【 우분투#3 】Ubuntu 우분투에서 한글 사용하기
이 번 시간에는 지난 시간에 이어 Ubuntu에 한글 입력기 설치(설정)를 통해 한글 입력이 가능하도록 해볼 텐데요, 아울러 운영체제 메뉴도 한글로 바꾸어 보도록 할게요.
【 학습 참고 자료 】
1. 【 우분투#1 】윈도에 VMware 가상 머신 설치하기 (Ubuntu 우분투 설치를 위한 준비)
2. 【 우분투#2 】VMware 가상 머신에 Ubuntu 우분투 설치하기
라즈베리파이에 설치되는 라즈비안OS의 경우에는 한글 폰트부터 직접 다운로드하여 설정을 해주어야 합니다.
우분투도 설치하면 기본적으로 한글 입력기 설정이 되어 있지 않는데요, 아래 절차에 따라 설정해 보세요.
먼저 터미널을 열고 update(upgrade) 상황을 살펴봅니다.
아래 명령어를 입력해보세요.
~$ sudo apt-get update
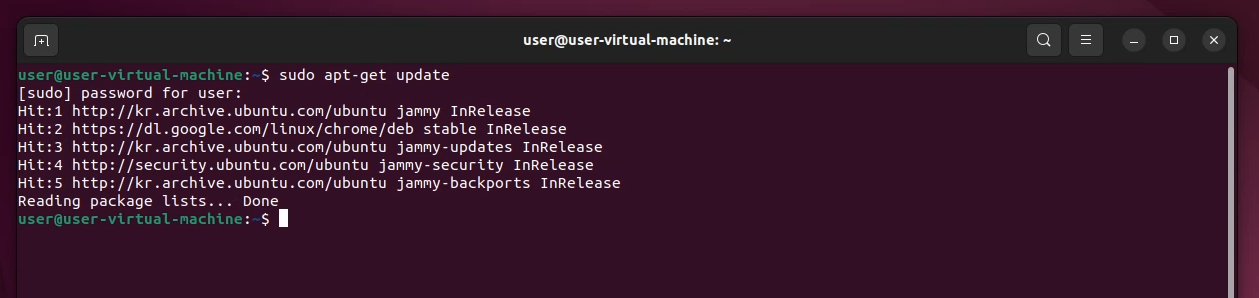
그리고 신규 업데이트 항목이 있다면, 업그레이드를 진행해 주세요.
~$ sudo apt-get upgrade
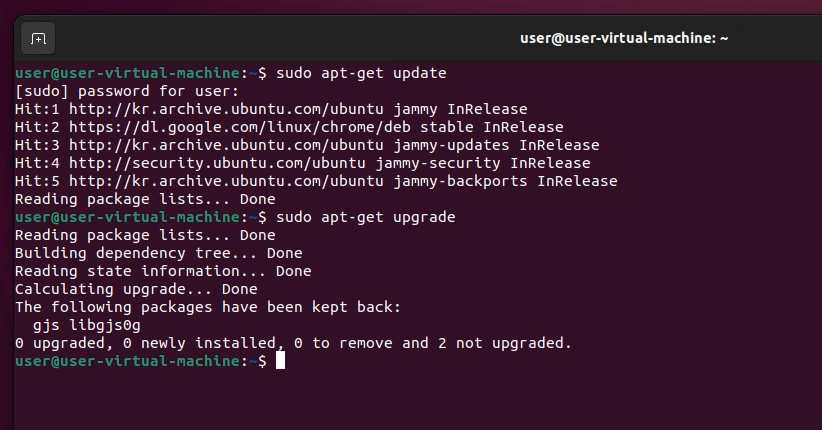
그리고 프로그램 표시 항목을 클릭해서 윈도에서 제어판에 해당하는 설정 아이콘을 클릭해서 열어주세요.
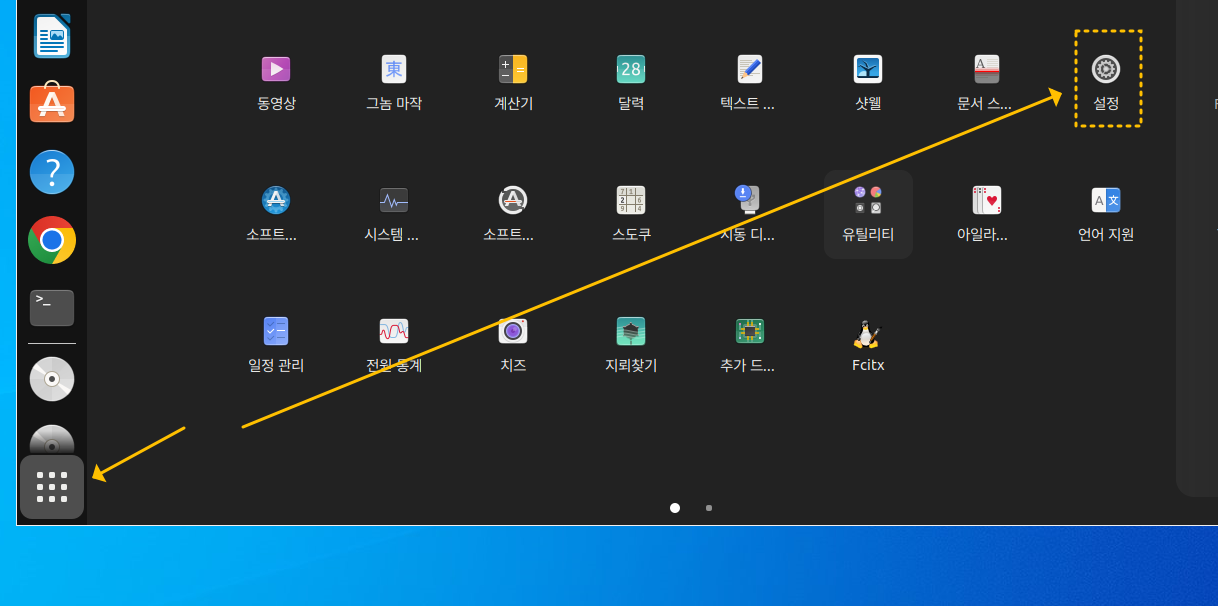
그러면, 아래와 같은 창이 열릴 거예요. 그러면, "Resion & Language" 항목을 클릭해서 아래 이미지에서 표시한 Language 제목 바로 아래에 보이는 "Manage Installed Languages"를 클릭하세요.
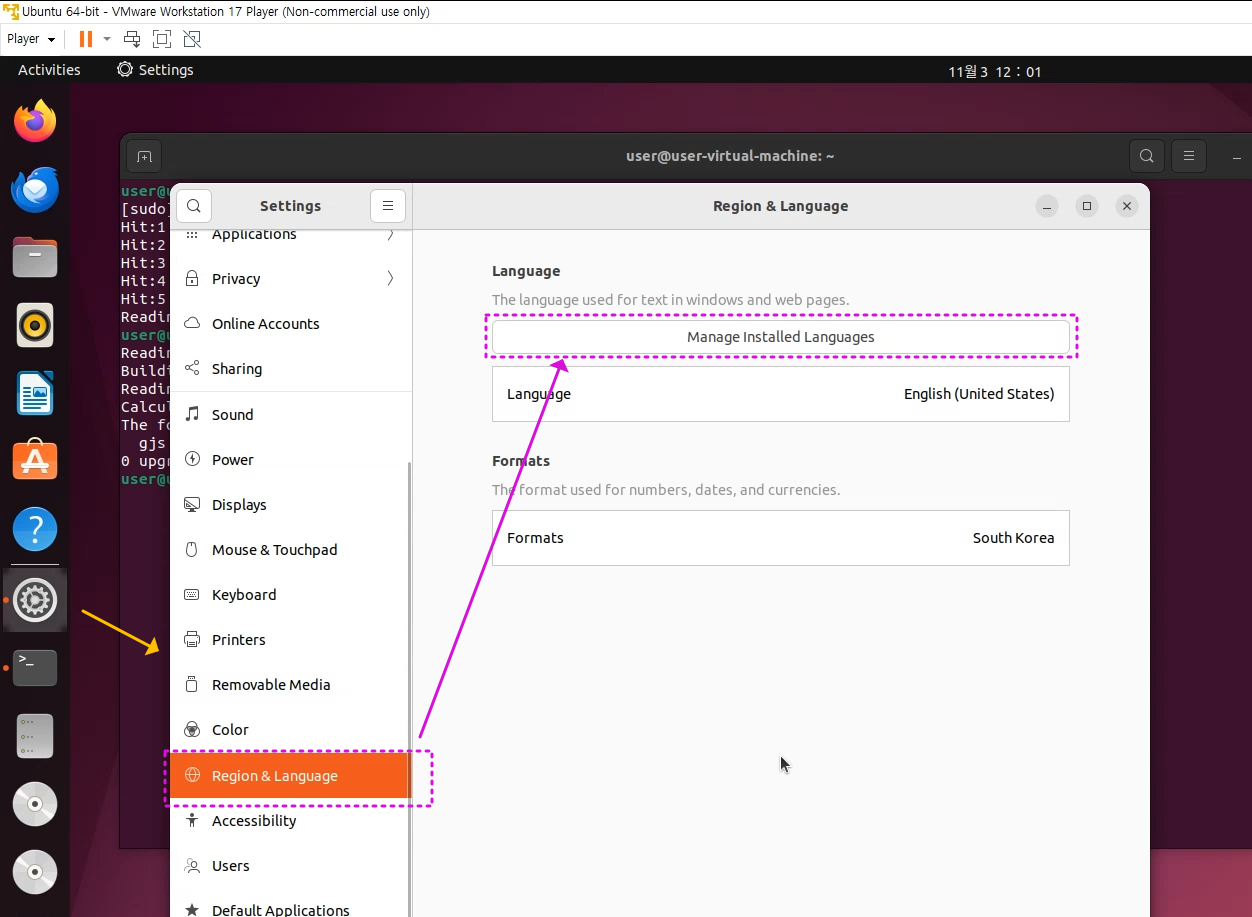
그럼, 아래와 같은 창이 열리는데요, Install 버튼을 눌러주세요.
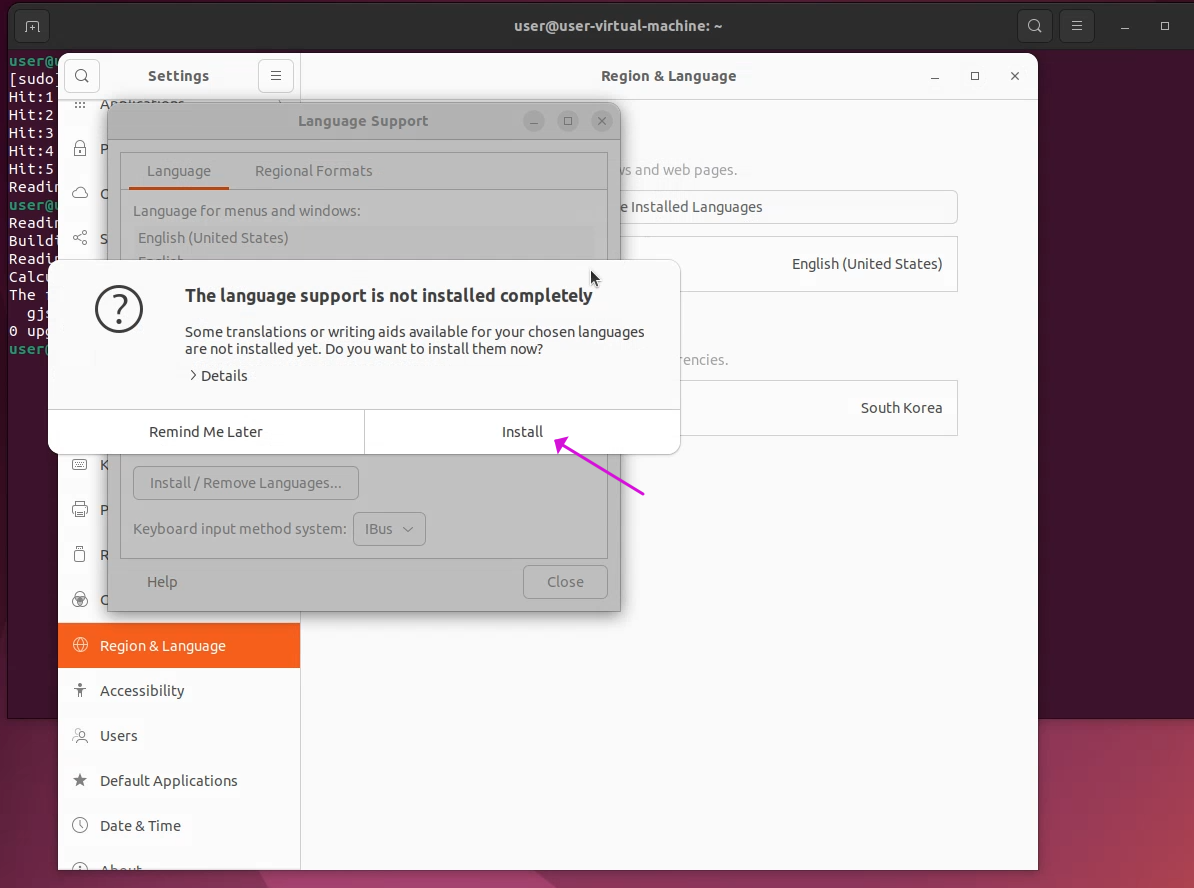
그리고 user 패스워드를 물어오는 창이 나타나고 패스워드를 입력해 주면, 아래처럼, 자동으로 Korea 관련 언어패키지 설치가 진행됩니다.

그리고 아래처럼 창이 뜨면, 화살표로 표시한 Install/Remove Languages... 항목을 클릭해서 보면,
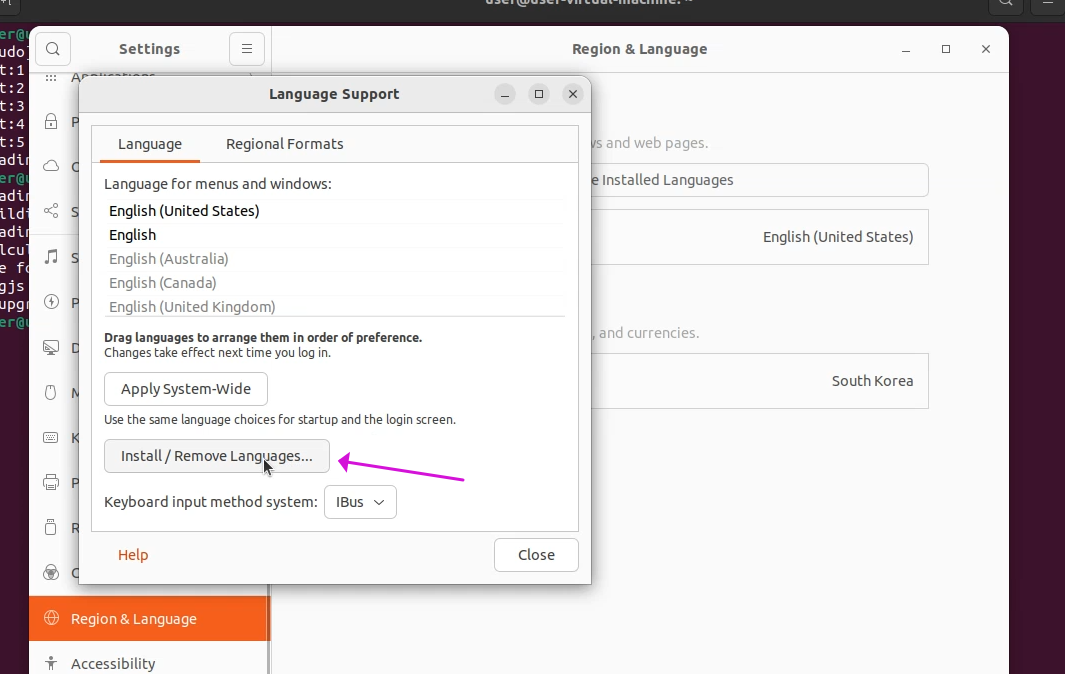
아래처럼 Korean 한국어가 설치되어 있는 것을 볼 수 있습니다.
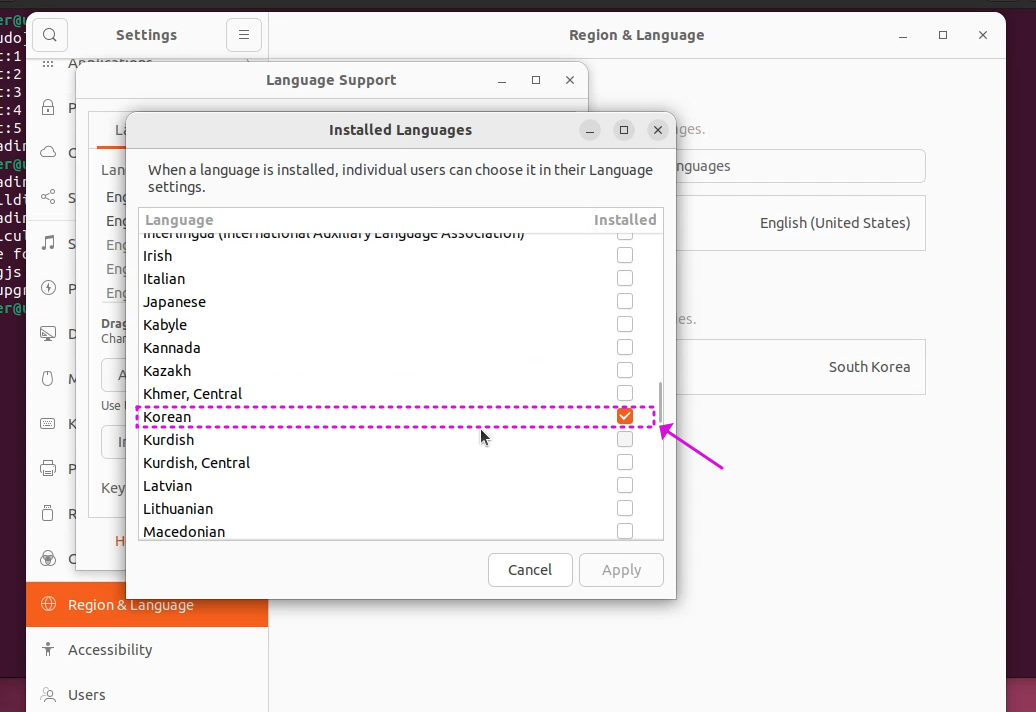
그리고 아래 ①번을 클릭하여 열리는 팝업창에서 아래 ②번을 클릭하고 우분투 재시작(재부팅) 버튼을 누르게 되면 시스템 메뉴를 한글화(폰트 변경) 하게 됩니다.

그리고 중요!!!
시스템 재부팅 후, 아래와 같은 창이 떴을 때, 반드시 예전 이름 유지(K)를 선택해 주세요.
폴더 이름이 한글로 되어 있을 경우 그 아래에 설치되거나 실행되는 프로그램의 경우 제대로 실행되지 않거나 문제가 생기는 경우가 종종 발생하게 있기 때문입니다.
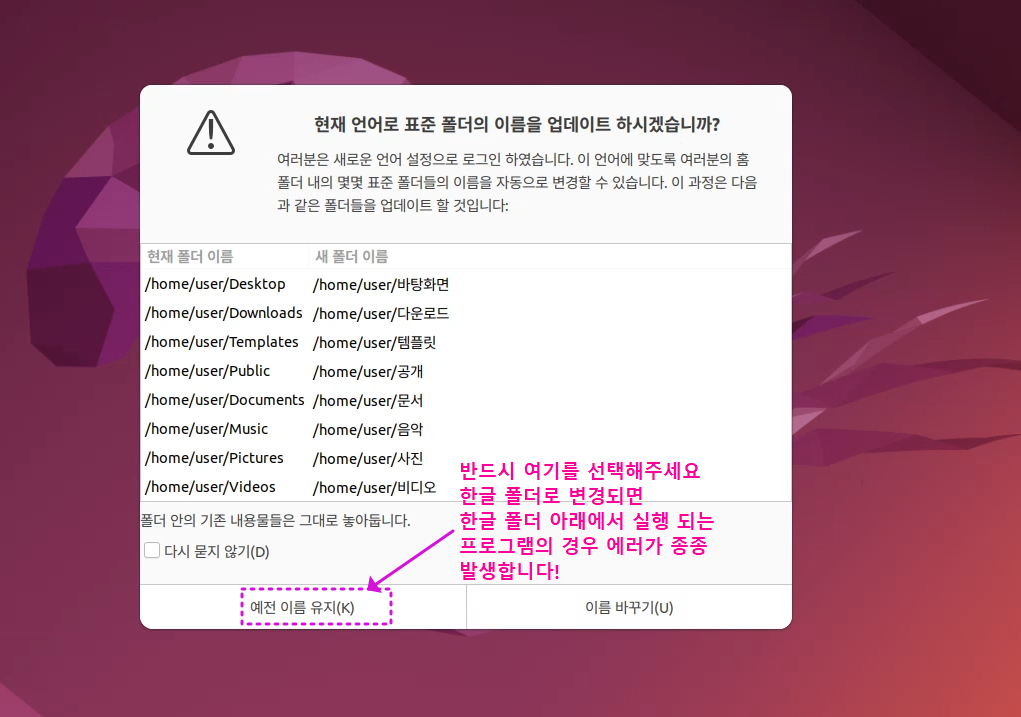
아래 이미지처럼 창이 열리면 ①번 지역형식 탭을 클릭하고 → ② 한국어가 화면에 뜨도록 제일 상단으로 끌어다 놓아주세요. ③ 그리고 시스템 전체 적용 버튼을 클릭해 주세요(경우에 따라 재부팅하는 경우가 있어요)
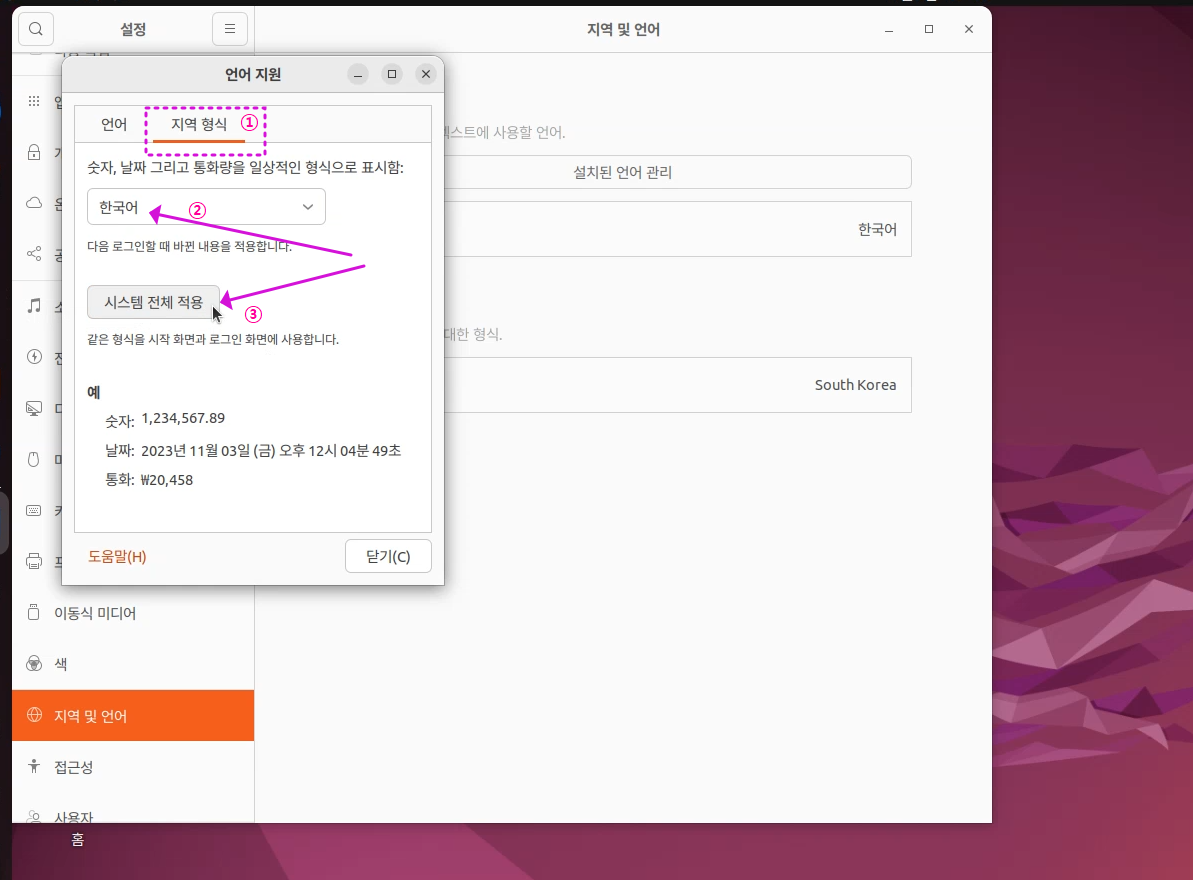
(아래) 이제 한글화(한글 폰트)가 적용되어 시스템의 기본적인 메뉴들이 아래 이미지처럼 한글로 바뀌게 됩니다.

하지만, 터미널창을 열고 한글을 입력해 보아도 아직 한글 입력에 대해서는 적용되지 않았다는 것을 알 수 있습니다. (아래)
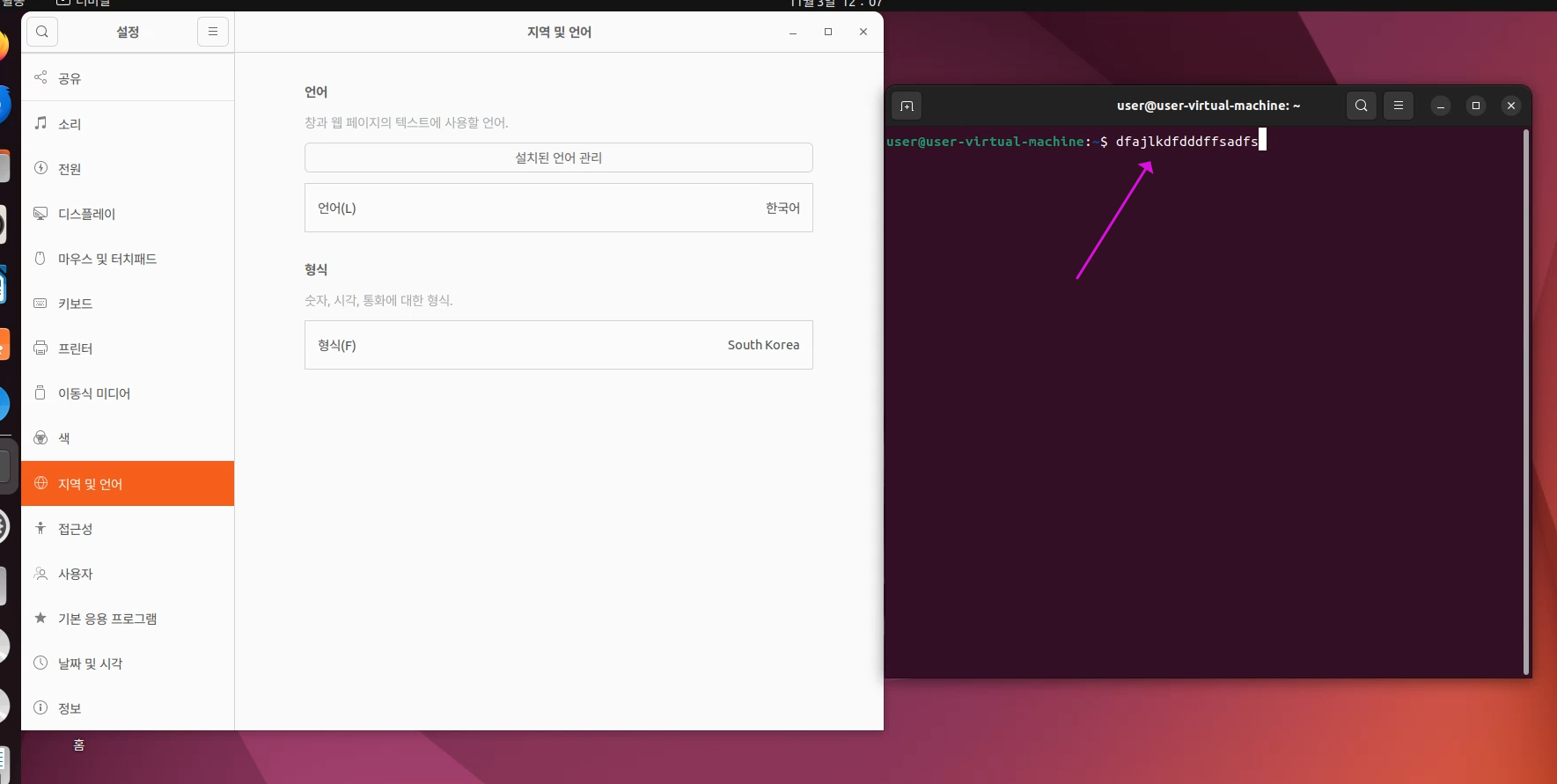
그럼, 이제 아래 이미지처럼 키보드 항목을 클릭하고 입력소스 부분(+)을 클릭하여 입력소스를 한글로 변경해야 합니다.
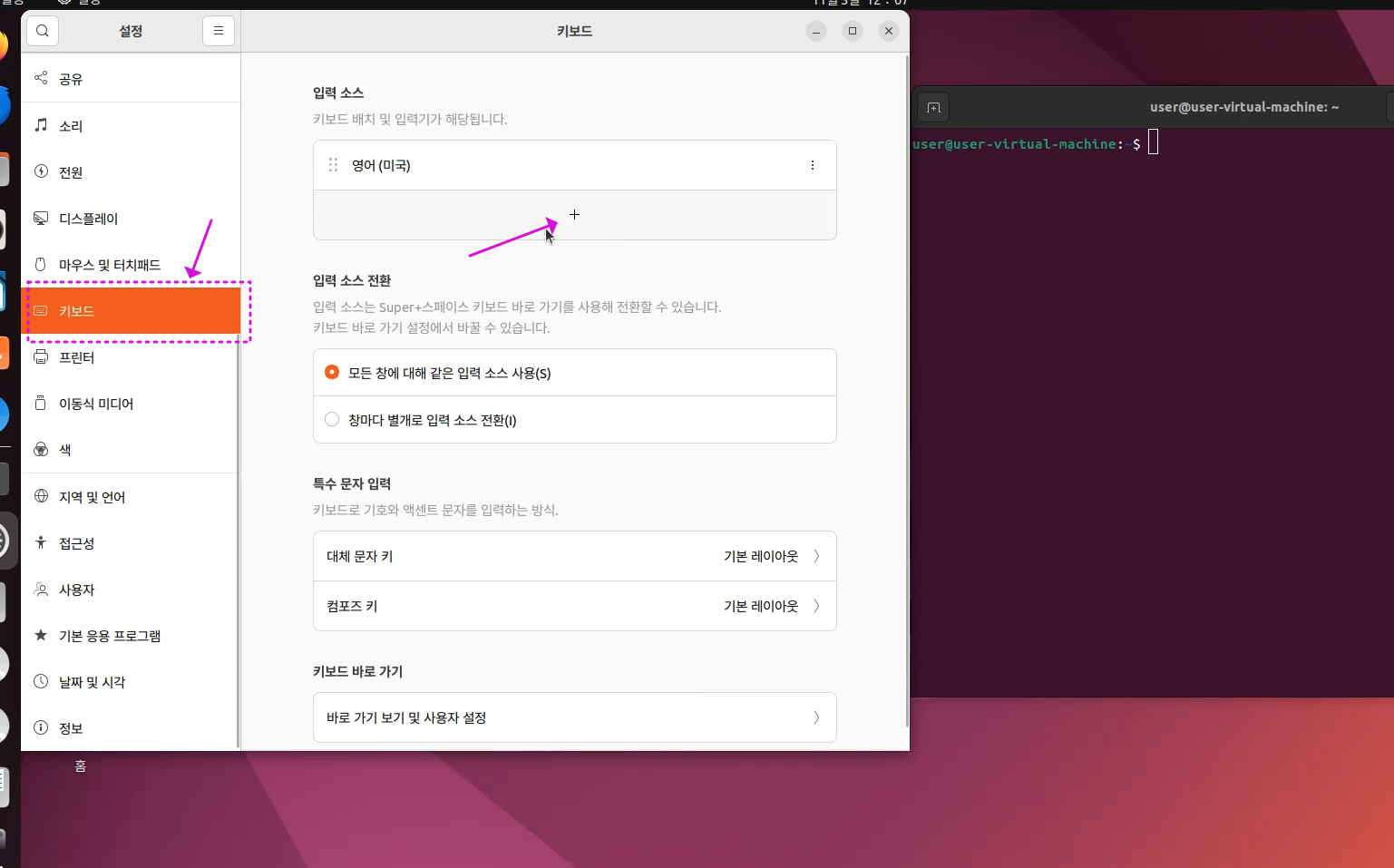
그리고 아래처럼 창이 열리면 한국어(Hangul)를 선택하고 추가(A) 버튼을 클릭해 주세요.
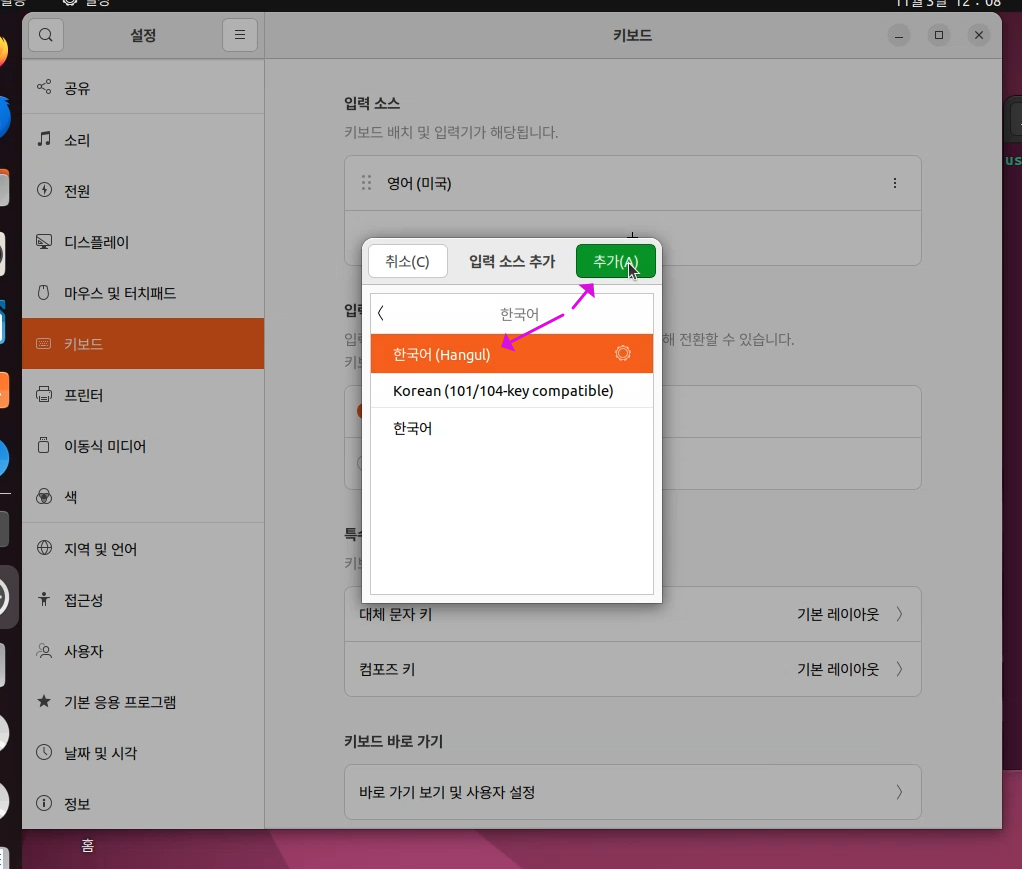
그리고 아래 이미지를 참고해서,
① 한국어(Hangul)만 남기고 영어는 삭제해 주세요.
② 점 세 개 부분을 눌러 나타나는 팝업 메뉴에서
③ "기본 설정" 항목을 클릭해 보세요.
④ 한영 전환키를 별도로 추가해 주거나 수정이 가능합니다. (여러 개의 단축키 등록 가능)
⑤ 한글 모드로 시작을 선택해 주세요.
⑥ 마지막으로 "확인" 버튼을 클릭 해 주면 설정이 완료됩니다.

그래서 우측상단에 있는 En → 한 으로 바꾸면, 터미널창에서 설정해 놓은 단축키 'Shift+space"로 한국어(Hangul)로 바꾸어서 , 글자를 입력해 보면 한글입력이 잘 되는 것을 볼 수 있습니다.
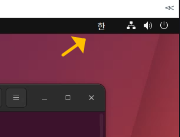
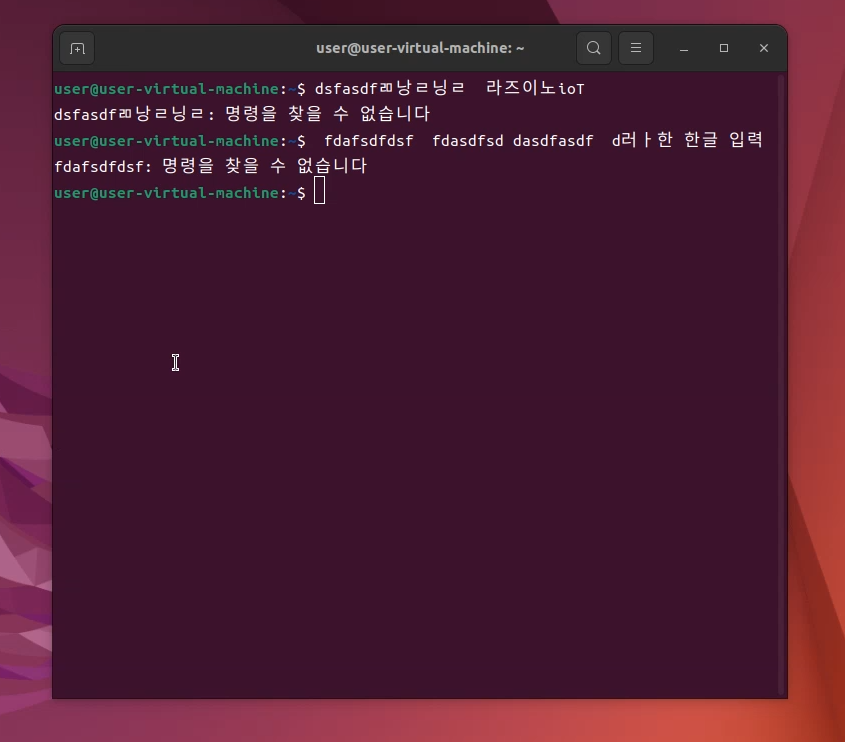
그럼, 여기까지 하고 마치겠습니다.
감사합니다.
[ 우분투 설치 & 한글 설정 동영상으로 확인하기 ]