윈도 OS 상에서 리눅스 혹은 또 다른 운영체제를 돌리기 위해서는 기존 OS를 살려두고 논리적으로 분할된 하드디스크의 일정한 공간을 할당받아 멀티 OS 구동을 지원해 주는 소프트웨어가 필요합니다.
대표적으로 VMware(브이엠웨어)와 Virture-Box(버추얼 박스)가 있는데요, 버추얼 박스는 오라클이 개발한 오픈 소스 가상화 소프트웨어이고 따라서 무료로 이용할 수 있습니다.
VMware는 가상화 전문 소프트웨어 기업에서 제공하는 툴로 VMware vSphere, VMware Workstation, VMware Fusion, VMware Horizon 등의 제품이 있고, 우리가 주로 사용하는 제품은 VMware Workstation입니다.
그리고 Workstation 버전은 Pro 버전과 Player 버전으로 나뉘어 있는데, Pro 버전은 30일간만 무료사용가능한 트라이얼 버전이고, Player 버전은 무료로 계속 사용할 수 있는 버전이기 때문에 VMware Workstation Player 버전을 다운로드하여 사용하면 됩니다. 이 버전은 비상업적인 용도에 한해서 개인이 사용하는 것은 무료로 이용할 수 있습니다.
따라서 VMware Workstation 가상머신을 설치하고 여기에 Ubuntu를 설치해 보도록 할게요.
우선,
→ ① 구글에서 " VMware workstation player download "로 검색합니다.
그리고 아래 보이는 링크를 클릭해 주세요.
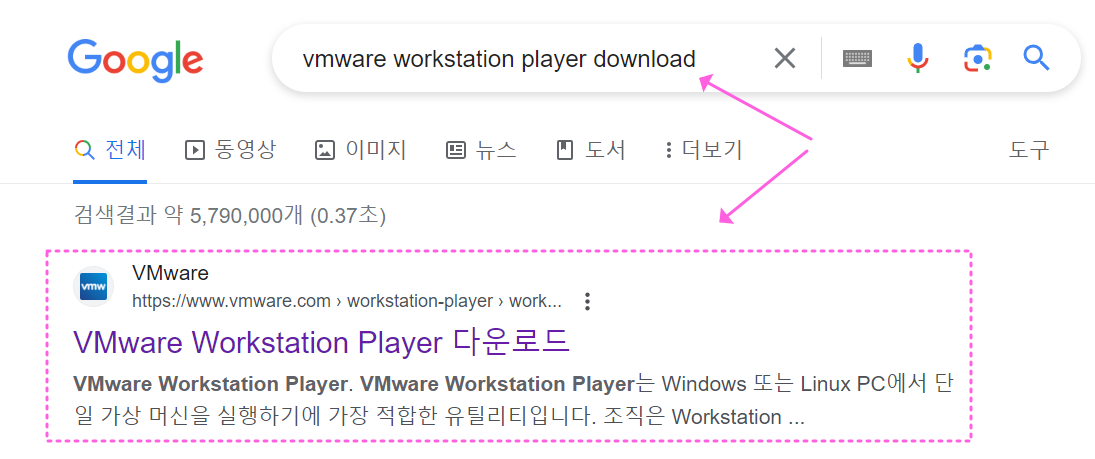
사이트 링크 : https://www.vmware.com/kr/products/workstation-player/workstation-player-evaluation.html
Download VMware Workstation Player | VMware
Download VMware Workstation Player for free today to run a single virtual machine on a Windows or Linux PC, and experience the multi-functional capabilities.
www.vmware.com
→ ② VMware download 사이트가 나오면 화면을 아래로 스크롤해보면 무료로 설치할 수 있는 버전이 아래 이미지처럼 나타나며, 클릭하면 탐색창 DOWNLOAD 폴더로 다운로드가 시작됩니다.
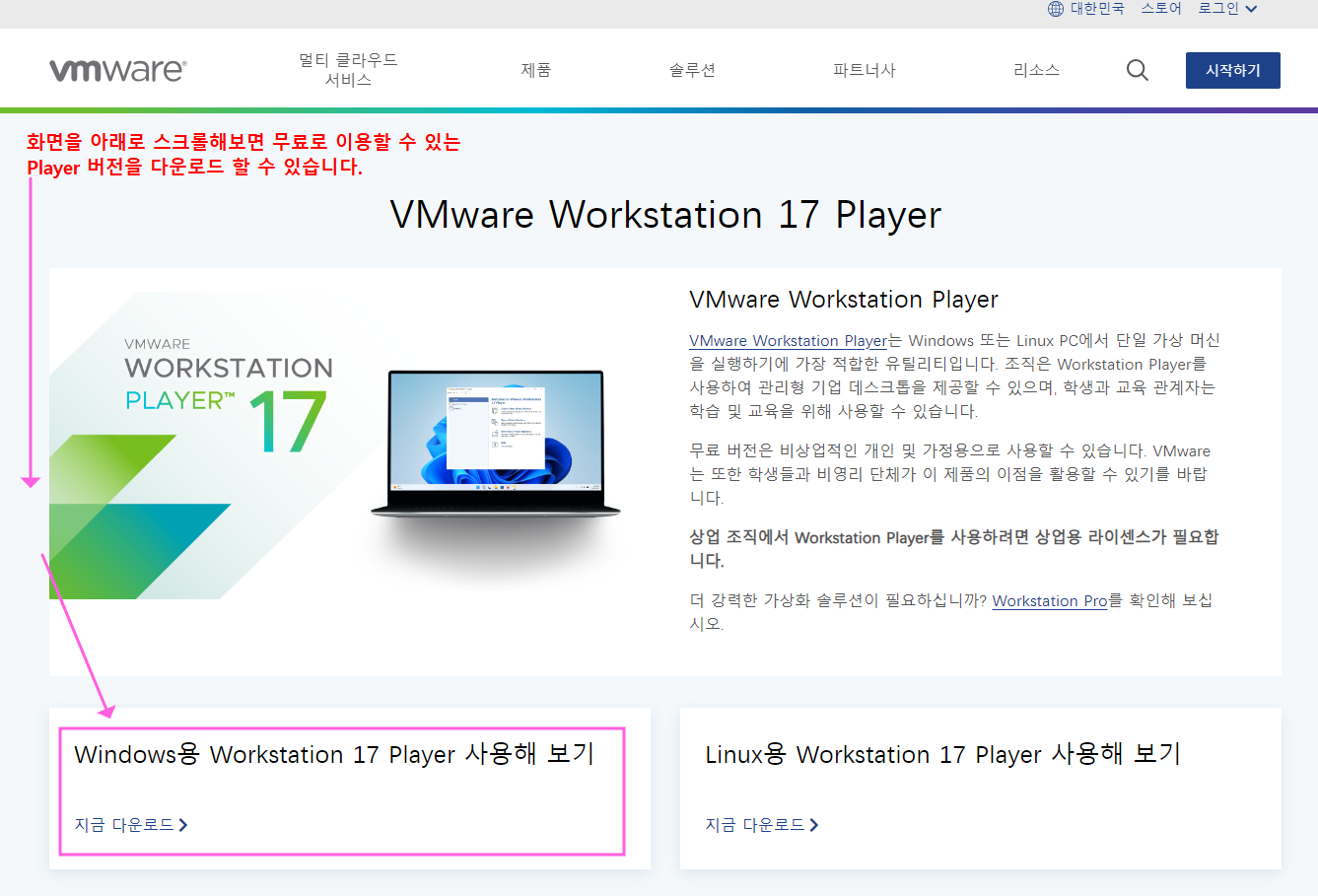
그럼, 탐색창을 띄우고 다운로드 폴더로 가서 VMware player 설치 파일을 실행시켜 주세요.

아래 이미지가 보이면 Next를 클릭!
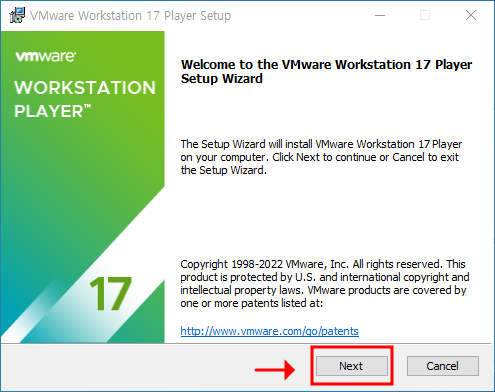
I accept에 체크를 하고 Next를 클릭!

아래와 같이 체크 하고 다시 Next 클릭!

아래와 같이 체크 하고 다시 Next 클릭!

아래와 같이 체크 하고 다시 Next 클릭!
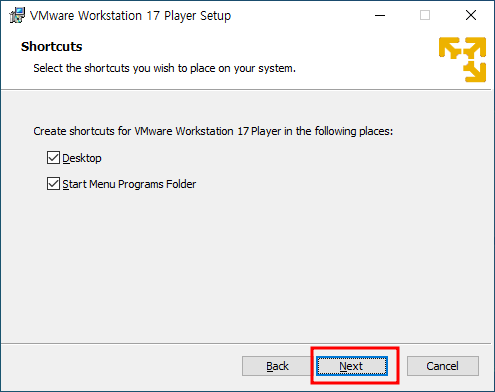
Install 버튼을 클릭하면 아래처럼 설치가 진행됩니다.
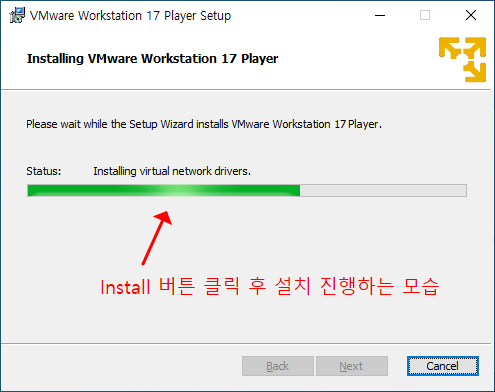
마지막으로 Finish 선택하면 기본적으로 설치가 완료되는데요,
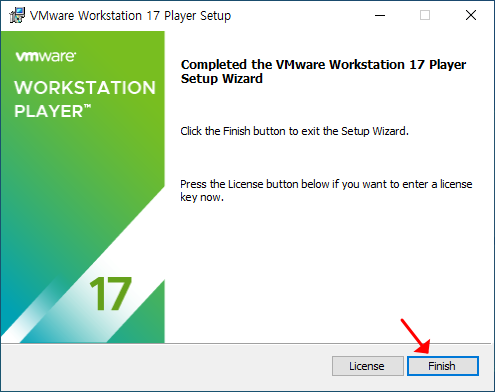
바탕화면 또는 시작메뉴에 있는 VMware 아이콘을 클릭해서 실행합니다.

그리고 아래 이미지를 참고하여 계속 진행해 주세요


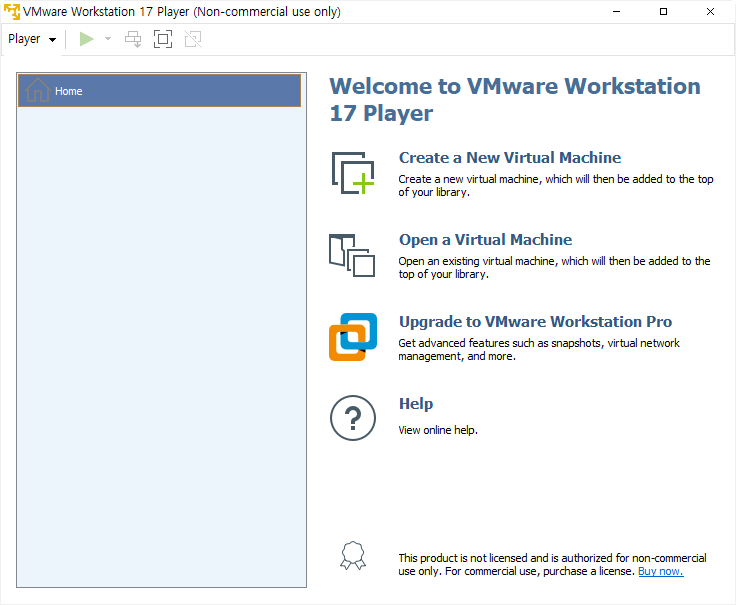
자, 여기까지 설치하면 기본적으로 현재시점으로 다운로드하여서 설치되는 VMware Workstation Player 17 버전의 설치가 끝납니다. 이렇게만 설치하고 그대로 사용해도 좋지만, 설치 후 바로 아래처럼 17.5 버전에 대한 업데이트를 할 수 있다는 메시지를 띄워주는데요, 보통의 경우 여러 가지 개선사항이 있을 수 있기 때문에 업그레이드를 해볼게요.
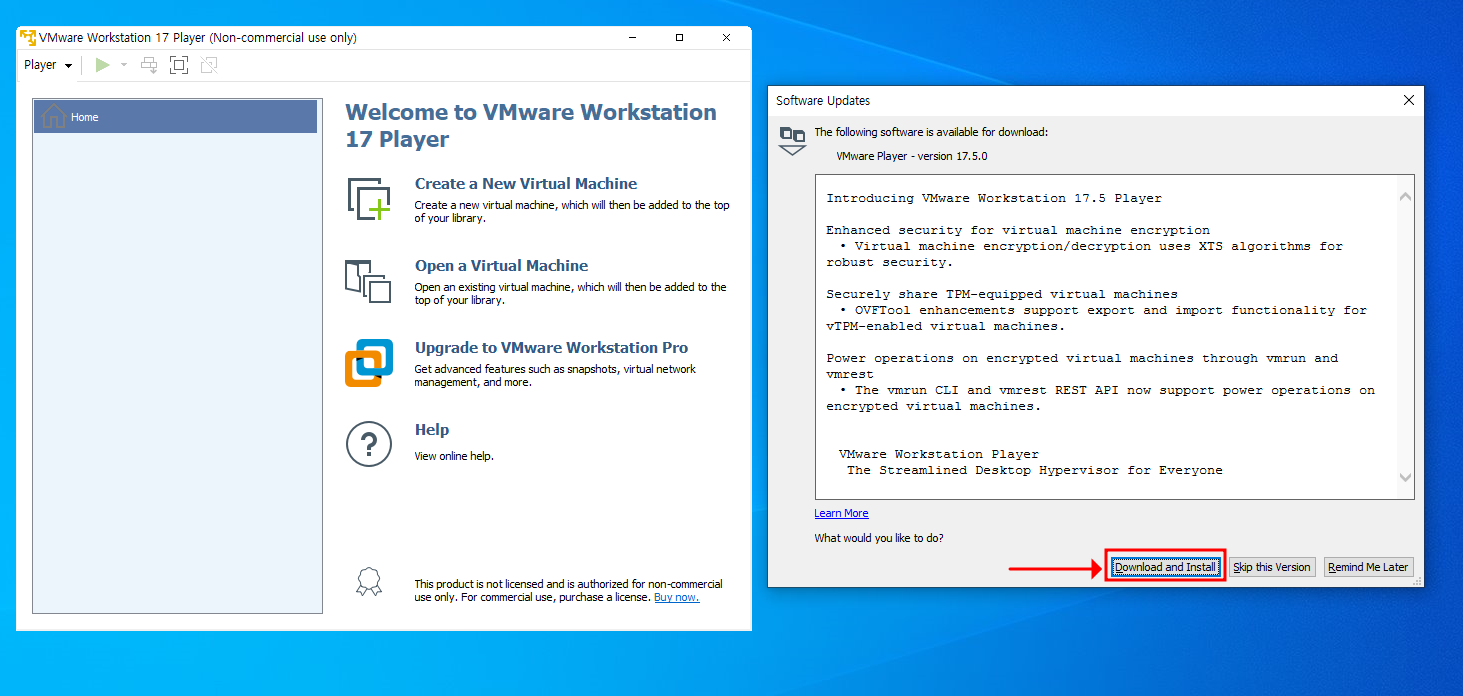
여기서 바로 Download and Install 버튼을 클릭해도 좋지만, 중간에 재부팅을 해야 제대로 진행 되기에, 지금 시점에 재부팅한 번 하는 것도 좋습니다.
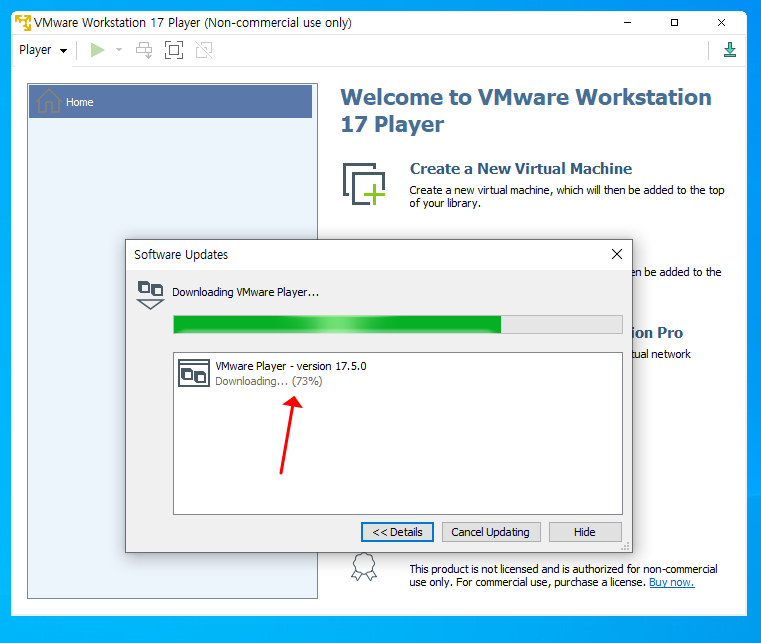
만약 재부팅없이 바로 진행하면 아래처럼 재부팅해야 한다는 메시지를 띄우게 됩니다.
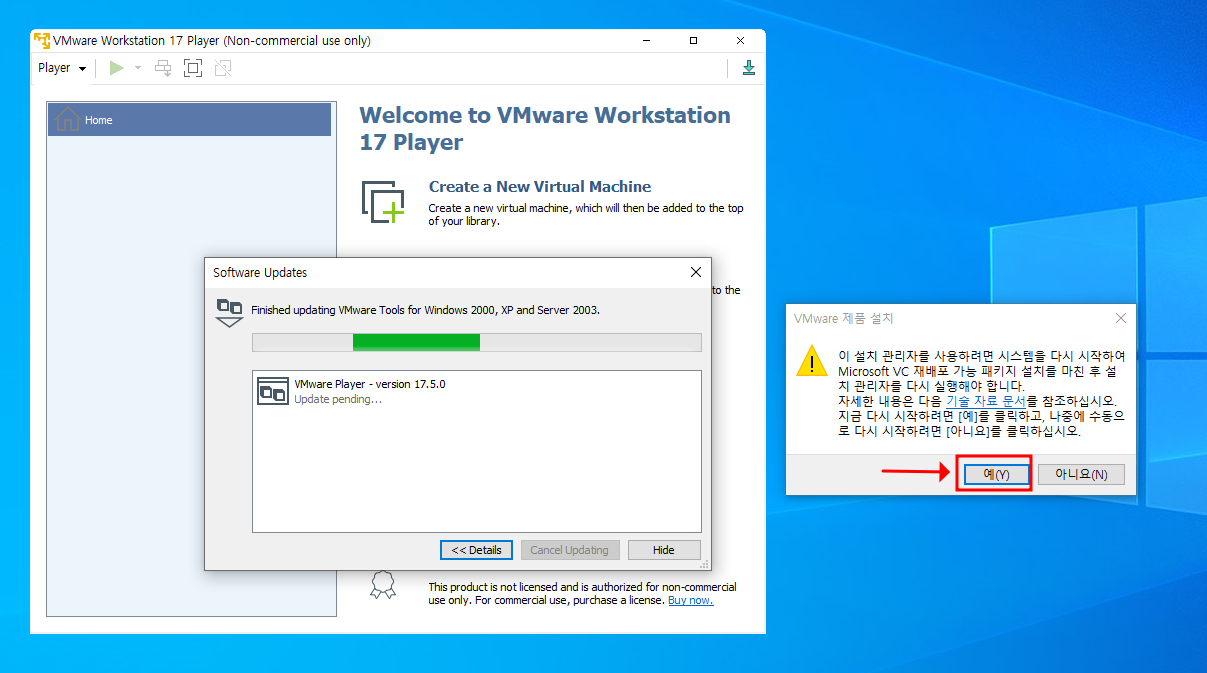
그래서, 재부팅하거나 하여 다시 VMware 아이콘을 실행시키고 있으면, 아래처럼 다시 업데이트 메시지가 뜨는데, 다시 Download and Install 버튼을 클릭합니다.

그리고 업데이트용 설치파일이 모두 다운로드되고 나면 아래처럼, 지금 실행되고 있는 17 Player 프로그램을 닫아야 설치업데이트)을 진행할 수 있다는 메시지를 띄우기 때문에, 배경에 깔린 프로그램을 닫아줍니다.
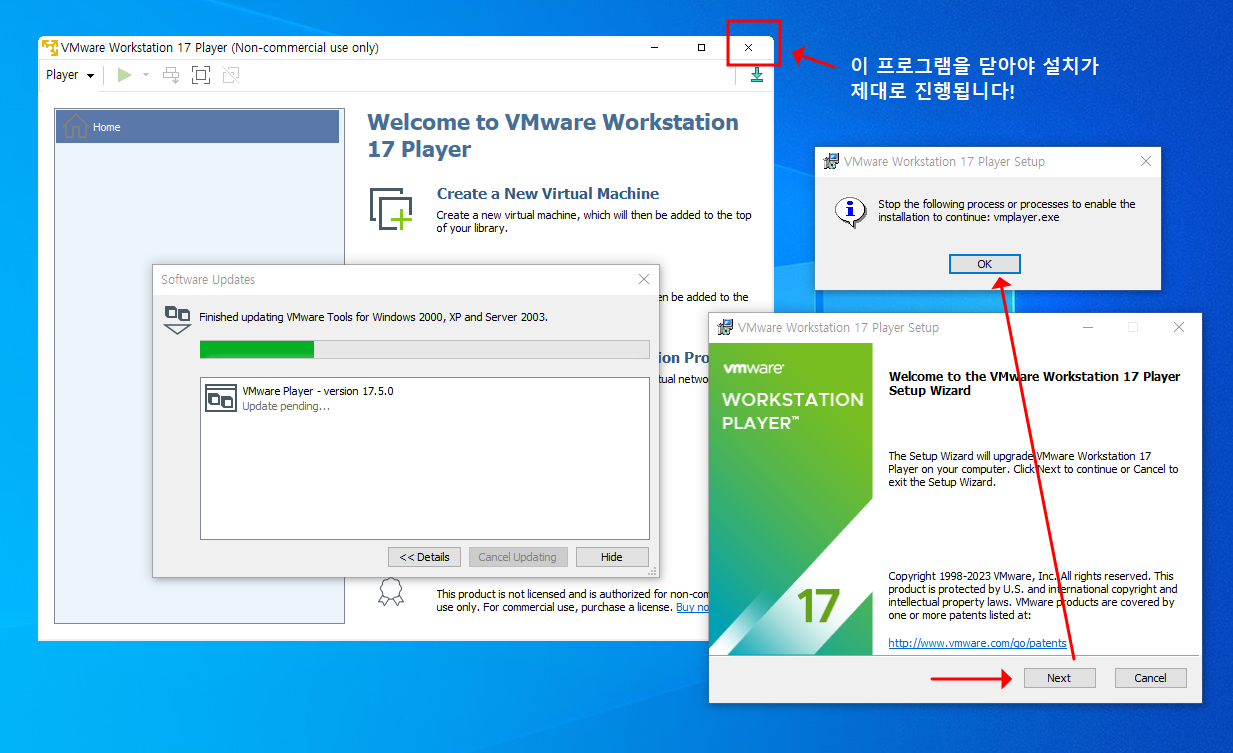
그러면, 처음 설치할 때와 같은 화면들이 동일하게 이어지니, 위에 설명드린 이미지를 참고해서 설치를 완료해 보세요.

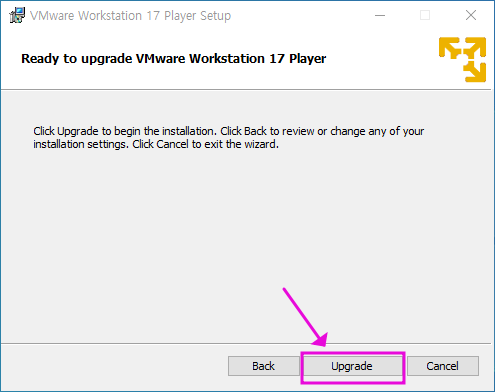
이렇게 17.5 버전으로 업그레이드가 완료되고 다시 실행 시키면 아래처럼 가상툴을 본격적으로 사용할 수 있게 되며, 다음 게시글에 우분투 최신버전을 설치해 보도록 하겠습니다.
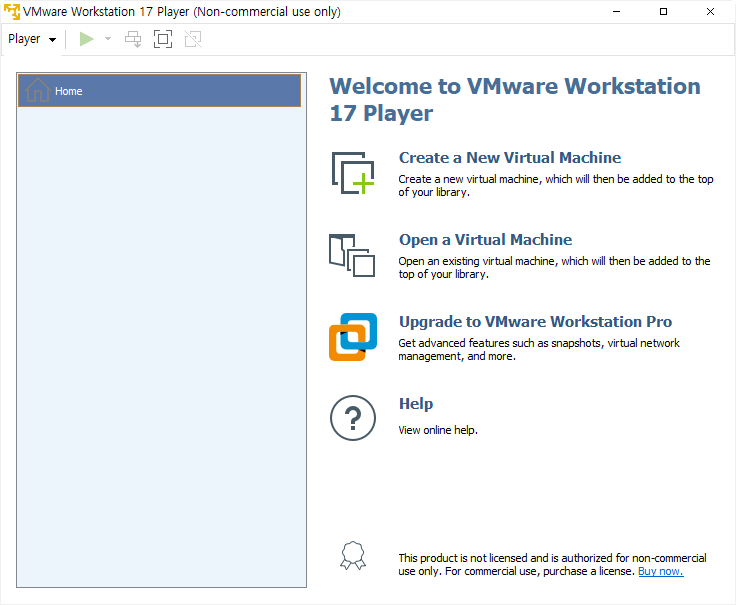
※ 영상을 보며 설치 따라하기 (아래 유튜브 영상 클릭!)
또는 아래 티스토리 영상 클릭!
'라즈베리파이 > 리눅스(Linux)' 카테고리의 다른 글
| 【 우분투#3 】Ubuntu 우분투에서 한글 사용하기 (2) | 2023.11.07 |
|---|---|
| 【 우분투#2 】VMware 가상 머신에 Ubuntu 우분투 설치하기 (0) | 2023.11.02 |
| 【Linux-명령어】우분투(Ubuntu) deb 파일 설치하기(chrome 브라우저 설치) (0) | 2023.09.19 |


