
( ※ 본 게시글의 모든 이미지는 클릭하면 자세히 볼 수 있도록 확대됩니다!)
++++++++++++++++++++++++++++++++++++++++++++++++++++++++++++
현재 Blynk 서비스가 2.0 으로 바뀌었습니다. Blynk서비스가 포화됨에 따라, 기존 서비스는 새로운 회원가입(로그인)이 안됩니다. 따라서 2.0 버전으로 새로 가입을 하고 사용해야 합니다, 다만 Blynk 사용법이 다소 상이합니다. 따라서 하드웨어 활용법 등의 방법을 참고하거나 응용해보시면 됩니다.
만약, 기존 Blynk에 로그인 되시는 분은 이 게시글 그대로 제작 및 작업이 가능합니다.
++++++++++++++++++++++++++++++++++++++++++++++++++++++++++++++++++++++
# ESP-01 + 아두이노 나노 + Blynk의 최적의 갓성비 조합을 이용해서 스마트폰 WiFi를 통한 IoT 제어 장치를 만들어 보는 학습 시리즈를 준비했습니다. ESP8266 중 베스트 모듈인 esp-01 모듈의 기본 사용법(펌웨어 업뎃 포함)과 어려운 앱 코딩이 전혀 필요 없는 Blynk 앱 사용법을 포함하였습니다.
【 아두이노Proj#14】 ESP8266 esp-01 + Blynk + 아두이노 Nano 스마트폰 제어 풀코스


: ESP8266은 상하이에 본사를 둔 에스프레시프 시스템즈(Espressif SystemS)사에서 개발한 와이파이 통신 기능을 포함한 마이크로 컨트롤러(또는 SoC - System On Chip라 불려짐)입니다. 2014년 첫 선을 보인 이래로 현재까지 wifi통신 모듈 시장을 평정한 것으로 평가되고 있는 만큼 인기가 높습니다.
이 칩셋을 가지고 Ai-Thinker라는 회사에서 아두이노 보드처럼 코드를 올리고 혼자 동작이 가능하도록 플래시 메모리 등을 탑재한 첫 보드가 바로 ESP-01 모듈입니다.

이는 여러 가지 시리즈로 제작되었는데, ESP-01 , ESP-02, ... ESP-12, ESP-13, ESP-14, ESP... 모듈까지 플래시 메모리와 제어 포트 증가 등 성능을 향상해 출시하였습니다. 현재는 저렴한 비용과 저전력, 순수한 WiFi 기능의 단순한 동작을 요구하는 곳에는 ESP-01 보드가 많이 사용되고 있고, 좀 더 고성능과 확장성이 요구되는 곳에는 ESP012 모듈(ESP-12, ESP-12E, ESP12F)이 가장 많이 애용되고 있다고 볼 수 있습니다.
즉, ESP8266-01~14 보드 시리즈는 단순한 wifi 어댑터 역할뿐 아니라, 아두이노 보드 없이 아두이노처럼 프로그램을 올려 독자적으로 동작 가능한 보드인데요,
"아두이노+wifi 실드"를 저렴하고 작고 심플하게 합쳐 놓은 것과 같은 기능으로 인해 인기가 매우 높다고 보시면 됩니다.
그래서, IoT 사물인터넷 시스템 구축과 같은 하드웨어 적인 부분을 생각하신다면, 꼭 활용해 보시길 권해드립니다.
〔 일러두기 〕
먼저, 여러분들이 본격적으로(?) esp8266을 접하기 전에, 여담으로 한 말씀드릴게요.
우선, esp8266은 이미 접해본 분들은 아시겠지만, esp8266, 특히 esp-01 모듈을 막연히 시작하려고 하는 그 순간부터 이른바 지옥문이 열리는 경험을 하시게 됩니다. 마치, 동네 뒷산 오르듯 가벼운 옷차림으로 나섰다가, 반지의 제왕에서나 나올법한 험난한 반지원정대에 참여하게 되었다는 사실을 뒤늦게 깨닫게 됩니다. >,.<
대충 정리하고 빠져나오려 해도 이미 늪에 들어와 있는 상황이어서 빠져나오기도 쉽지 않음을 느끼실 겁니다.
esp8266 관련하여 자료들이 많이 있지만, 오히려 수많은 자료의 홍수로 인해 개념을 정확히 잡아가며 이해하기가 쉽지 않습니다.
그래서 제안을 드리면, 초반에 너무, 한 번에 모두 이해하려는 마음을 조금 비우시고, esp8266에 시간을 넉넉하게 투입할 수도 있다는 생각으로 접근하신다면, 의외의 큰 스트레스로 인해 중도에 포기하시는 일은 없으시리라 생각됩니다.
당연히 이런 초반의 어려움을 쉽게 극복할 수 있도록 이번 게시물과 영상 제작 시 중점을 두어 만들었습니다.
(사실. esp-01 모듈보다 nodeMCU나 esp-32 같은 상위 레벨의 고급 모듈이 오히려 사용하기는 더 쉽습니다
다시 말해서, esp-01 모듈을 다룰 수 있으면 상위 모듈은 자료만 조금 살펴보면 그냥 하실 수 있습니다 ^^& )
그래서 본, 게시글은 삽질에 가까운 비슷한 실험을 수십 차례 반복하면서 알게 된 사실들을 정리하고 난해했던 개념 몇 가지를 정리해 올립니다.
이번 게시글과 실습 영상을 제작하는데 참, 많은 시간이 걸려 힘들었지만, 아무쪼록 험난한 반지원정대 길에, 간달프 역할은 못해도, 조금의 도움이라도 되었으면 하는 바람입니다.^^;;
《 esp-01 스펙 spec. 》
| Module | Espressif ESP8266 |
| ESP8266 Version | ESP-01 |
| 동작 명령 방식 | UART AT Command |
| 안테나 | On-Board Ceramic Antenna |
| 통신 방식 | 802.11 b/g/n 지원 |
| 통신 속도(Baud Rate) | -115200(디폴트) : 생산된 모듈 펌웨어에 따라 9600(디폴트)도 있음 -소프트웨어-시리얼: ~ 57600bps이하, 이상은 지원X, 불안정 -하드웨어-시리얼 : 9600bps~2000000bps |
| Flash memory | 512KB , ESP-01S 모듈은 (1MB) |
| 프로세서 스피드 | 80-160Mhz |
| 크기(Size) | 14.5 x 24.8 mm |
《 esp8266 WiFi 모드 》
: esp8266의 'AP모드'와 '스테이션(Station) 모드'의 개념
쉽게 설명하자면, A.P(액세스 포인트)는 다른 기기들이 네트워크에 접속할 수 있도록 wifi 무선 접속 환경을 제공하는 기기(wifi 공유기)를 말하며, 스테이션은 wifi 공유기에 접속을 하려는 기기를 말합니다.
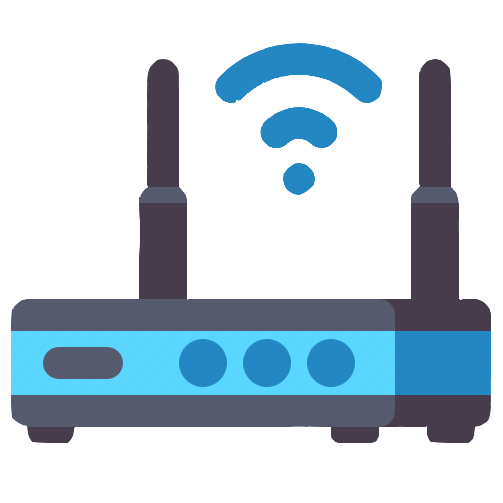
esp8266이 네트워크(인터넷)에 연결하기 위해서는 AP(Access Point)가 필요하며, AP는 무선 연결(wifi)을 사용하여 네트워크에 연결하기 위한 접점(Access Point)으로 이해할 수 있습니다. AP는 다른 말로 무선공유기라 불리며, 일반 가정에서는 라우터와 결합된 무선공유기(AP)를 이용해 노트북과 스마트폰 등에서 무선 인터넷을 사용하게 됩니다.
이때, 노트북이나 스마트폰은 단말(기) 또는 스테이션(Station-STA)이라 부릅니다.
그리고 스마트폰(스테이션)은 무선공유기로부터 DHCP(동적 IP 할당) 형태로 사설 IP(내부 네트워크 전용 IP)를 할당받아 무선 네트워크에 접속이 가능해지고, 라우터 기능을 가진 공유기(일반적인 A.P 공유기)를 거처 외부의 다른 네트워크 또는 인터넷을 이용할 수 있게 됩니다.
ESP8266 모듈은 wifi 네트워크(AP 공유기)에 접속(참여)하는 '1. 스테이션 모드'로 동작할 수 있고, 스테이션들의 접속을 받아들여 네트워크를 만들어 주는 '2. AP 모드'로 동작시킬 수 있습니다. (esp8266이 2번 AP 모드 일 때는 외부 네트워크와의 연결은 전혀 할 수 없습니다- 즉 내부 네트워크만 형성할 수 있습니다)
또한 esp8266 모듈을 '3. AP모드와+스테이션의 복합 모드'로 설정이 가능한데, 일반적인 A.P 공유기와는 조금 다른 제한적인 기능으로 작동되며, 차이점은 아래 내용과 이미지를 참고해 주세요.
위의 이미지와 같은 일반적인 전용 AP 공유기의 경우 내부 IP주소뿐 아니라, 공인 IP주소를 가지고 있는데, 스테이션의 연결을 받아주면서 스테이션들이 직접 인터넷과 같은 외부 네트워크에 연결하도록 지원을 합니다.
하지만, 이런 스테이션들의 직접적인 외부 네트워크(인터넷) 연결을 지원하지 못하고, A.P 자신만 직접적으로 외부 네트워크(인터넷) 연결이 가능한 AP를 소프트 AP(Soft AP)라고 합니다.
이것이 전용 AP 공유기와 esp8266이 3.AP모드+스테이션 복합 모드로 동작할 때와의 차이점입니다.
그리고 위에서 말한 일반적인 AP(Access Point) 공유기는 무선 WiFi 네트워크 지원과 함께 유선 네트워크를 함께 지원하는데, esp8266은 유선 인터페이스를 지원하지 않기 때문에, 그래서 유사한 기능만 지원한다는 의미로, 소프트 AP라고 불리기도 합니다.
정리하면, esp8266은 3가지 모드로 설정하여 사용할 수 있는데, 1. 스테이션 모드와, 2. AP모드, 3. 스테이션+소프트 AP모드의 3가지 형태중 하나로 선택하여 사용할 수 있습니다.
이 3가지 모드의 핵심적인 특징을 아래 이미지로 표현했으니 참고해 보세요.
(이미지에 표시되는 IP 숫자는 예시로 든 것입니다.)
『 1. ESP8266 스테이션 모드 접속 』
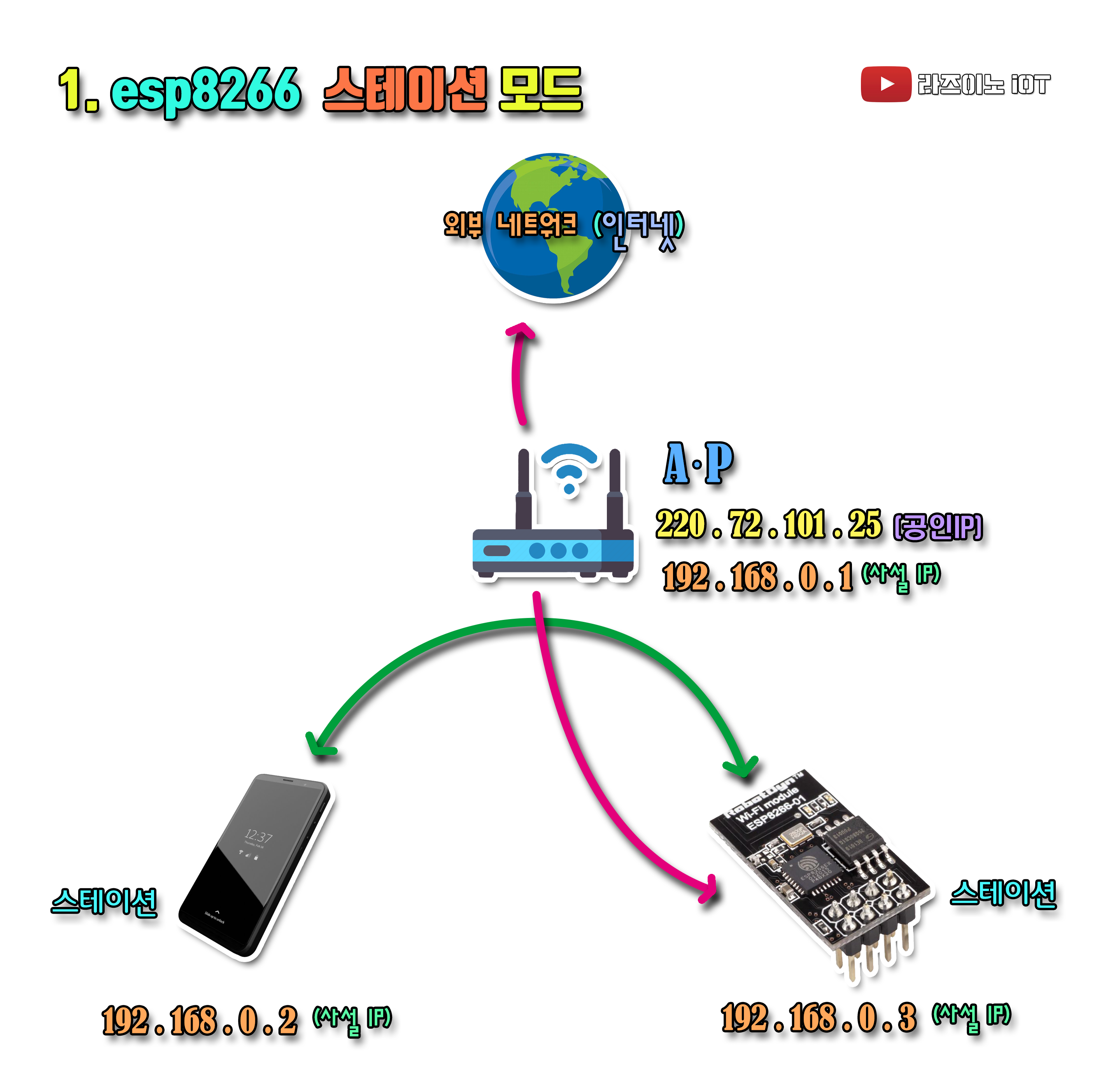
esp8266은 스마트폰이나 노트북이 wifi A.P에 접속하듯 , 인터넷을 이용하기 위한 하나의 스테이션으로서 접속 가능합니다. esp8266이 전용 wifiA.P로부터 I.P(사설)를 할당받아 하나의 스테이션으로 A.P에 접속하고 A.P를 통한 외부 네트워크(인터넷)에 접속할 수 있습니다. 그리고, 동일한 내부 네트워크에 연결된 다른 스테이션과의 접속이 가능합니다.
『 2. ESP8266 소프트 A.P 모드 접속 』
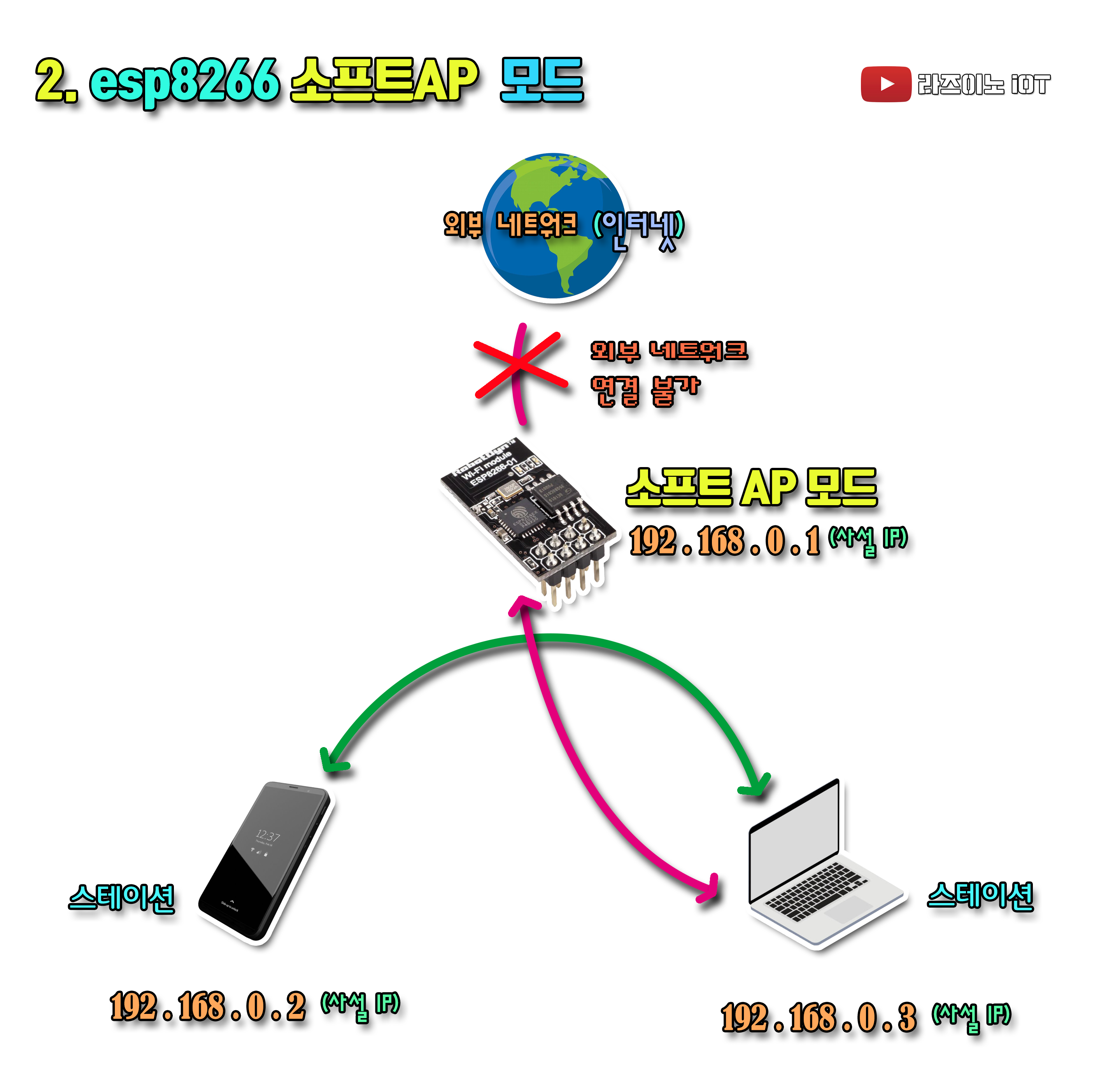
ESP8266은 소프트 A.P 모드로 동작시킬 수 있습니다. 이때, esp8266은 A.P로서 자신에게 접속한 스테이션들에게 사설 IP를 할당해주며 접속할 수 있도록 합니다. 또한 자신(A.P)에게 접속된(동일 네트워크 형성) 다른 스테이션 간의 통신(접속)도 가능하도록 합니다.
『 3. ESP8266 소프트 A.P 와 스테이션 복합 모드 접속 』
ESP8266은 소프트 A.P와 스테이션의 복합 모드로 사용하도록 설정할 수 있습니다.
작동 범위는 아래 이미지의 형태로 됩니다.
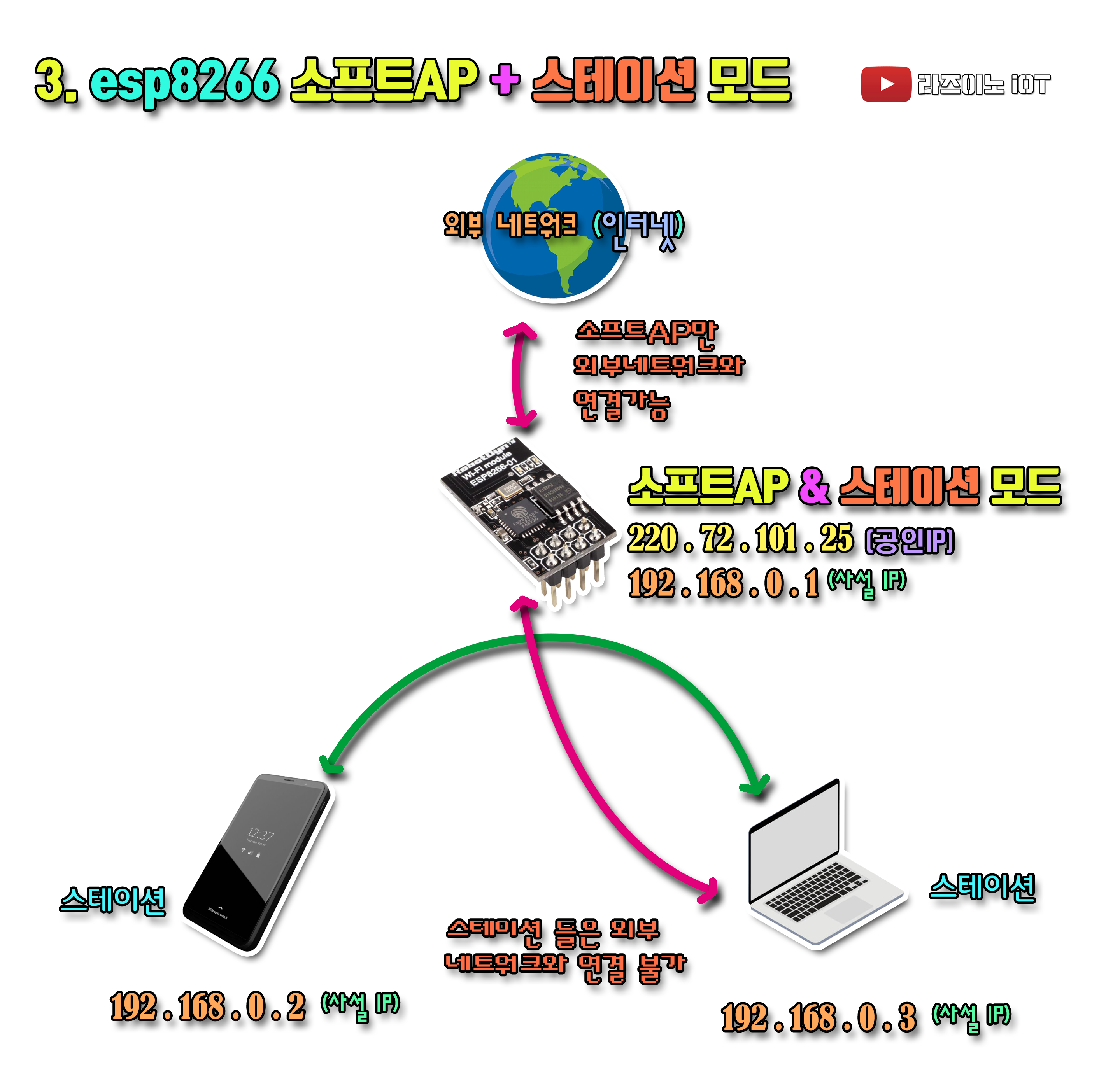
ESP8266이 '3. 소프트 AP+스테이션 복합모드'일 때는 다른 스테이션들을 접속시켜 내부 네트워크를 형성할 수 있으며, 스테이션 간 통신이 가능하고 스테이션들이 소프트 A.P(esp8266)에 접속(통신)이 가능합니다. 다만, 소프트 A.P(esp8266)인 esp8266만 외부 네트워크에 접속이 가능하고, esp8266(소프트 A.P) 하단의 스테이션들은 esp8266을 통과하여 외부 네트워크에 접속은 불가합니다.
【 ESP8266의 가장 기본 모델인 ESP-01 모듈의 실습을 진행합니다. 】
《 ESP-01의 사용법 》
기본적으로, ESP8266 모듈은 크게 두 가지 형태로 작동시킬 수 있습니다.
① 아두이노와 같은 마이크로 프로세서 보드에 연결시켜 wifi 기능을 해주는 어댑터로써의 역할이 가능합니다.
② 마치 아두이노를 사용하는 것처럼 ESP8266 모듈의 플래시 메모리에 코드를 올리고 동작시키는 컨트롤러 보드 형태로 사용 가능합니다. (물론 wifi기능도 사용 가능), 단, ESP-01 모듈의 경우 일반적인 아두이노 보드에 비해 코드를 올릴 수 있는 메모리 용량이 적으며, 활용 가능한 입출력 포트가 최대 2개뿐으로 확장성은 떨어지지만, 프로젝트를 구현할 때 사이즈가 작아지고 제어할 포트 수가 적은 곳에는 활용하기 좋습니다.
《 ESP-01의 통신 방법 》
- esp-01 모듈은 PC와 연결하여 코드를 올리려고 할 때 UART라는 통신방식을 사용하며, ①번과 같이 wifi 어댑터기로서의 동작을 위해서도 아두이노 같은 장치와의 연결에 UART라는 통신 방식을 사용합니다.
UART(Universal asynchronous receiver/transmitter)는 비동기 시리얼통신을 뜻하며 병렬 데이터의 형태를 직렬(시리얼) 방식으로 전환하여 전송하는 통신방법으로, 병렬 통신에 비해 적은 수의 케이블로 다소 긴 거리에도 에러 없이(보정) 통신이 가능한 장점이 있습니다.
PC와 ↔ 폰, PC와 ↔ 아두이노 사이에 사용되는 USB 케이블 통신이 대표적입니다. 그리고 esp-01 모듈과도 이런 UART 방식의 시리얼 통신을 이용합니다.
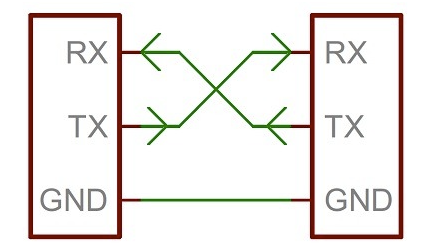
아두이노와 esp-01 보드 양쪽의 송신단(Tx)과 수신단(Rx)을 서로 크로스하여 두 줄의 케이블로 서로 연결하여 시리얼 형태(직렬 통신)로 데이터를 주고받게 됩니다. 그리고 이런 UART 통신 방식은 아두이노를 사용하지 않고 직접 PC와 연결하여 esp-01 보드에 펌웨어를 업로드하려고 할 때도 사용되는데, 이때 PC의 인터페이스는 USB이기 때문에, USB↔UART 변환 장치(보드)가 필요합니다. 보통 USB to UART 또는 USB to TTL 시리얼 어댑터 보드라고 불리는데 대표적으로 FTDI칩을 사용한 보드나, CP2102 칩을 사용한 보드가 있습니다. 여기서는 테스트 결과 펌웨어 업뎃이 좀 더 잘 되는 CP2102 보드 모듈을 이용합니다.

《 ESP8266 모듈 시리즈의 프로그래밍 방법 》
① ESP8266 SDK 사용 : 이클립스 개발환경(Eclipse)과 C/C++ 언어를 사용하여 프로그래밍함.
② AT 명령어 사용 : AT 명령어 펌웨어를 설치하여 AT-Command로 프로그래밍(설정) 함.
③ NodeMCU와 루아 스크립트 사용 : NodeMCU 펌웨어를 설치하여 루아(Lua) 스크립트를 사용하여 프로그래밍함.
④ 아두이노 IDE 사용 : ESP8266 보드를 아두이노 보드의 한 종류로 인식시켜 아두이노식 C/C++로 프로그래밍함.
위 ①~④의 방법 중에서 esp-01 모듈을 가장 손쉽고 간편하게 사용할 수 있는 아두이노 IDE를 사용한 방법으로 진행합니다.
《 ESP-01 모듈 펌웨어 업뎃(교체)을 하는 이유 》
1. 펌웨어 업뎃(교체)을 하는 이유?
- 펌웨어 업데이트를 해야 하는 이유는 몇 가지가 있습니다.
시리얼 통신에서 데이터의 전송 속도를 나타낼 때 보-레이트(Baud Rate)라는 것을 사용합니다.
보-레이트의 속도 값을 나타내는 단위로는 bps(Bit per second)라 하여, 1초 동안 전송할 수 있는 비트(bit)의 수를 의미합니다. bps 속도는 보통 아래와 같은 값으로 약속하여 구분해 놓았고, 이 속도 중 하나로 선택하여 통신하게 됩니다.
1200bps, 2400bps, 4800bps, 9600bps, 19200bps, 38400bps, 57600bps, 74880bps, 115200bps,
230400bps, 250000bps, 500000bps, 1000000bps, 2000000bps
이때, 통신하는 기기는 서로 같은 속도로 설정을 해야 데어터를 정확하게 주고받을 수 있게 됩니다.
즉, PC와 ESP-01 모듈의 보-레이트 설정이 서로 같아야 하고, 아두이노와 ESP-01 모듈의 보-레이트 설정이 동일해야 제대로 통신이 된다는 이야기입니다.

그런데, esp-01은 생산되는 모듈의 제조시기나 업체(카피 제품 등)에 따라 내장된 펌웨어가 다르고, 펌웨어에 설정된 디폴트 보-레이트(Baud Rate)를 보통은 바로 알기 어렵습니다.
따라서 알고 있는(원하는) 속도의 펌웨어로 교체하기 위함이 있습니다.
그리고 esp8266은 AI-Thinker사의 AT-커맨드, 즉 명령어 기반의 AT 명령어를 수신하고 해당 명령어를 실행할 수 있는데, 이를 사용하기 위한 버전의 펌웨어로 업데이트(교체) 하게 됩니다.
AT-명령(커맨드) 펌웨어는 여러 가지 시리얼 통신프로그램이나 아두이노 IDE의 시리얼 모니터를 통해서 사용할 수 있으며, 문자열 기반의 AT통신 명령어를 사용하여 esp-01 모듈의 설정을 바꾸거나 하는 등의 명령을 보내어 실행(통신)시킬 수 있게 됩니다.
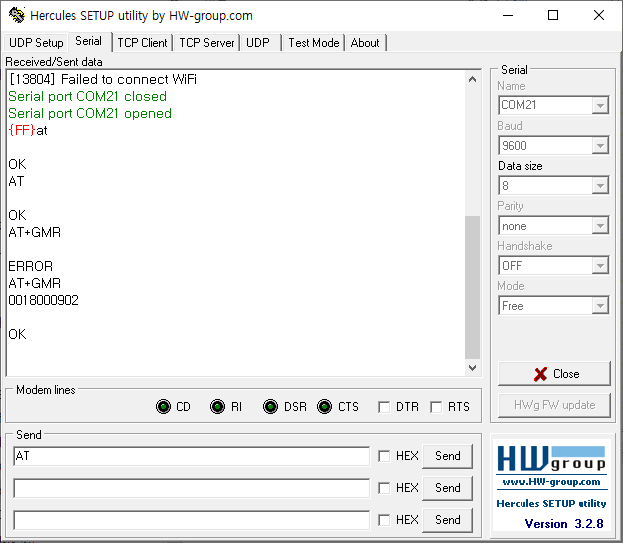
《 ↓↓ 허큘리스 통신프로그램 다운로드 ↓↓ 》
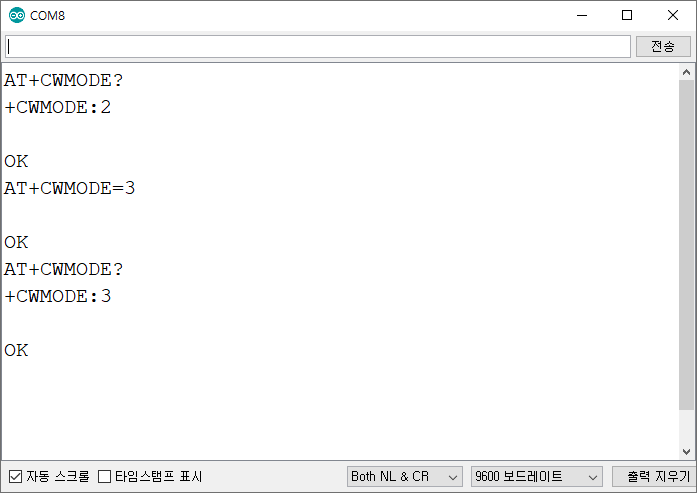
그리고 아울러 하드웨어 시리얼 통신 단자가 하나뿐인 아두이노 우노(나노)를 PC와 같이 사용하기 위해서는 펌웨어 업데이트(esp통신속도를 9600 bps로 낮춤)가 필요하기도 합니다.
(PC ↔ 아두이노 우노 ↔ esp-01 )

본 실습에서는 최신 버전 펌웨어로 업뎃을 하는 것은 아닙니다. 실습을 진행하는데 문제가 없는 실행이 잘 되는 버전으로 펌웨어 교체를 하는 것이며, 가지고 있는 다른 버전의 펌웨어로 교체해도 되지만, 보-레이트가 맞지 않거나 할 경우 등, 실습에 문제가 있을 수 있으므로, 여기서 제공하는 펌웨어로 실습을 진행해 보고 , 필요하다면 가지고 있는 다른 버전으로도 직접 테스트를 해보세요.
주의사항은, 판매되고 있는 esp-01 모듈들이 겉모습은 같아 보여도 펌웨어 버전이나, flash메모리 용량 및 일부 성능이 다를 수 있습니다.(따라서 가격 차이가 조금 있으며, ESP-01 기본 버전은 플래시 메모리 용량이 512KB이지만, ESP-01S 버전이라고 불리는 모듈은 2MB입니다. 겉모습은 거의 차이 없어 보임).
기본적으로는 판매되는 esp-01 기본 모델을 사서 여기서 안내하는 펌웨어로 업뎃하면 실습을 진행하는데 크게 문제는 없습니다. (단, 흔하지는 않지만, 초기 불량이나 작업 과정에서의 손상이 생길 수 있기에 esp-01 모듈을 최소 2개 이상, 여유 있게 준비하면 좋을 것 같네요)
그런데 ESP-01 모듈의 펌웨어 업뎃을 반드시 해야 하는 건 아닙니다.
구매 모듈마다 다른 것 같은데요, 대개의 경우 구매한 모듈은 보통 ESP-01 모듈의 기본 펌웨어가 AT-커맨드(명령어)로 바로 통신이 되지 않는 펌웨어인 경우가 많은 것 같습니다. 이런 이유로 펌웨어를 바꾸게 되며, AT-커맨드 펌웨어 버전이나 종류에 따라 AT통신 명령어 지원 가짓수도 조금씩 다릅니다.
따라서, 작성하려는 코드와 통신속도가 일치하거나 하여, 디폴트 펌웨어 버전에 따라 필요 없을 수 있으며, 또한 esp8266을 wifi 어뎁터가 아니라 플래시 메모리에 아두이노처럼 코드를 올려 사용하고자 할 경우에는 펌웨어 업뎃 없이 바로 사용할 수 있습니다.
다만, 본 실습의 원활한 진행을 위해서는 안내해 드리는 펌웨어 버전으로 업뎃을 해주세요.
▣ "ESP8266(esp-01) 활용하기 풀코스" 실습 진행 순서
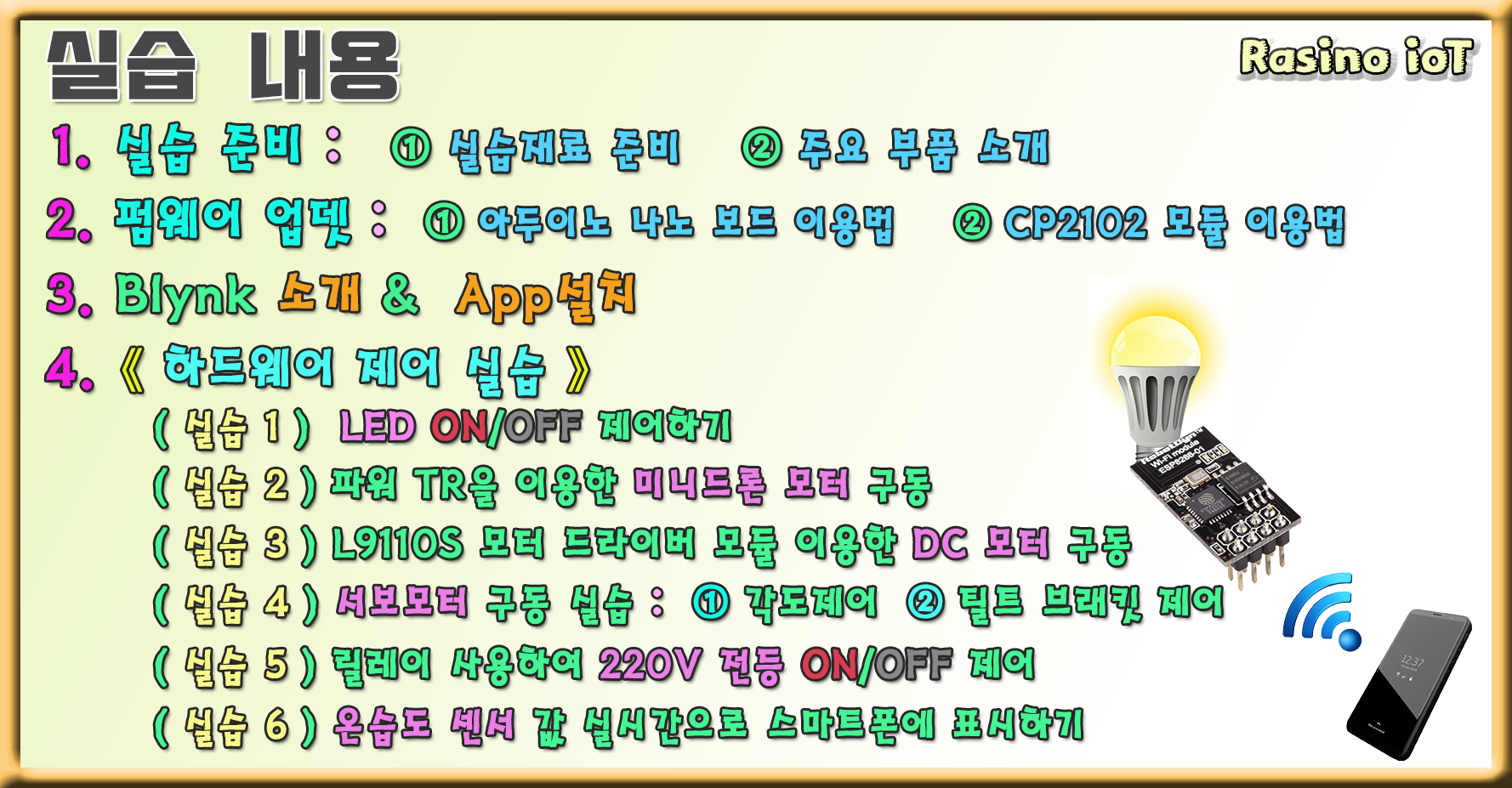
1. 실습 준비 : ① 실습 재료 준비 ② ESP-01 Adapter 및 주요 부품 소개
2. 펌웨어 업뎃 : ESP-01 모듈의 펌웨어 업뎃 ( 방법 ① 아두이노 나노보드 이용 / 방법 ② CP2102 USBtoTTL 이용)
3. Blynk 소개 & App 설치 (이후, 실습부터는 Blynk 앱을 설치한 스마트폰에서 wifi통신으로 제어하게 됩니다)
4. 《 하드웨어 제어 실습 with WiFi 》
- (실습 1) LED ON/OFF 제어하기
- (실습 2) 파워 TR을 이용한 미니 드론 모터 구동
- (실습 2) L9110S 모터 드라이버 모듈 이용한 DC 모터 구동
- (실습 3) 서보모터 구동 (실습 3-1) 서보모터 1개 각도 제어 / (실습 3-2) 서보모터 2개 구동하여 틸트 브래킷 제어)
- (실습 4) 릴레이 사용하여 220V 전등(전기제품) ON/ OFF 제어
- (실습 5) 온습도 센서 값 실시간으로 스마트폰에 표시하기(Blynk App 사용)
==========================================================================
==========================================================================
【 1-1. 실습 재료 및 준비 】
※ 실습을 위한 재료 준비 (특정 부품은 여유 있게 준비하면 실습에 도움이 됩니다)
1. 아두이노 우노(나노) 1개
2. ESP-01 1개 (최소 2개 이상 권장 : 실습 시 모듈 손상 및 불량 대비와 활용성 측면)
3. ESP-01 breakout 소켓 1개 (최소 2개 이상 권장 : 모듈 불량 대비)
4. USB to TTL 어댑터 (CP2102 모듈) 1개
5. ESP-01 전용 4핀 어댑터 1개
6. 소형 DC 모터(5V 이하 규격) 1개
7. 미니 드론 모터와 프롭(5V 이하 규격) 1개
8. L9110S 모터 드라이버 모듈 (또는 L298N 모듈 : 게시글과 영상에서는 L9110S로 설명드립니다)
9. LED 2개 , 저항 2개 (200Ω ~ 330Ω 사이 값 아무거나 가능)
10. 서보모터 (SG90 또는 유사 모터) 2개
11. 미니(170홀) 또는 소형(400홀) 브레드보드 여러 개 : 여기서는 미니 보드 5~7개를 사용하여 설명드립니다
12. '1 채널 릴레이 모듈' (릴레이 동작전압 DC 5V / 제어 가능 전력 : 250 ACV, 30 DCV, 10A까지 )
13. 220V용 전구(LED 전구도 가능)와 소켓
14. 220V(돼지코) 플러그와 전원선 (플러그 전원선 일체형도 가능) : 2가닥 일반선, 접지선 포함된 3가닥 가능
15. 브레드 보드 연결용 점퍼선
16. 스마트폰 (안드로이드 계열 / IOS 계열 모두 가능)
| 부품명 | 부품 실물 | 부품 설명 | 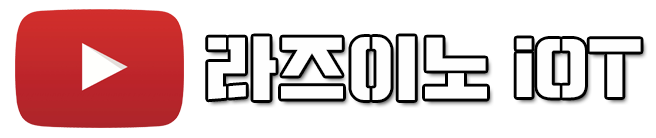 |
|
| 1. 아두이노 우노 또는 나노 1개 |  |
아두이노 우노 또는 나노 보드 | ||
| 2. ESP-01 1개 이상 |  |
실습시 모듈 손상 및 불량 대비와 활용성 측면에서 여유 있는 수량 권장 |
||
| 3. ESP-01 breakout 소켓 1개 이상 |  |
모듈 불량 대비 최소 2개 준비 권장 (흔한 경우는 아니지만 간혹, PCB 기판 연결 불량이 있을 수 있음) |
||
| 4. USB to TTL 어댑터 (CP2102 모듈) 1개 |  |
CP2102칩셋을 사용한 USB to TTL 전용 어댑터 | ||
| 5. ESP-01 전용 4핀 어댑터 1개 |  |
ESP-01 전용 Adapter(어댑터), VCC, GND, Rx, Tx 4개의 핀과 3.3V 전원 레귤레이팅 회로가 포함되어 5V 전원을 그대로 사용 가능한 간편 어댑터 |
||
| 6. 소형 DC 모터(5V 이하 규격) 1개 |  |
미니 카, 및 소형 장난감 등에 많이 사용되는 5V 이하 규격의 소형 DC 모터 준비 |
||
| 7. 미니 드론 모터와 프롭 1개 |  |
동작 전원 5V 이하 규격의 미니 드론 모터와 여기에 맞는 프로펠러 1셋 | ||
| 8. L9110S 모터 드라이버 모듈 1개 |  |
또는 L298N 모듈을 사용해도 됨 단, 여기서는 L9110S로 설명드립니다 |
||
| 9. LED 2개 , 저항 2개 |   |
- LED 색상 관계 없음 - 저항값은 200Ω ~ 330Ω 사잇 값 어떤 값이든 됩니다. - 저항값이 낮으면 LED가 밝아지며, 저항값이 높으면 LED가 어두워짐 (단, 너무 낮으면 LED 손상될 수 있으며, 너무 높으면 LED가 켜지지 않음) |
||
| 10. 서보모터 (SG90또는 유사 모터) 2개 |  |
MG90, E-Max, MG945 등 가지고 있는 서보 모터 활용 가능 (이번 실습에서 회전 각도는 상관 없음) | ||
| 11. 미니(170홀) 또는 소형(400홀) 브레드보드 |  |
미니 브레드보드는 측면 홈과 홀더를 이용하여 블럭조립하듯 가볍게 이어 붙일 수 있음 - 170홀 미니 보드 최소 5~6개 이상 준비하거나, - 400홀 소형 보드는 최소 2개 이상 준비 |
||
| 12. '1채널 릴레이 모듈' 1개 |  |
5V의 신호레벨로 220V 용 전원 기기의 On/Off 스위치 역할로 사용합니다. - 1ch(채널)은 선 하나를 제어할 수 있으며, - 2ch은 전원선 선 두개를 제어할 수 있음 (2ch 모듈로 채널 하나만 사용해도 됨) |
||
| 13. 220V용 전구(LED전구도 가능)와 소켓(리셉터클-receptacle) 각 1개 |
  |
- 전구(램프)는 교류 220V용 (일반 소켓사이즈용) LED 전구도 가능 - 소켓(리셉터클)은 소형이 아닌 일반소켓사이즈 ( 일반적인 규격 : 6A , 220V AC ) |
||
| 14. 220V(돼지코) 플러그와 전원선 1개 |   |
아래, 두 가지 형태 중에 하나만 준비 - 220V용 플러그와 별도의 전원선 : 선과 플러그가 따로 있는 형태로 캡을 열고 선을 넣어 나사를 조여 조립(연결) 하는 타입. (접지 없는 2가닥 또는 접지선 포함된 3가닥 케이블 모두 가능) - 플러그와 전원선이 결합된 일체형 전원 케이블 (접지 없는 2가닥 또는 접지선 포함된 3가닥 케이블 모두 가능) |
||
| 15. 브레드 보드 연결용 점퍼선 |  |
브레드 보드에서의 부품 연결용 | ||
| 16. 스마트폰 |  |
안드로이드 계열 또는 IOS 계열(아이폰) 모두 가능 (Blynk 앱 설치와 작동을 위해 사용됨) | ||
【 1-2. 주요 모듈 소개 】
① esp-01 모듈용 breakout 소켓

esp01 모듈 전용 breakout 소켓을 구매하면 위 이미지처럼, 핀이 결합되어 있지 않기 때문에, 납땜을 위한 인두기와 실납이 필요할 수 있으니 참고하세요. breakout 소켓이 없어도 됩니다. 하지만 점퍼 케이블로 일일이 연결해야 하기에 깔끔한 회로 조립을 원하시면 breakout 소켓을 사용해보세요. 아래처럼 브레드보드에 장착되어 연결이 편리합니다.

(주의~! 위 이미지를 참고하여 esp8266을 꽂는 방향에 주의해 주세요. 반대로 돌려 꽂지 마세요)
② esp-01 adapter(어댑터)
esp-01 어댑터는 이미 펌웨어 업뎃이 완료 되었거나 업뎃이 필요 없는 esp-01 모듈을, 시리얼 통신 핀과 전원 핀만 간편히 사용할 수 있도록 만들어진 어댑터입니다.
esp-01 모듈은 3.3V의 전원과 신호 레벨로 동작되는 모듈이기에, 아두이노에서 기본적으로 사용되는 5V 전원이나 TX의 신호 레벨(5V)은 esp-01 모듈을 손상시킬 수 있습니다. 그런데, 어댑터에는 5V를 → 3.3V로 레귤레이팅 시켜주는 부품이 함께 구성되어 있어, 별다른 부가 회로 없이, esp-01 모듈을 4개의 핀으로 사용할 수 있는 편리한 모듈입니다. ( 만약, 이 모듈을 갖고 있지 않다면, 1㏀ 등으로 1대 2의 저항 분배를 하거나, 다른 부품을 사용하여 연결해서 사용하면 됩니다 )


③ L9110S 모터 드라이버 모듈
모터의 경우 일반적으로 직접 전압(전력)을 넣어 돌리려 할 경우, 공급 전력이 상대적으로 커야 하는데, 만약, 조금이라도 큰 모터를 사용하거나 부하가 걸려있는 모터를 돌리려고 할 경우 아두이노 포트에서 나오는 약 40mA 출력만으로는 돌리기가 버겁습니다.

따라서 위 이미지에서 처럼 L298N과 같은 H브릿지 IC 같은 것을 사용하여 회로를 구성해주어야 아두이노의 포트 출력 신호로 정회전이나 역회전과 같은 제어가 가능한데, 이런 목적과 기능들을 하나의 모듈로 만들어 놓은 것이 바로, L298N 모듈(L298 IC칩 사용)이며, 이 보다 용량과 사이즈를 줄인 모듈이 아래 이미지에 있는 L9110S 모듈(L9110S IC칩 사용)입니다.



위 이미지를 보면, DC 모터는 A와 B 두 개까지 사용(제어) 가능하며, 이 번 실습에서는, 채널A 혹은 채널 B 한쪽만 사용하면 됩니다.
④ 1 채널 릴레이 모듈

릴레이는 보통 DC 5V~12V 정도의 낮은 전압으로 동작되는 회로에서, 교류 220V와 같은 높은 전압의 회로를 On/Off 시킬 수 있는 전자식 스위치 역할을 해주는 장치입니다.
릴레이의 내부에 코일이 있고, 여기에 5V의 작은 전원만 넣어 주면, 전자석 형태의 코일이 작동되어, 코일에 영향을 받은 철핀이 당겨져 NC에 연결되어 있던 핀이 휘어져서 NO핀으로 연결되는 원리로 작동합니다.
그리고 코일의 전류가 사라지면, 다시 철핀의 탄성으로 인해 원래의 NC위치로 돌아가게(연결) 됩니다
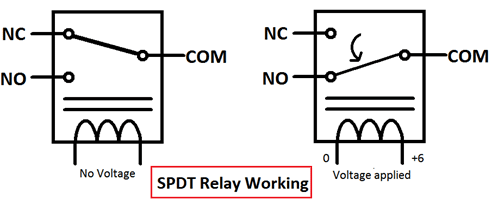

☞ 릴레이 핀 용어 정리 :
- NO (Normally Open) : 평상시 연결되어 있지 않은 열린(Open) 상태
- NC (Normally Closed) : 평상시 연결(Connect) 되어 있는 상태
- COM (Common) : 공통 단자(핀)
※ 릴레이 사용법 (Rasino)
- 릴레이는 코일에 전류를 흘려 코일의 유도 작용에 의해 접점을 On / Off 해주는 스위치입니다.
- 이를 이용하면, 낮은 전압(예, 5V)으로 220V의 전원을 끊거나 연결시킬 수 있습니다.
- 좌측 IN에 HIGH(또는 LOW) 신호가 가해지면 Com단자와 NO 단자가 연결되어 스위치 형태로 작동됩니다.
《 릴레이 핀 용어 정리 》
- NO (Normally Open) : 평상시 연결되어 있지 않은 열린(Open) 상태
- NC (Normally Closed) : 평상시 연결(Connect) 되어 있는 상태
- COM (Common) : 공통 단자(핀)

- NC단자와 Com 단자가 디폴트로 연결 되어 있고, 릴레이가 동작이 되면 이 연결이 끊어지고,
Com단자가 NO단자와 연결이 됩니다. 이 부분을 전기제품이나 콘센트의 한쪽 부분의 연결을 끊어
스위치 형태로 구성할 수 있습니다.
| 《 1채널 릴레이 》 | 기본 스팩 |
| 1. 입력 컨트롤 전압 | - 동작 전원 5V 필요 - 5V레벨의 High/Low 제어 신호 |
| 2. 컨트롤 가능한 전원 | 최대 - 30V, 10A의 DC 전원을 제어하거나 - 250V의 10A의 AC 전원을 제어할 수 있음 |
| 3. ※ 주의 사항 | - 컨트롤 전원이 클 경우 충분히 결딜 수 있는 굵기의 전선 사용 할 것. (220V 라인에 얇은 점퍼선 같은 것을 연결할 경우 전선이 100% 녹아 내립니다) - 220V 라인 쪽은 감전에 유의하고, 피복이 벗겨진 곳이 드러나지 않도록 마감처리를 깔끔하게 하세요 |

릴레이를 보면 점퍼를 연결할 수 있는 3개의 핀이 보이는데요, VCC-GND에 5V의 직류 전원을 넣어 주고,
IN핀으로 아두이노에서 제어할 포트와 연결해 주면 됩니다.
그리고 220V 회로 혹은 전원선 중 한 선의 중간 부분을 잘라서, 잘린 한쪽을 COM단자에 연결하고(COM은 반드시 사용)하고, 잘린 나머지 한쪽을 NO 단자 또는 NC 단자 중 하나를 선택해서 연결하면 됩니다.
(처음에는 떨어 뜨려 놓다가 제어 신호가 들어오면 연결시킬 것이냐?, 아니면 처음부터 연결시켜 놓다가, 제어 신호가 들어오면 떨어뜨릴 것이냐?를 생각해서 결정합니다.)
다만, 릴레이 하단에 보면, 똑같은 스펙의 릴레이라도, 제어 신호가 High 신호에 동작하는 것이 있고, Low 신호에 동작하는 것이 있습니다. 그런데 사실 어떤 것을 구매하든, NO단자와 NC단자의 연결을 바꾸어 주면 원하는 대로 사용할 수 있으니 아무거나 구매하면 되고, 일반적으로 Low Level Trigger 제품이 많이 판매되고 있는 것으로 보입니다.


▶ 만약, 릴레이 모듈의 단자 이름이 중국어로 되어 있을 경우가 있는데요, 이럴 때는 VCC와 GND에 전원을 넣었다 뺐다 해보면서, 테스트기 같은 걸 통해 어느 단자와 붙고 안 붙고를 알아낼 수 있습니다.
그런데, 기본적으로 중국어 뜻을 해석해 보면, 가운데 公共端(공공단)은 공통 단자라는 뜻이고 , 常开(cháng kāi-상개)는 평상시 열려 있다는 뜻으로 NO(normally Open) 단자에 해당되고, 常闭(cháng bì-상폐)는 평상시 닫혀 있다는 뜻으로, NC(normally Closed)에 해당됩니다.
⑤ 220V용 전구(LED 전구도 가능)와 소켓(리셉터클-receptacle)
여기서 실습 예시를 드는 220V용 전구는 여러 가지 220V용 전구 제품 어떤 것도 활용 가능합니다.
전구의 소켓 모양도 여러 가지 타입이 있습니다.



다만 여기에 실습 예시로 드는 타입은 E타입이며, E타입 중에도 사이즈가 여러가지 있으니, 전구의 사이즈에 맞는 소켓(리셉터클)을 구매해야 합니다.
일반적으로 많이 사용되는 백열등 전구의 규격은 E-26입니다.
전구의 최초 발명자는 에디슨(Edison)이죠, 그래서 에디슨이 발명한 형태의 전구 규격 형식에 E글자가 들어가고, 직경 26 mm 수치가 붙어 E-26이라는 규격이 붙여졌습니다.
이번 실습에 사용한 전구는 아래와 같은 E-26 사이즈의 전구와 (소켓) 리셉터클입니다. (물론 다른 사이즈와 형태를 사용해도 됩니다)


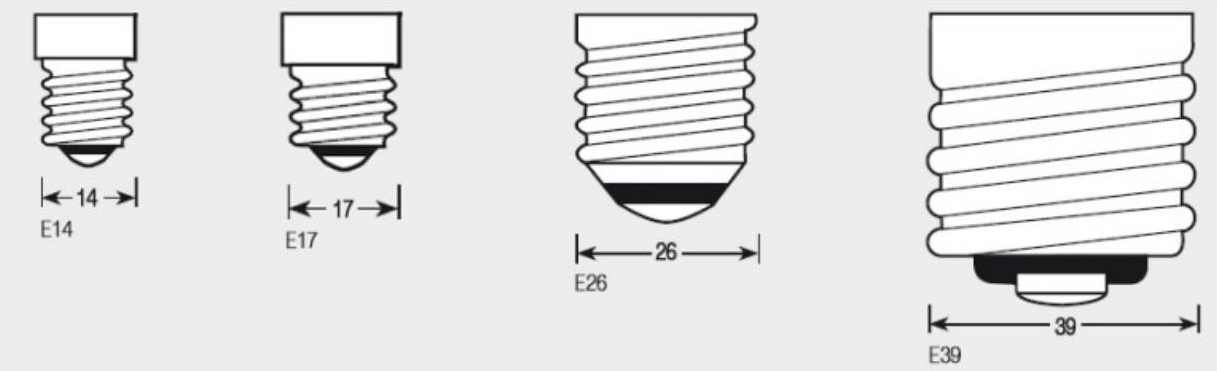
【 3. 펌웨어 업뎃 】
※ ESP-01 모듈의 펌웨어 업뎃 관련한 자세하고 상세한 자료는 위에 링크해드린 사전학습 자료 1번을 참고해 주세요.
여기서 펌웨어(Firmware)란?
: 우리가 흔히 컴퓨터에서 사용되는 용어인 하드웨어와 소프트웨어라는 말은 많이 들어 봤을 텐데요, 펌웨어는 이 두 가지의 중간쯤 역할을 하는 것으로 이해할 수 있습니다. 만약 펌웨어라는 존재가 없다면 소프트웨어에서 기능을 변경하거나 추가하고자 할 때, 거기에 맞대응되는 하드웨어의 논리회로를 하드웨어적으로 일일이 구성해야 하는 어려움이 있습니다. 즉, 소프트웨어 변경에 따라 대응하여 동작할 수 있는 각각의 하드웨어를 새로 만들어야 하는 것과 같은 어려움이 발생합니다. 하지만, 하드웨어 내부에 롬(Rom)과 같은 사라지지 않는 메모리 저장공간을 만들어 두고, 변경되는 소프트웨어 설정에 대응할 수 있는 논리회로 처리 코드를 내재하여 처리할 수 있게 하는 것이 바로 펌웨어입니다.
그래서, 똑같은 하드웨어라고 해도 내부의 펌웨어가 달라지면, 지원되는 기능이나 성능 혹은 돌아가는 소프트웨어를 달리 할 수 있는 특징이 있습니다. 예를 들어, 내비게이션에 펌웨어를 업데이트하게 되면, 이전에 지원하지 않던 고용량의 SD 메모리카드 지원이라든지, 시스템이 전혀 다른 내비 OS를 인식시킨다든지, 등의 역할을 해줄 수 있습니다.
그래서 펌웨어는 일반적인 소프트웨어처럼, 사용자가 임의로 자주 수정할 수 있는 소프트웨어와는 다른 특성을 가졌고, 하드웨어의 기본적인 설정과 동작을 세팅해주기 위해 하드웨어에 기본 탑재되는 소프트웨어로 이해할 수 있습니다.
ESP-01 모듈에는 이미 펌웨어가 올려져 있습니다. 하지만 본 실습의 원활한 진행을 위해서는 여기서 안내해 드리는 펌웨어 버전으로 업데이트(최신 버전으로 바꾸는 것이 아니며, 특정 버전으로 변경)를 진행합니다.
ESP-01 모듈의 출하 제품마다, 출하 시 설치된 펌웨어 버전들이 다르며, esp-01이라는 동일한 이름으로 판매되어도 장착된 메모리를 용량이 다른 경우도 있고, 현재는 메모리 용량을 더욱 키운 esp-01S라는 모듈도 출시되어 있습니다.
이 둘의 일반적으로 알려진 용량은, ESP-01(512KB, 4 Mbit) , ESP-01S(1MB, 8 Mbit)입니다.
esp-01 관련 실습을 진행할 때, 내장된 기존 펌웨어의 변경이 필요한 경우도 있지만 변경 없이 사용해도 되는 경우가 있을 수 있습니다.
《 펌웨어 업뎃 실습 》
AT-커맨드 통신이 가능한 펌웨어를 업뎃하는 실습을 진행합니다.
ESP-01 모듈의 펌웨어 업뎃은 ①아두이노 우노(나노)와 같은 보드를 USB to TTL 어댑터처럼 사용하여 업뎃하는 방법이 있고 위에서 소개한 ② USB to TTL 변환 모듈을 이용한 방법이 가장 대표적입니다.
①번의 아두이노를 이용한 방법에서는 펌웨어 업로드(다운로드) 실패 시 리셋을 눌러보거나, 아두이노 보드를 PC USB에서 분리 후 다시 연결 시도해 보거나 하는 등의 조치가 필요할 수 있습니다.
개인적으로는 원샷 원킬로 바로바로 잘 되는 ②번 USB to TTL(CP2102) 모듈을 이용한 방법을 추천드립니다.
하지만 학습 차원에서 실습은 ①번과 ②번 모두 진행해 보는 것을 추천합니다.
펌웨어 업뎃을 위해서는 아래의 esp8266 flasher(플래셔) 프로그램이 필요합니다. 물론 다른 프로그램을 이용한 방법도 있지만, 여기서는 제일 심플하고 업뎃하기 간편한 아래 프로그램으로 진행하겠습니다.
현재의 압축파일을 다운로드하여 풀면 아래와 같은 세 개의 파일이 나옵니다.
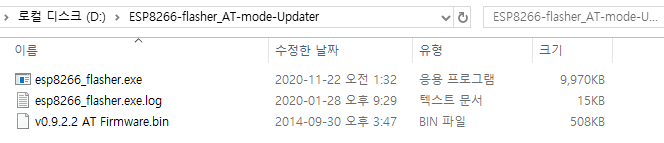
"esp8266_flasher.exe" 파일이 펌웨어 업뎃을 해주는 프로그램이며, "v0.9.2.2 AT Firmware.bin" 파일이 이번 실습에서 업로드시킬 펌웨어 소스 파일입니다.
① 아두이노를 USB to TTL 어댑터처럼 사용하여 펌웨어 업데이트 하기.
(아래 연결도에는 아두이노 우노를 사용하였으나, 아두이노 나노와 같은 보드를 연결하여도 됩니다-영상에서는 나노를 사용하여 보여드립니다)
아두이노 우노 또한 PC(USB 포트)와 시리얼 통신하기 위한 통신칩(Atmega16u2)이 포함되어 있고, 하드웨어 및 소프트웨어 시리얼 통신(Tx , Rx)을 지원하기 때문에 esp8266와 연결하여 펌웨어를 업데이트해줄 수 있습니다.
즉, 이때는 아두이노 보드의 플래시 메모리에 코드를 올려 동작시키는 방식이 아니며, 아두이노는 PC와 esp8266 보드를 연결시켜 주는 단순한 USB to TTL 어댑터로써의 역할로 사용됩니다. 이렇게 동작시키기 위해서는, 아두이노의 Reset 포트에 GND를 연결하면 되는데, 이렇게 하면 아두이노를 컨트롤러 보드로서 동작되지 않도록 하는 역할을 합니다. 즉 아두이노의 플래시 메모리에 코드가 올라가지 못하는 상태가 되고 본래의 아두이노 기능은 작동되지 않는다고 이해하시면 좋습니다.
1. ESP-01 펌웨어 업뎃을 위한 연결도(우노)
: 우노를 가지고 있다면 아래 이미지를 참고하여 회로를 연결해 주세요.
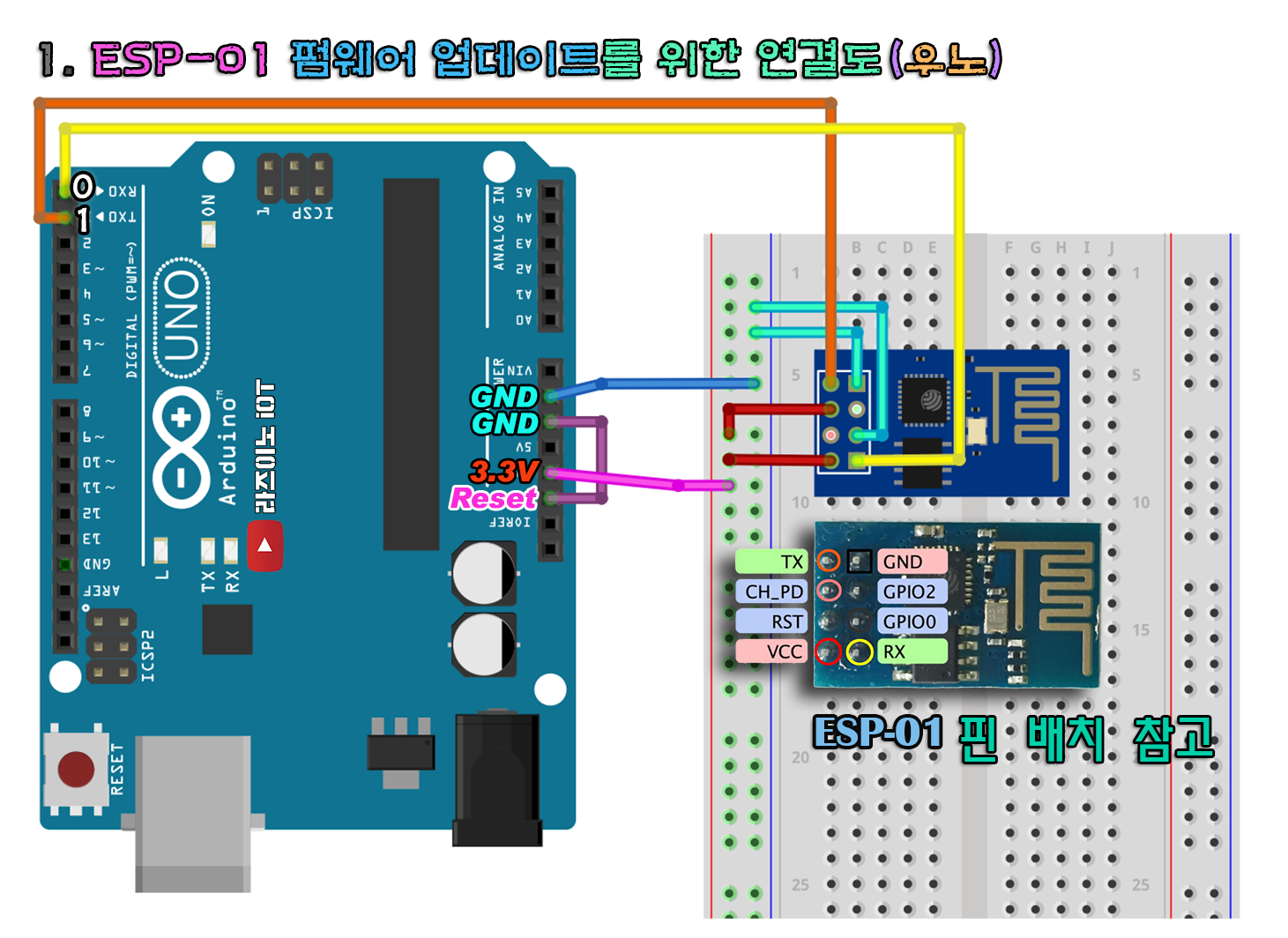
만약, 위와 같이 했음에도 불구하고 업뎃이 잘 안 되는 경우가 생기는데요, 기본적으로는 정말 연결 도면대로 제대로 연결했는지? 확인해야 합니다. 단순 연결 실수가 생각 외로 자주 있는 일이니까요.
그리고, esp-01 모듈의 경우 5V를 전원으로 공급하면 손상될 수 있기에 3.3V 전원을 공급해야 합니다.
아두이노가 PC USB를 통해 공급받는 전류는 커야 500mA 정도인데요, esp-01 모듈의 경우 순간적으로 500mA이상 소모하는 경우가 있습니다. 기본적으로 esp-01 모듈이 아두이노에서 공급받는 출력 전류가 충분하지 않아서 업뎃이 잘 안 되거나, 실행시킬 때 오류를 보이기도 합니다.
또한 아두이노의 경우 오픈소스이다 보니, 복제품도 많고 생산단가를 낮추기 위해 저품질의 3.3V 레귤레이터를 사용하는 경우도 있어, 3.3V 전원 핀의 출력 전류가 충분치 않은 경우도 있는 것 같습니다.
이런 전류 부족 상황이 의심이 되는 경우, 1단계로 10uF 이상의 전해콘덴서를 연결해 주면 약간의 전원 보충이 될 수 있어 해결될 수 있습니다. 하지만, 이것 만으로도 충분치 않을 경우, 아래 회로처럼, 별도의 3.3V 외부 전원을 연결하여 공급해 주는 방법이 있습니다. 3.3V의 외부 전원을 공급하기 위한 방법에는 여러 가지가 있으나, 그나마 저비용으로 쉽게 구현하기 위해 AMS1117 칩셋을 이용한 3.3V 레귤레이터 모듈을 사용해 봤습니다.(이때, 콘덴서는 생략 가능)
여기에 공급되는 전원은 출력 3.3V보다 1V정도 큰 전원이면 상관없습니다. 최소 4.3V(3.3V+1V) 이상을 공급해 주면 됩니다. 그리고 중요한 것은 AMS1117의 GND선(Vout-)과 아두이노의 GND는 이미지처럼 공통으로 연결해주어야 합니다. 이러므로해서 서로 다른 두 개의 전원이 공통의 GND를 기준으로 가지게 됩니다.
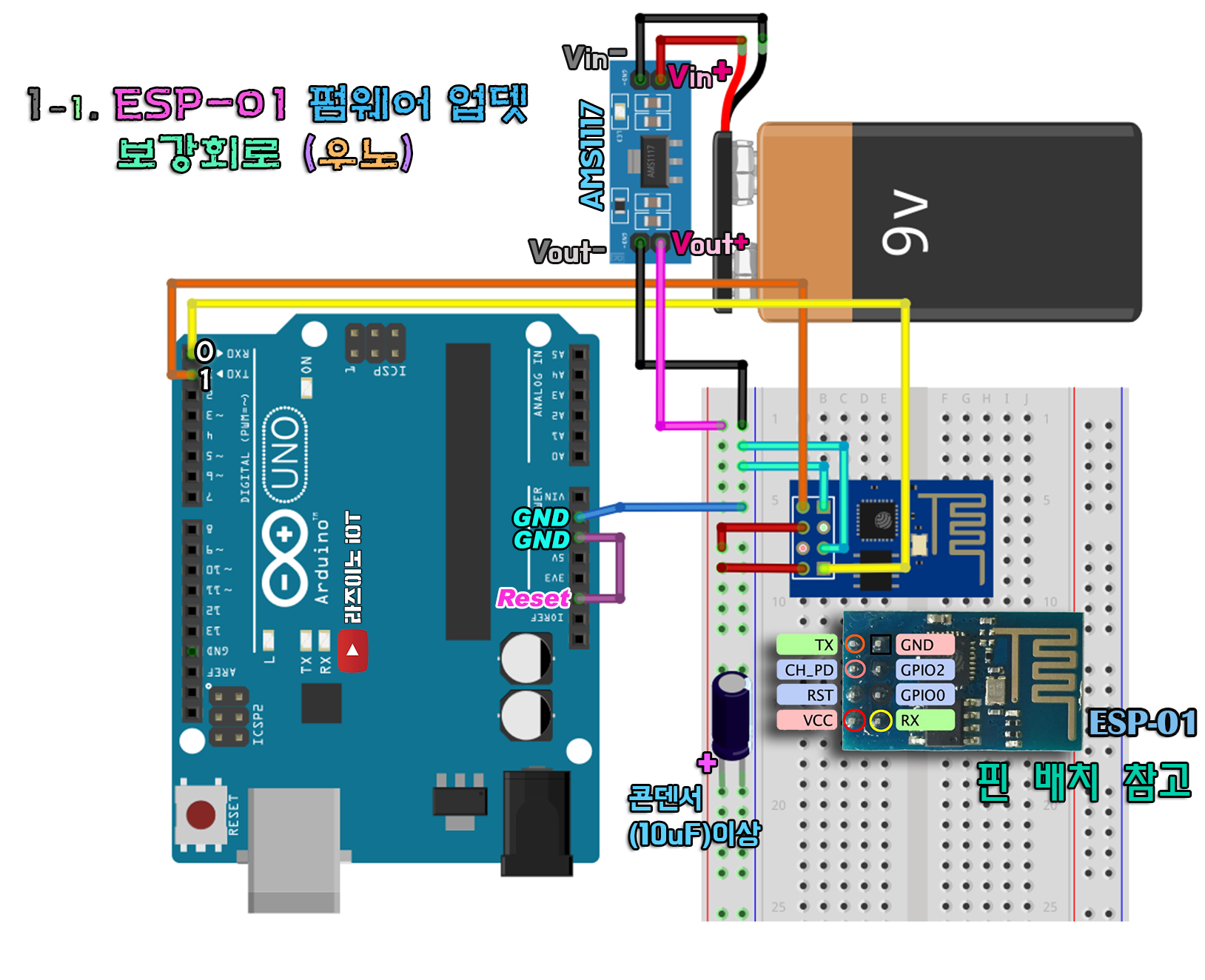
다른 예시로는 "브레드 보드 전용 전원 공급 모듈"도 사용하기 편할 수 있습니다. (브레드 보드에 꽂을 수 있고 5V, 3.3V를 스위치로 선택 공급 가능함), 전원은 아두이노 나노에 연결하는 것과 같은 USB 미니 케이블 전원으로 공급하거나 DC 배럴 잭 타입 5V 이상의 어댑터로 공급할 수 있습니다.

아두이노 나노의 경우 우노와 핀 배열이 거의 같고 기능 또한 같으면서 사이즈가 작아 우노를 대체하여 많이 사용됩니다. 여기에 아래 이미지처럼, 브레이크 아웃(break out) 소켓을 사용하면 작은 브레드 보드에 꽂아 조립이 가능하니, 점퍼선으로 너저분하지도 않고 깔끔한 펌웨어 업데이트 회로를 만들 수 있어 좋은 것 같습니다.
아두이노 나노와 esp-01 breakout 소켓을 이용한 심플 회로도를 참고해 보세요.
기본적인 펌웨어 업뎃 연결은 아래와 같은 형태로 연결됩니다.
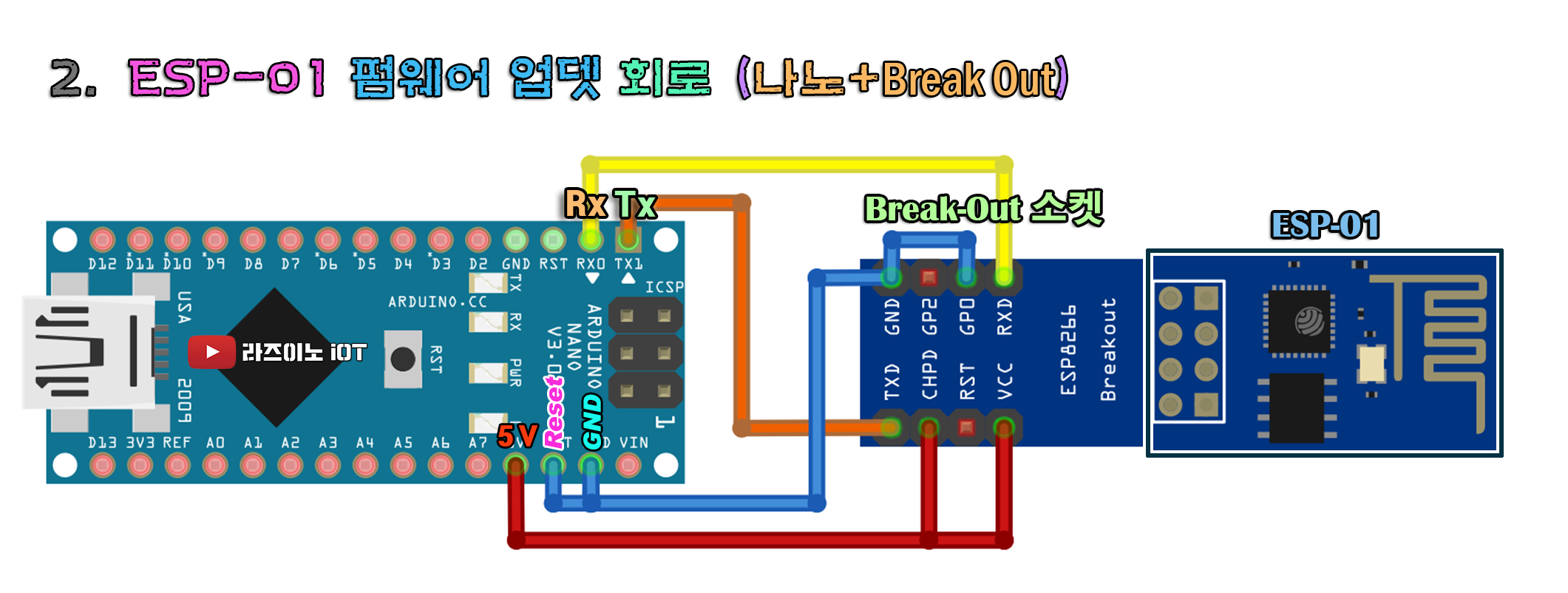
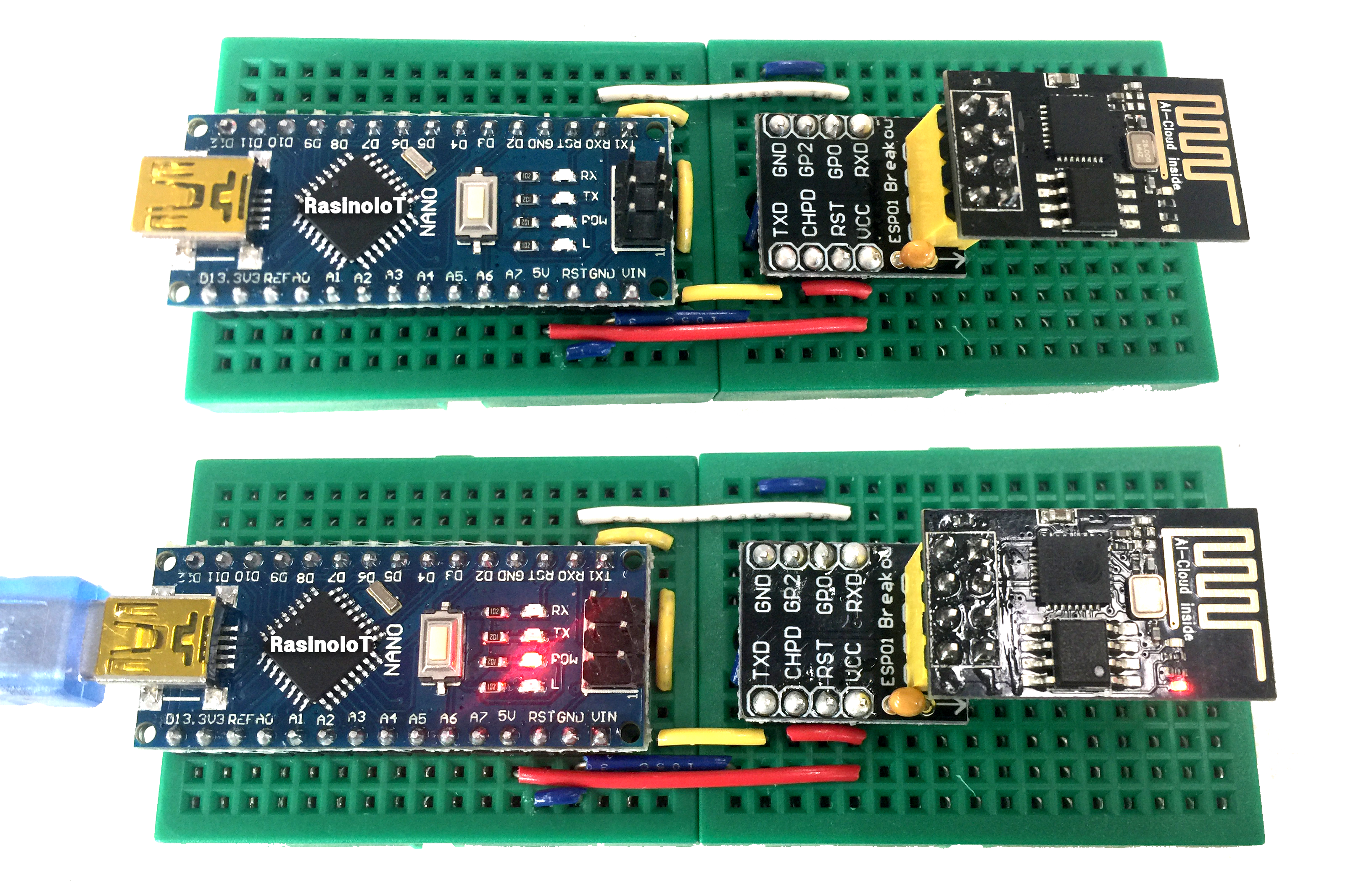
하지만 주의~!!!
esp-01 모듈은 기본적으로 3.3V 전원으로 안전하게 작동되는 보드이며, 전원뿐 아니라, 신호의 전압 레벨도 3.3V가 안전하며, 5V 이상의 전압 레벨(신호)이 지속적으로 입력된다면, 모듈이 손상될 수 있다는 점 기억하세요.
물론, 위와 같이 연결하고 테스트 결과, 다행히 손상은 입지 않았고 작동도 했지만, 짧은 시간의 동작 확인이어서 문제가 발생하지 않았을 것으로 추정됩니다. 따라서 상황에 따라서는 짧은 순간이어도 분명히 모듈이 손상될 수 있기 때문에, 아래와 같은 3.3V 전원 사용과 함께, 저항을 이용한 전압의 분배로 3.3V를 만든 신호가 입력되도록 연결해 주어야 합니다.
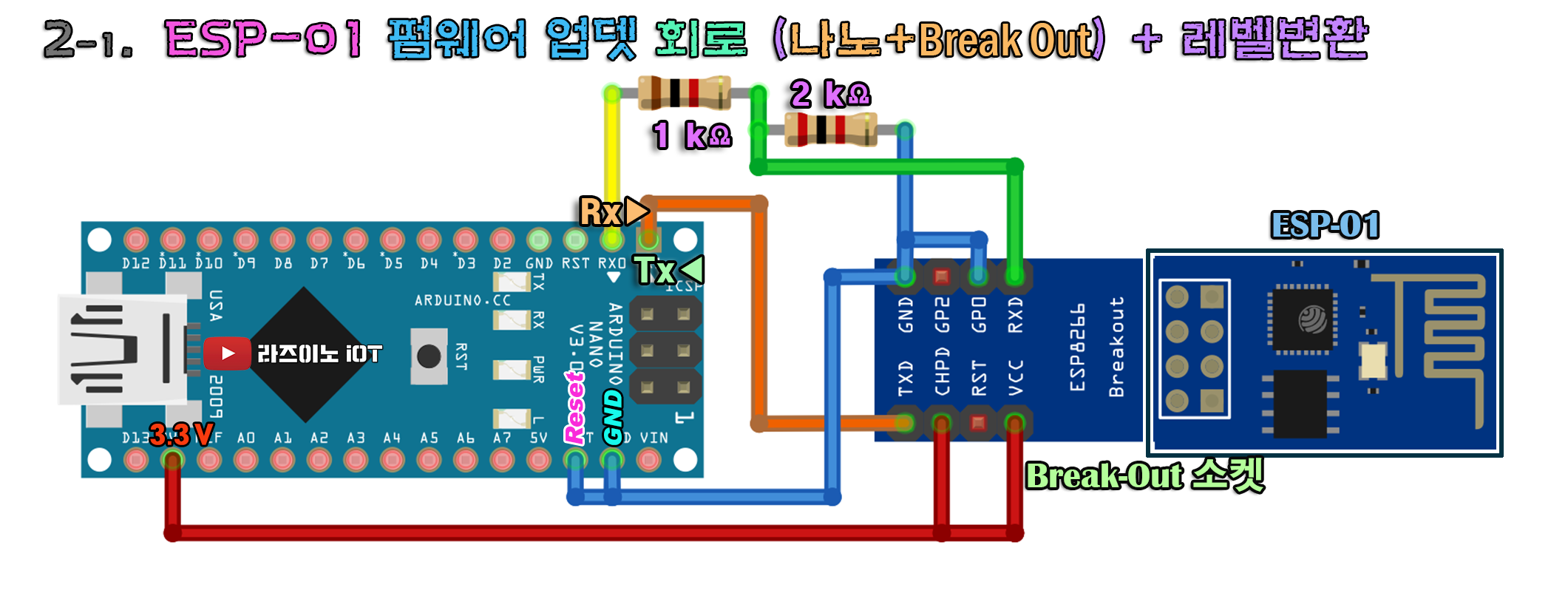
위와 같이 반드시 3.3V 전원을 사용하고, 저항을 통한 레벨링 된 신호 전압이 인가되도록 실습해 주세요.
펌웨어를 업데이트(혹은 다운로드: 펌웨어 프로그램을 esp-01의 롬 영역으로 다운로드시킨다는 의미로 사용함) 시켜주는 프로그램은 대표적으로 두~세 가지 정도 되는데요, 최신 펌웨어이거나 esp-01 기본 모델이 아닌 메모리 용량이 더 크거나 제각각인 모듈에 맞추어 줄 수 있는 업데이트 툴은 따로 있지만, 여기서는 기본 모듈을 업데이트하는 데 사용하기 쉽고 간편한, 플래셔(flasher)라는 툴을 사용합니다.
위와 같이 연결하고, 앞서 자료 링크한 esp8266 플래셔(flasher) 프로그램을 다운로드하여 압축을 풀면 아래와 같은 3개의 파일을 확인할 수 있습니다.

※ 주의~!
flasher 파일을 실행시키기 위해서는 한글 이름으로 된 폴더 아래에서는 실행하지 마세요!!!
만약 한글 폴더 아래에서 프로그램을 실행시킬 경우 대표적인 증상으로, 'xxx.bin'파일을 연결시켜도 선택한 'xxx.bin'파일의 이름과 경로가 표시되지 않는 증상이 나타납니다. ( 상위 폴더 중에 하나라도 한글 폴더가 있으면 안 됩니다)
그리고, esp8266 관련된 다수의 펌웨어 파일이 존재하는데, 본 게시글에서 소개하는 방법을 실행하기 위해서는 여기서 소개해드린 "v0.9.2.2 AT Firmware.bin" 파일을 선택하세요. 물론, 다른 펌웨어 파일도 가능하지만, 통신 속도가 다르거나, AT-커맨드가 전혀 먹히지 않는 다른 용도의 펌웨어가 있으니 주의해야 합니다.
ⓐ 먼저 esp8266_flasher.exe 파일을 실행하세요
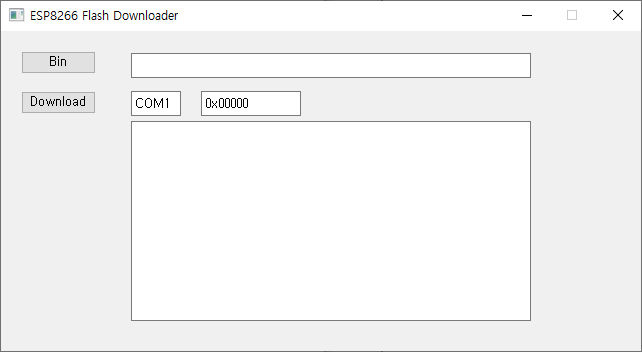
ⓑ 그럼 아래의 번호 순대로 클릭해서 진행하면 됩니다.

- ①번의 Bin을 클릭해서 "v0.9.2.2 AT Firmware.bin"파일을 선택하세요.
- ②번의 COM1 영역에 아두이노가 연결된 포트 번호를 적어줍니다. ('윈도키+K'를 눌러 포트 번호를 확인할 수 있음)
- ③번 Download 버튼을 누르면, 아두이노에 연결된 esp-01 모듈로 펌웨어 파일이 download 되며 업뎃이 시작됩니다.
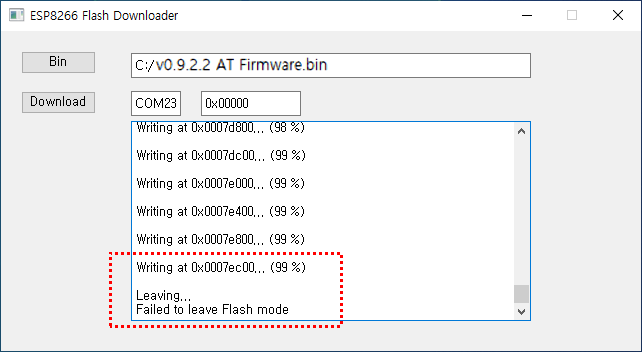
- 위 이미지를 참고해서 보면, (99%)까지 진행되고, Leaving... 메시지까지만 표시되면 100%업뎃이 완료 된 상태입니다.
마지막에 "Failed to leave Flash mode" 메시지는 펌웨어 업뎃 성공/실패하고는 관련 없으니 무시하면 됩니다.
② USB to TTL 전용 어댑터를 사용한 방법.
CP2102 어댑터와 같은 USB to TTL 전용 어댑터를 사용하면, 업데이트 작업이 편리하고 업데이트 성공률이 개인적 기준으로 거의 90% 이상 나올 정도로 잘됩니다. 그리고 아래 이미지 나와 있는, esp-01 breakout 소켓이 있으면 좀 더 편하게 작업이 가능하지만, 만약 없다면, 점퍼선으로 바로 연결하면 됩니다. esp-01 보드는 핀 구조가 2줄로 좁게 배열되어 있기 때문에, 브레드보드에 직접 꽂아서 연결할 수 있는데요, breakout 소켓을 사용하면, 브레드보드에 꽂을 수 있고 부가적인 부품과 함께 회로 연결을 할 수 있어 편리합니다.
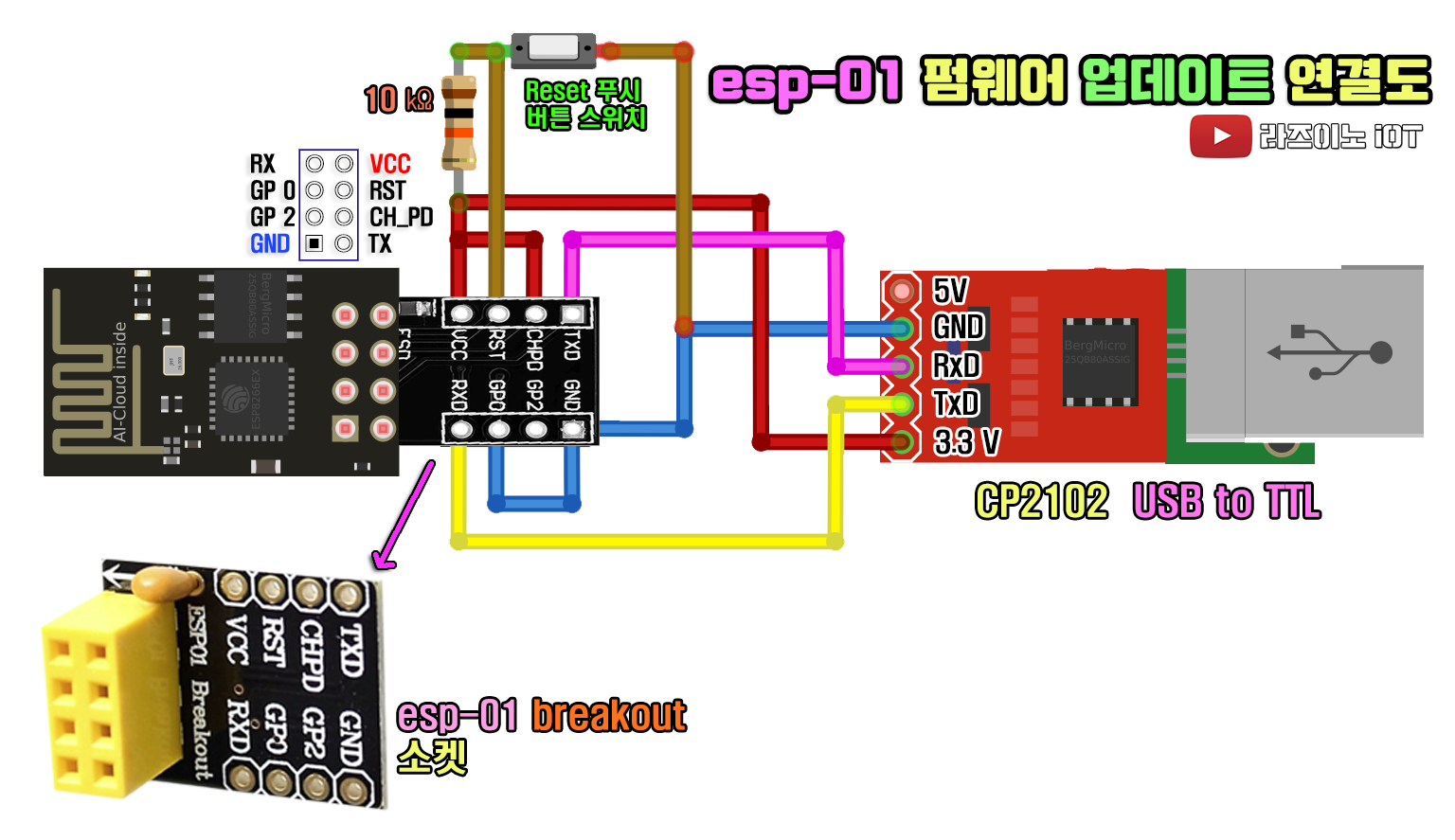
위와 같이 연결하고, 앞서 자료 링크한 esp8266 플래셔(flasher) 프로그램을 다운로드하여 사용하는 방법을 똑같이 진행하면 됩니다. 단, 이때 포트번호는 장치 관리자에서 CP2102 USB to TTL 모듈의 COM 포트 번호로 입력하여 Download 진행하면 됩니다.
혹은 아래와 같은 USB to ESP8266 전용 어댑터를 사용하면, 별도의 선 연결 없이 간단히 펌웨어를 업데이트할 수 있습니다.

다만, 위와 같은 어댑터는 번잡한 연결은 피할 수 있지만, 정작 esp-01의 플래시 메모리에 코드를 올리려고 할 때, GPIO 0번 핀을 GND로 리셋(연결) 시켜줘야 하는데, 그런 기능은 제공하고 있지 못합니다.
따라서, 위의 모듈에 아래와 같은 3가지 부가적인 방법 중 하나로 해결할 수 있으니, 만약 이 모듈을 사용하려고 한다면, 참고해 보세요. (방법 1: 10K 옴의 가변저항 연결방법 / 방법 2: 점퍼 스위치 연결방법 / 방법 3: 푸시버튼스위치 연결방법)
코드 업로드 완료 후에는 해당 연결은 다시 해제해야 정상적으로 작동하기 때문에, 점퍼나 눌렀다 뗄 수 있는 스위치 형태로 작업하게 되는 것이지요.
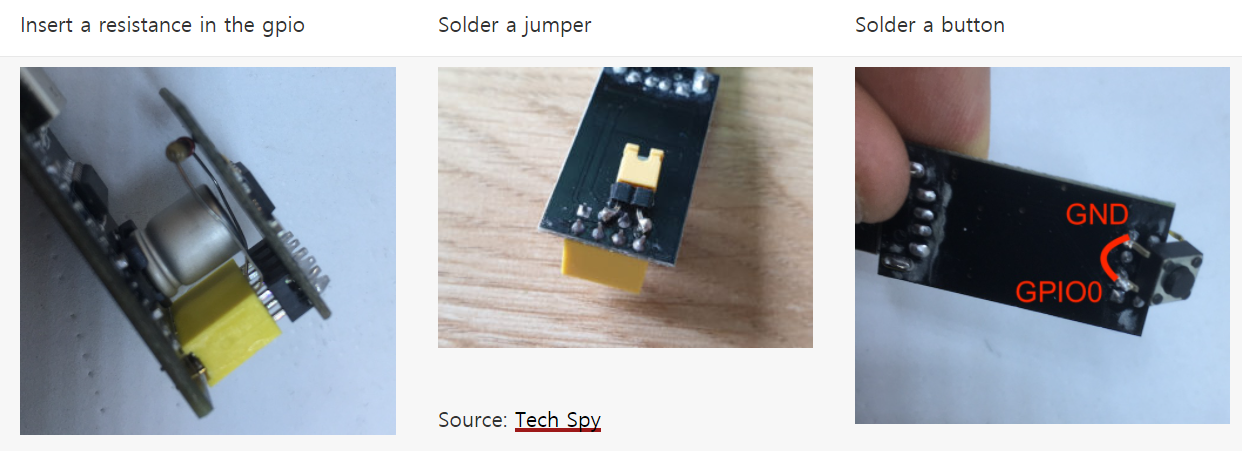

물론 아래 모듈처럼, 아예 코드를 업로드 모드와 노멀 작동 모드로 전환할 수 있도록 스위치가 달려 있는 모듈도 나와 있습니다.

하지만 기본 단가가 비싸기도 하고 활용성이 떨어지는데요, 구매해서 활용은 가능하지만,
CP2102 USB to TTL 모듈과 + esp01 breakout 소켓을 사용하는 방법이 가격도 저렴하고, 브레드보드에 연결하여 활용하기에도 좀 더 편한 점이 있어 추천드립니다.
▶ 펌웨어 업데이트 시 에러 증상과 대처 방법 :
1. 만약 아래와 같은 fail to connect라는 문자가 떴다면,
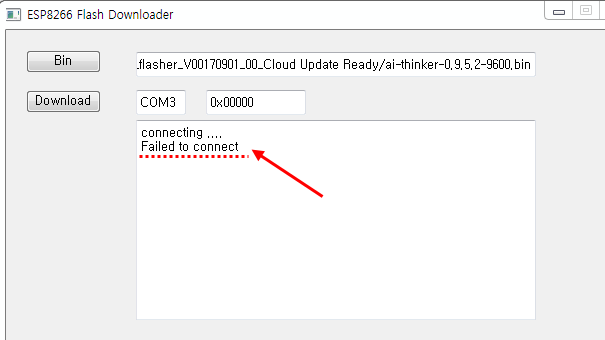
1. 전원을 연결한 선을 뺐다가 다시 꽂아 본다.
(브레드 보드에 선을 연결할 경우 선의 접촉이 잘 안 될 수 있으니 접촉이 잘 되도록 확인)
2. TX와 RX 선이 제대로 연결되었는지 확인한다.
(아두이노의 Tx와 esp-01의 Rx와 연결하고, 아두이노의 Rx와 esp-01의 Tx와 교차로 연결하여야 통신이 됨)
3. ESP8266에 빨간 불이 들어왔는지 확인한다.
( ESP-01 모듈에 빨간불은 전원이 연결된 표시 이므로, 불이 들어오지 않는다면 ESP-01 모듈의 전원 연결 선을 체크)
4. 아두이노 USB 포트를 다시 뺐다가 연결한다.
(USB 포트 인식이 안 되거나, 잘 못된 USB 포트 번호를 넣어 진행할 경우 , USB를 다시 꽂아 보고, 정확한 포트번호 기입)
5. 'CH_PD단자'와 'GPIO 0 단자'를 확인한다.
(펌웨어 업로드 시에는 esp-01 모듈을 운용할 때와는 달리 CH_PD단자는 플러스(+3.3V)에 연결하고, GPIO 0 단자는 GND(0V)에 연결하여야 펌웨어 업로드가 제대로 진행이 된다.)
6. 전원을 5.0V로 잠시 바꾸어 연결하거나, 저항의 1:2 분배 연결을 통해 연결해준다.
( 아두이노 호환 보드를 사용하거나 할 경우 3.3V의 출력이 낮아 제대로 진행이 안 될 경우가 있으니, 짧은 시간 동안 아두이노의 5V 전원을 이용해 보거나, 5V단자로 바꾼 상태에서 1K 옴 저항과 2K 옴 저항의 분배 방법을 이용하여 높은 전류의 3.3V 전원을 넣어 본다. )
2. 만약 아래와 같은 'Invalid head of packet'이라는 에러 증상이 나타난다면,
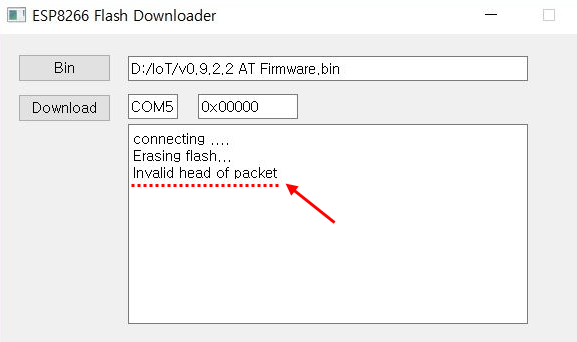
아두이노 코드를 Blink 예제 코드와 같은 기본 코드 혹은 내용을 모두 지우고 업로드 한 아두이노로 펌웨어 업데이트를 진행해본다. 아두이노에 Serial 통신을 사용하거나 하는 등의 기존 코드가 들어 있을 경우 이런 에러가 나타나기도 한다.
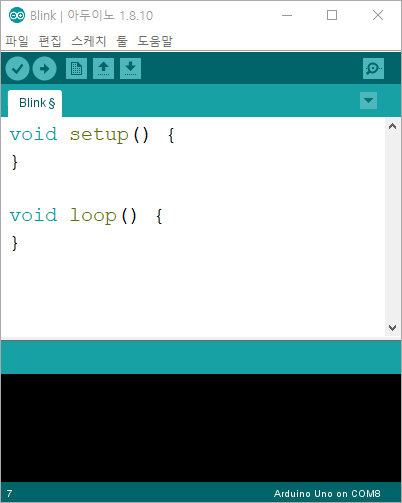
《 AT 통신 하기 》
AT 통신 관련해서는 아래 이전 게시글에 상세히 안내하였으니, AT통신 명령어의 종류나 기본 사용법 등을 참고하려면 아래 링크를 참고해 보세요.
【 아두이노 모듈#25】ESP8266 esp-01 활용하기#1 : 펌웨어 업뎃(AT-통신하기 명령어 사용하기)
여기서는 AT-통신이 되는 과정과 결과 위주로 설명드리고 있으니, AT-명령어/통신 관련된 기초 내용이 필요하신 분은 꼭 위 링크를 함께 참조해 보세요.
《 1-1. 브레이크 아웃(BreakOut) 소켓 활용하여 AT-명령어/통신 테스트하기 》
먼저, BreakOut 소켓을 가지고 AT통신 테스트 및 동작을 시키기 위해서는 아래와 같은 연결로 바꾸어야 합니다. 그럼 아래 이미지는 앞서 소개한 breakOut 소켓과 나노보드를 기본적으로 연결한 회로입니다.
아래 수정된 회로를 참고하여 회로 연결을 펌웨어 업데이트용 연결 → AT통신 및 동작회로용 연결로 바꾸세요.
주의~! : 바로 아래 회로는 모듈 손상이 예상될 수 있는 연결이어서 연결을 삼가고 레벨 변환 저항을 사용한 회로로 연결해야 합니다~!
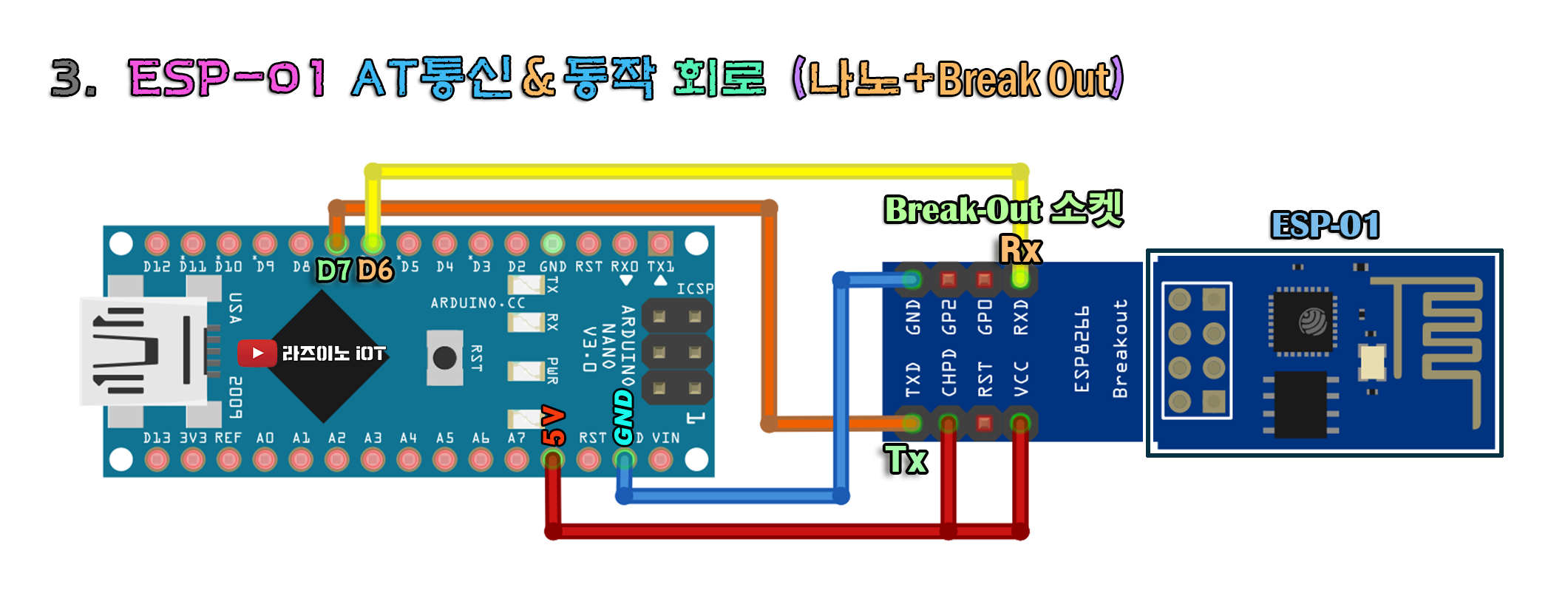
하지만~! 이 역시 3.3V 레벨로 회로를 변경해 주어야 모듈이 문제가 생기지 않습니다.
저항이 없어 RX에 연결할 수 없다면, VCC +전원이라도 5V가 아닌 3.3V로 연결해야 합니다.
반드시 아래 회로로 연결해서 진행하세요.
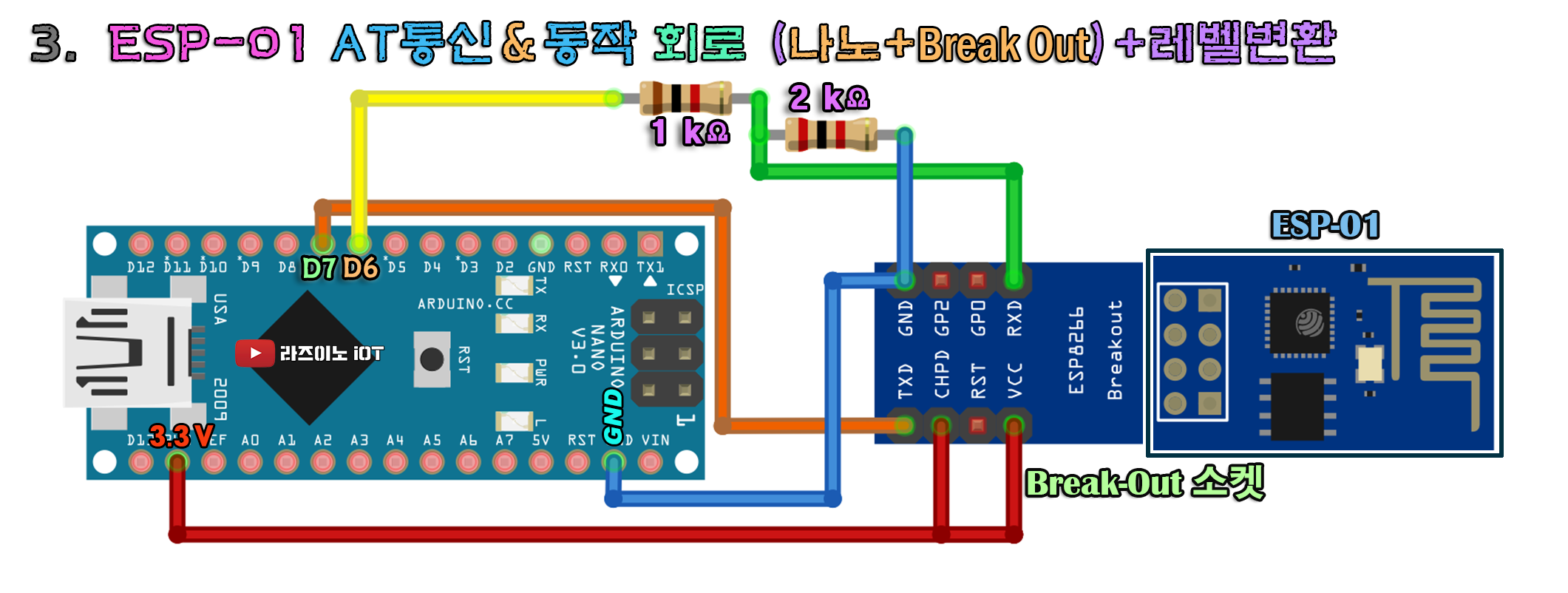
BreakOut 소켓이 있으면, 펌웨어 업데이트도 가능하고, AT통신과 일반적인 모듈 사용도 가능합니다.
위와 같이 연결 후, PC와 연결해서 AT-통신 테스트를 해볼 텐데요,
준비사항으로, 아두이노 IDE를 실행시키고 아래와 같은 통신용 코드를 아두이노로 업로드시켜야 합니다.
그전에, 아두이노 나노(NANO) 보드를 사용할 경우, 나노 보드를 아두이노 IDE에서 프로세서 부분을 선택할 때,
거의 대부분은 "ATmega328( Old Bootloader )"을 선택해야 합니다.
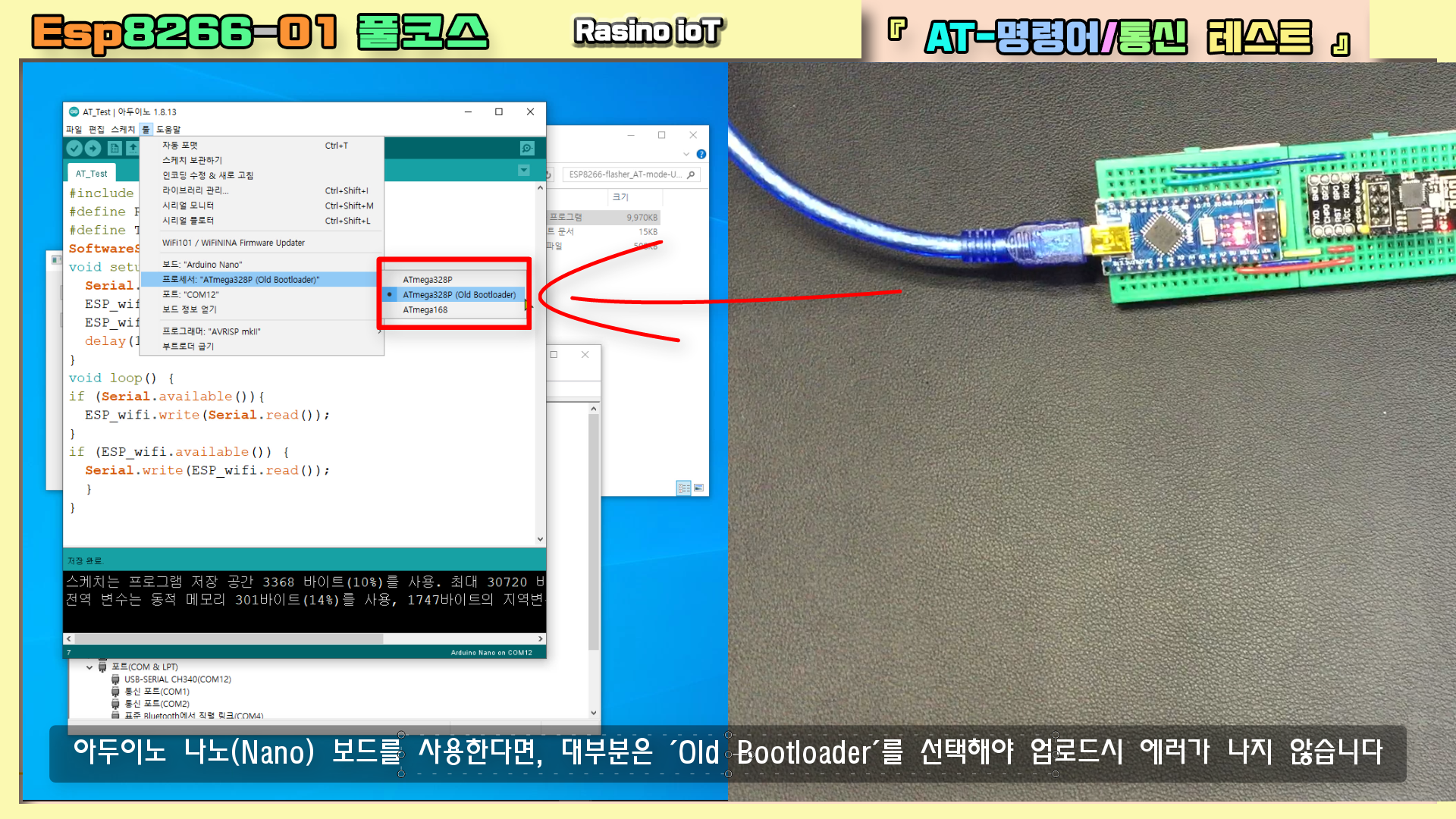
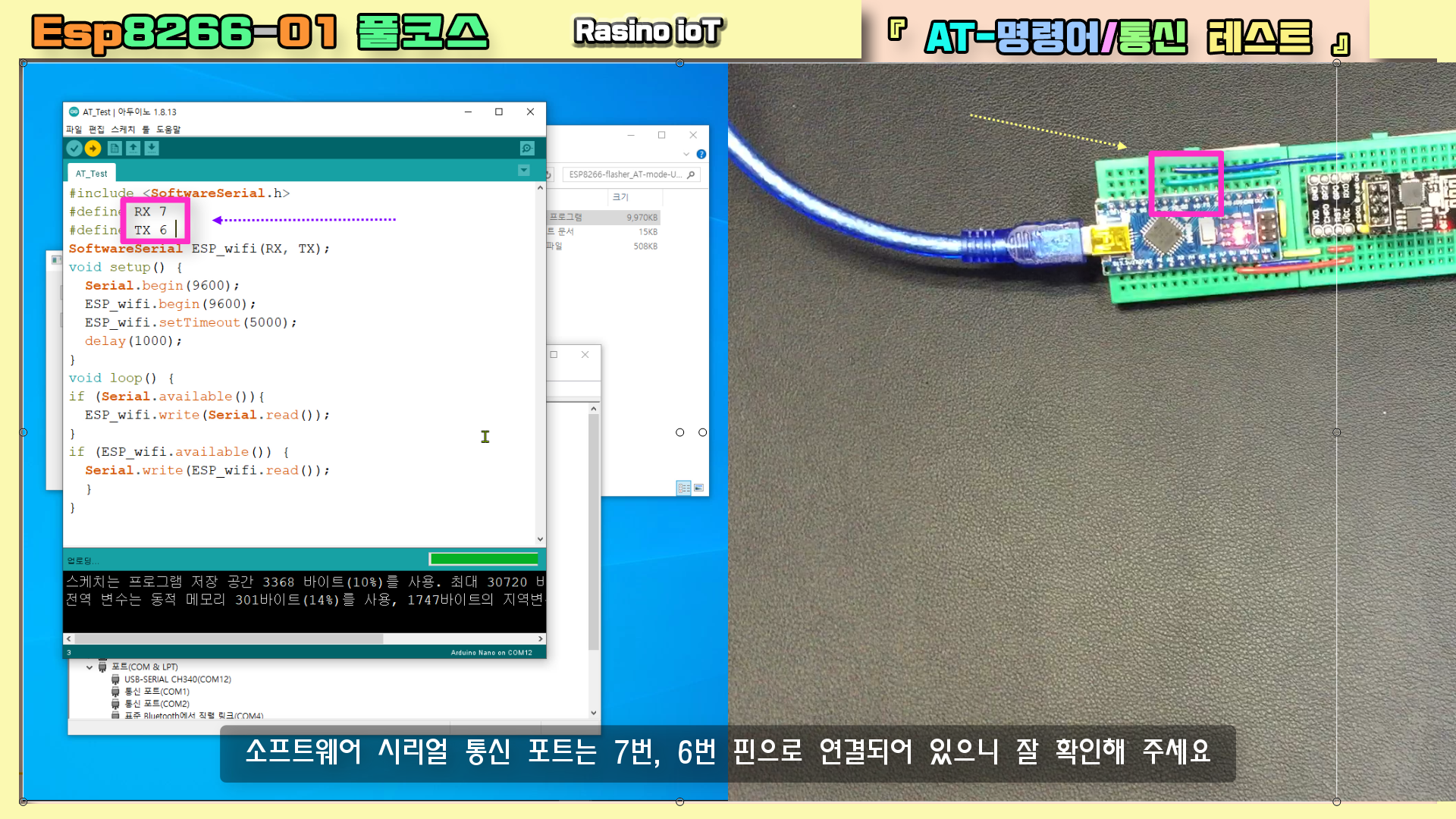
만약, 아래와 같이 코드 업로드 시 에러가 난다면, esp01 모듈 연결이 업로드에 영향을 준 것으로 보입니다. 이럴 때는, esp01 모듈이나 소켓 포함한 모듈 전체를 제거 후 다시 업로드 시도해보면 대부분 해결됩니다. 그리고 나노보드의 전원을 잠시 제거 후(또는 리셋 버튼 이용) 업로드 버튼을 눌러보세요
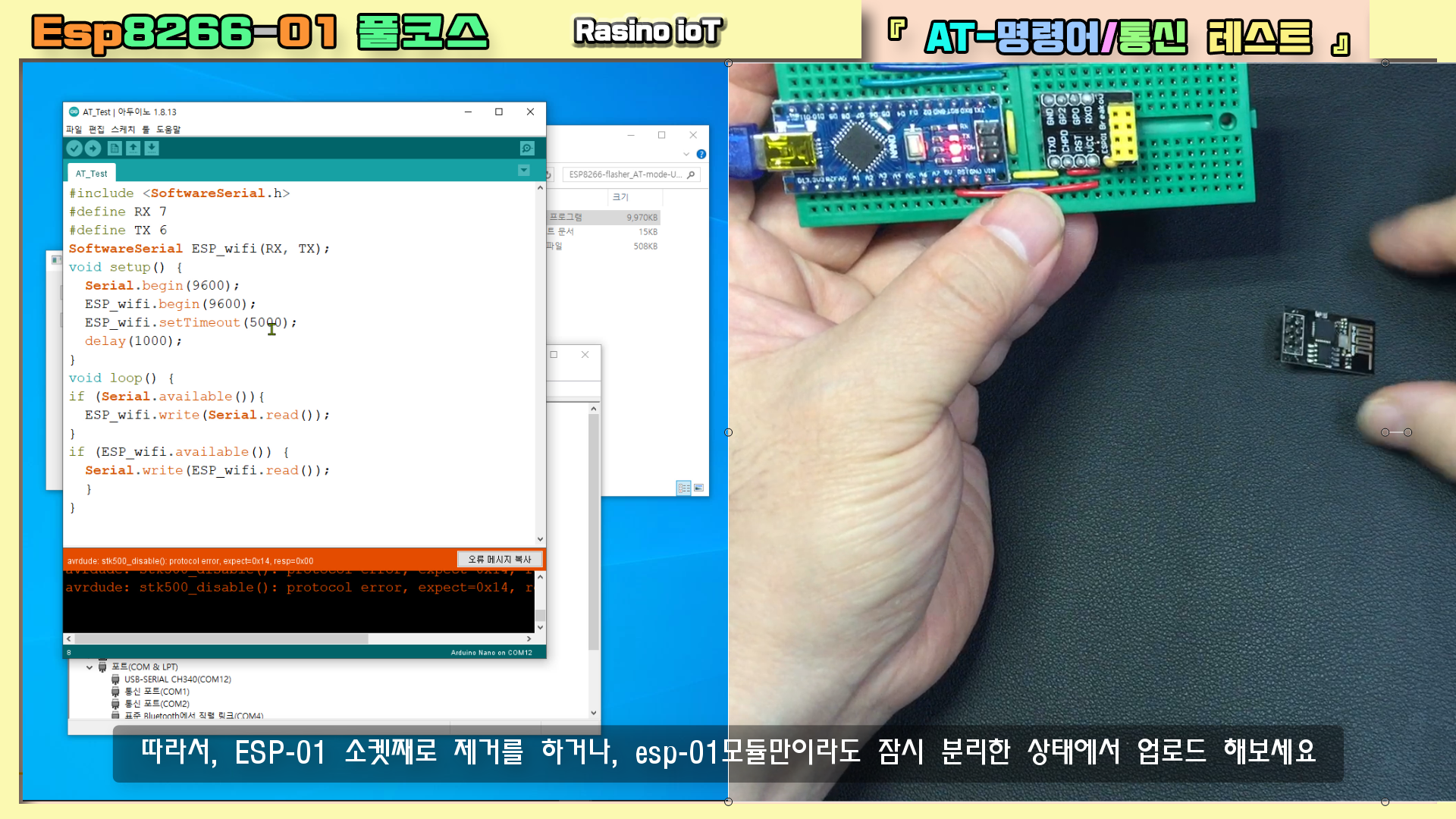
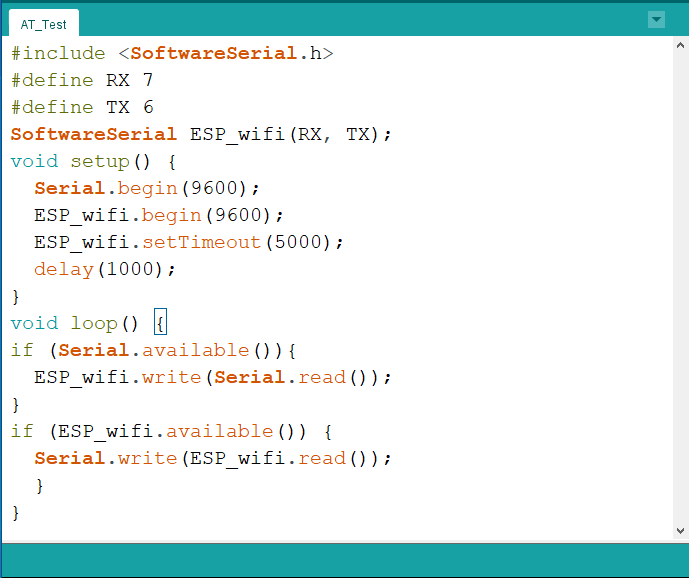
아래 코드를 드래그해서 복사하거나, 첨부파일을 다운로드하여 압축을 풀고 사용해 보세요.
#include <SoftwareSerial.h>
#define RX 7
#define TX 6
SoftwareSerial ESP_wifi(RX, TX);
void setup() {
Serial.begin(9600);
ESP_wifi.begin(9600);
ESP_wifi.setTimeout(5000);
delay(1000);
}
void loop() {
if (Serial.available()){
ESP_wifi.write(Serial.read());
}
if (ESP_wifi.available()) {
Serial.write(ESP_wifi.read());
}
} ※ AT 통신 테스트를 위한 아두이노 코드 다운로드하기
기본적인 AT 통신 명령어만 정리해 봤습니다. (좀 더 자세한 사항은 위에 안내해드린 링크를 참조해 주세요)
아울러 'Steve AHN'이라는 분이 정리한 "AT-명령어 셋"이라는 ESP8266 모듈에서의 AT 명령어 요약집을 첨부해 드리니 참고해 보세요. 다만, 명령어는 상황에 따라 예를 들어, AP모드일 때만 적용(실행)되는 명령어가 있고, 스테이션 모드일 때만 실행되는 명령어가 있습니다.
그리고, 명령어 입력 방법이 조금씩 다를 수도 있으니 참고하세요.
(예, 대소문자 구분하거나, 입력 시, 명령어+'?'사용하거나, 명령어+':' 사용 등)
그리고 모든 명령어가 다 실행되는 것은 아닌데요, 설치된 펌웨어 버전(종류)에 따라, 실행되는 명령어가 있고 실행되지 않는 명령어나 추가로 실행될 수 있는 명령어가 있을 수 있다는 점 참고하세요.
몇 가지 펌웨어를 테스트해봤지만, 개인적으로는 별로 였고, 실습에서 업데이트 한 'v0.9.2.2 AT Firmware.bin' 펌웨어는 좀 오래된 펌웨어이지만, 이 번 실습을 진행하는데 문제가 없고, 9600 bps에서도 잘 실행되니 사용하고 있습니다. 최신 펌웨어나 다른 버전에 대해서는 직접 적용해 보고 판단해 보세요.
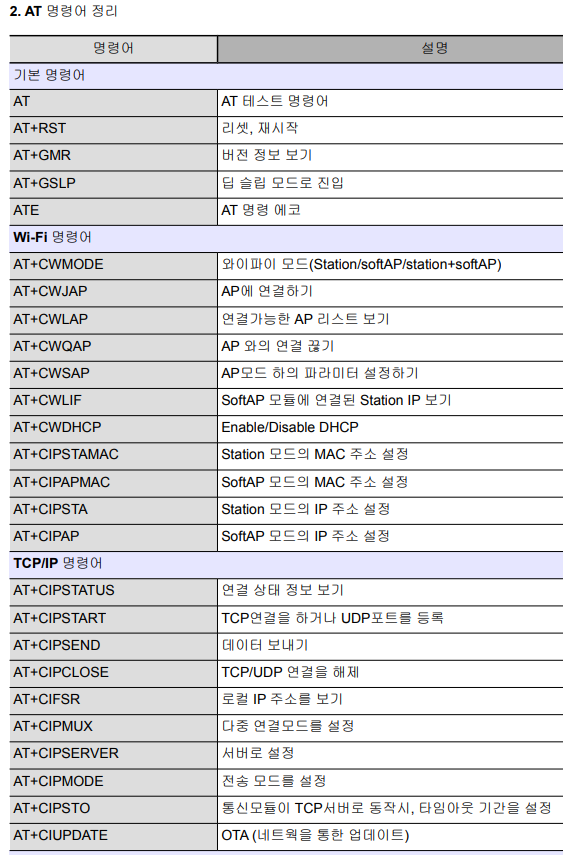
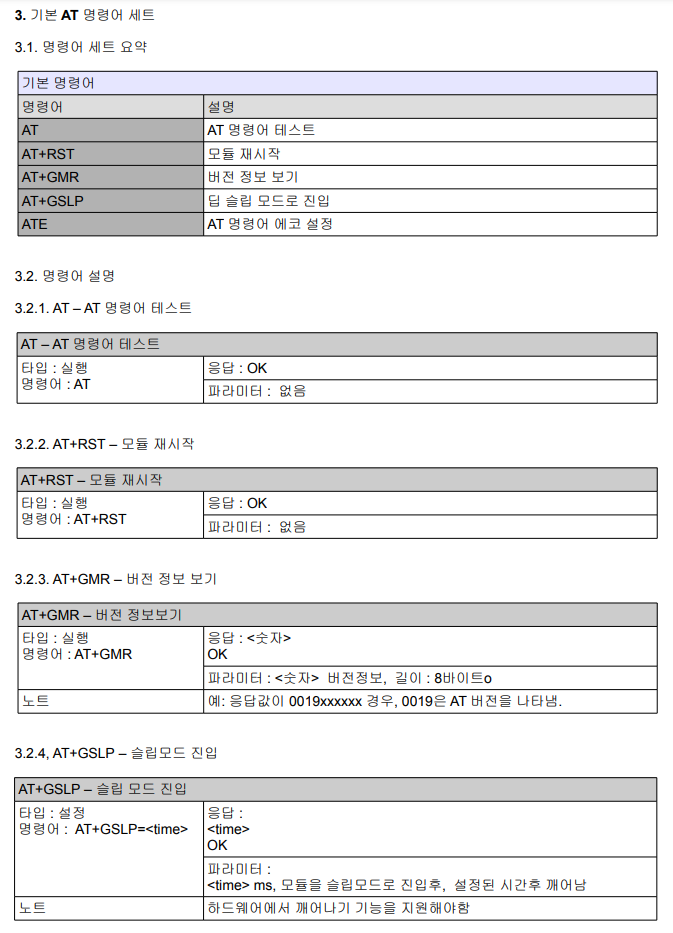
위 펌웨어 명령어 중 주요 명령어를 테스트한 부분은 본 게시글의 영상이나, 위에 링크해드린 게시글을 참고해 보세요.
아래 파일은 바로 위에 소개한 AT명령어 요약집(PDF) 파일입니다.
코드 업로드가 되고 아두이노 IDE의 시리얼 모니터의 보 레이트 9600 bps로 맞추어 준 후 아래처럼 AT명령어에 따른 응답이 보인다면 AT-통신이 되는 것입니다.
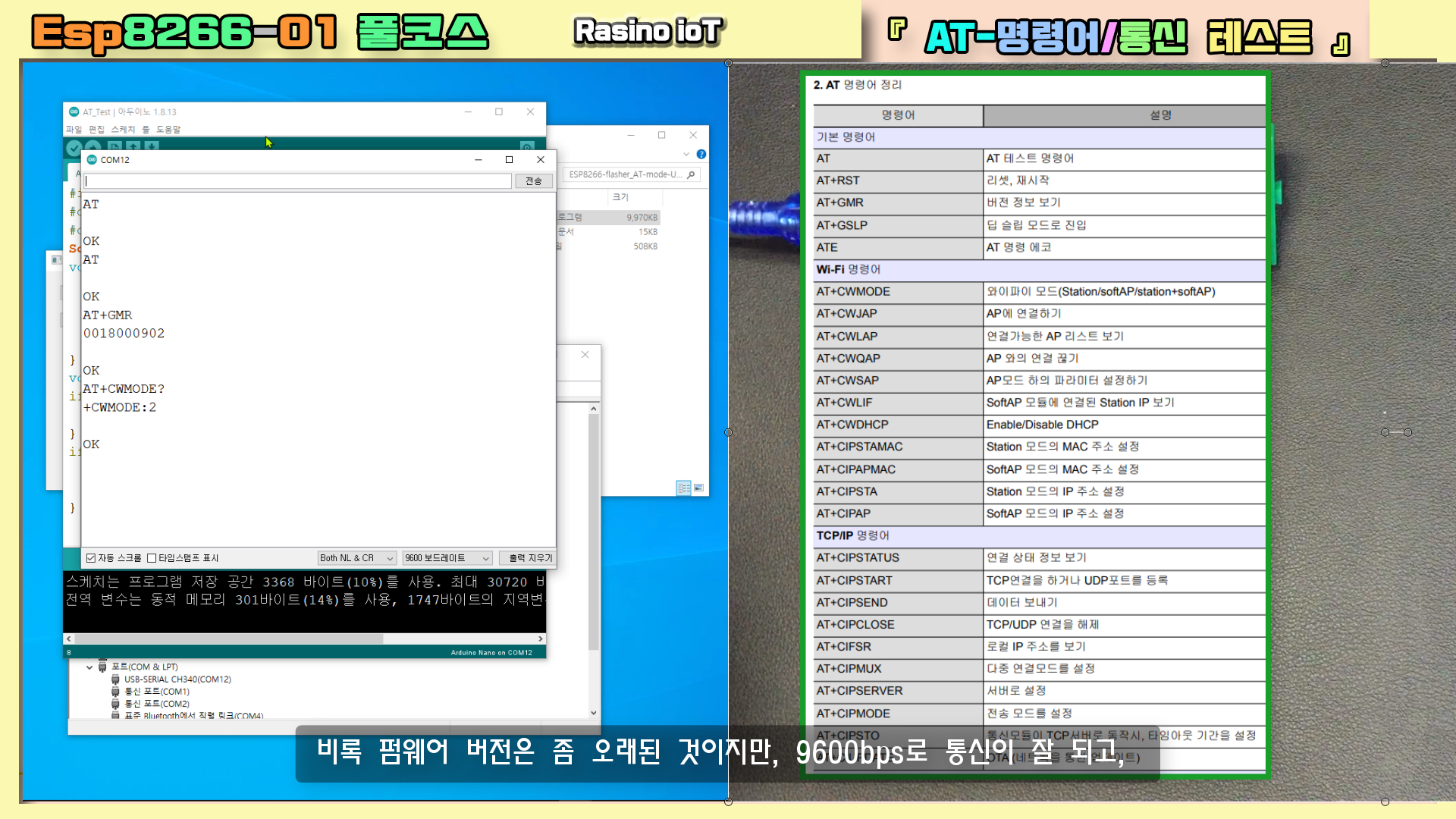
《 1-2. ESP01 어댑터 모듈 활용하여 AT-명령어/통신 테스트하기 》
다음으로 esp01 어댑터 소켓의 사용방법을 설명드립니다


: ESP01 어댑터 모듈은 4개의 핀으로 구성된 ESP01 전용 어댑터 소켓으로서, 펌웨어 업데이트 때는 활용할 수 없지만,
이미 펌웨어 업뎃을 완료하였거나, 업뎃이 필요 없는 모듈을 4개의 핀만으로 사용 가능하도록 해주는 편리한 모듈입니다.
앞서 설치해야만 했던, 레벨 변환 부품도 이미 내장되어 있어서, 사용하기 편한 5V를 그대로 사용할 수 있어 좋습니다.
그리고, ESP01 모듈의 RX 단자를 위한 레벨 변환도 역시 적용되어 있습니다.
모듈의 연결 방향은 아래처럼 해주세요.

여기서는 5V를 연결해야 합니다. 3.3V레귤레이터 회로가 들어 있는 모듈이기 때문에 3.3V를 입력하면 회로에 소모되는 전력이 있기 때문에 오히려 동작이 안 될 수 있습니다. 아주 높은 전압이 아닌 이상 3.3V 보다 높은 것은 상관없습니다.
그리고서, 조금 전 위에서 올린 AT-통신용 코드가 나노에 올려져 있으면 됩니다.
그럼, 시리얼 모니터를 열고 'AT'와 기타 몇 가지 명령어들을 입력해보세요.
그럼, 아래처럼 AT-명령어로 통신이 되는 것을 보실 수 있습니다.
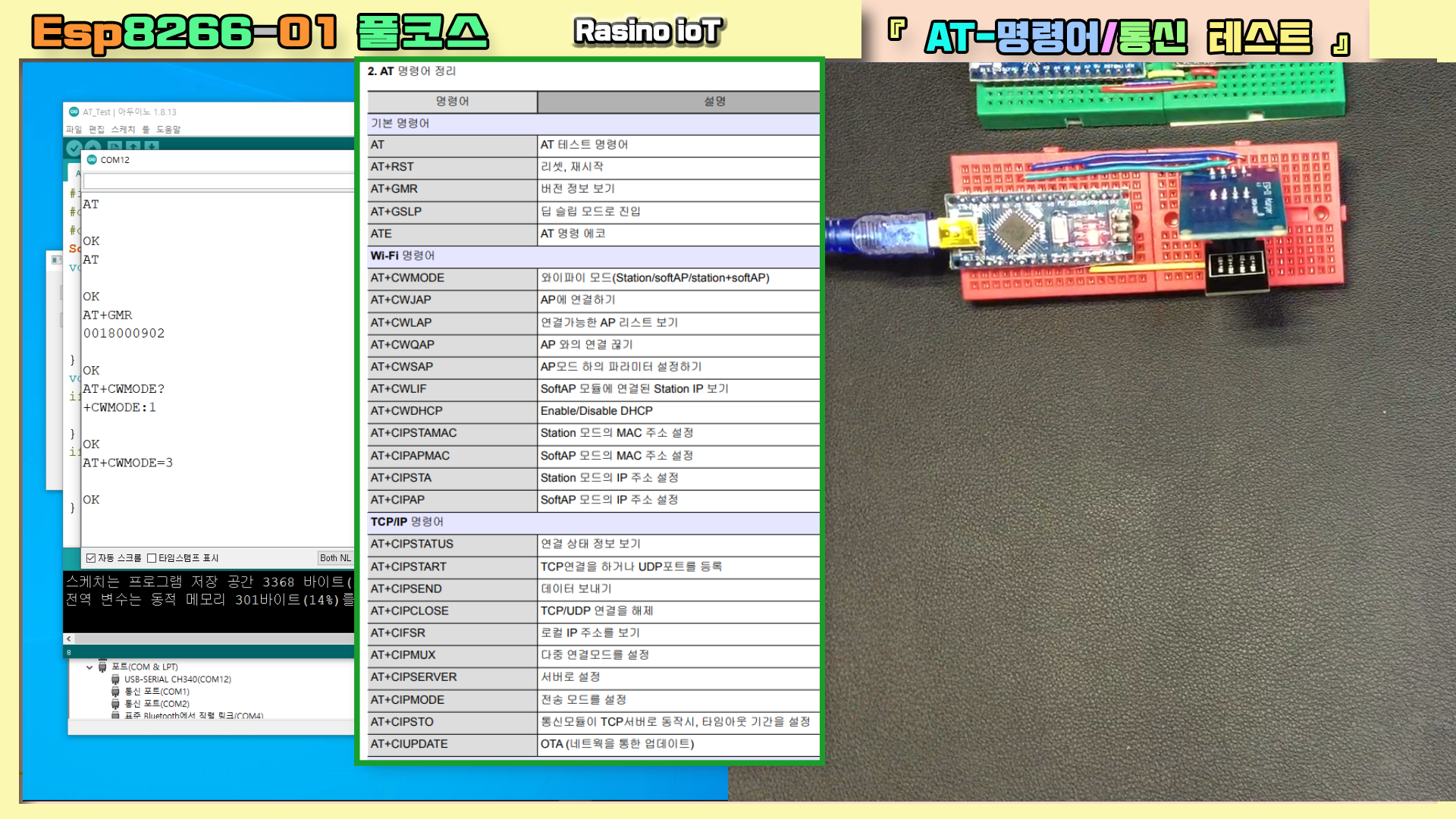
이번에는 esp01 어댑터를 보드에 밀착시켜 안정적으로 부착시키기 위해 핀 부분을 다시 납땜해 봤습니다.

이렇게 작업할 수 있다는 것을 보여드리는 것이기 때문에 이 부분은 참고만 하셔도 됩니다.
기존에 있던 'ㄱ'자 핀을 세우고, 핀헤드의 검은색 부분을 니퍼로 잘라서 빼냈습니다.
그리고 납 흡입기를 이용해서 인두기로 녹인 납을 최대한 빨아들이고, 핀 하나씩 인두기로 다시 열을 가하면 핀을 움직일 수 있는데, 최대한 밑으로 내려서 재 납땜을 하면 됩니다.
그럼, 이렇게 브레드보드에 납작하게 밀착시킬 수 있게 됩니다.
물론, 이렇게 작업하면, 보드에 꽂을 때 핀 순서가 달라지니, 연결 도면을 보고 맞게 연결해 주세요.
그럼, 테스트를 위해 조금 전의 esp01 모듈을 옮겨 꽂습니다.
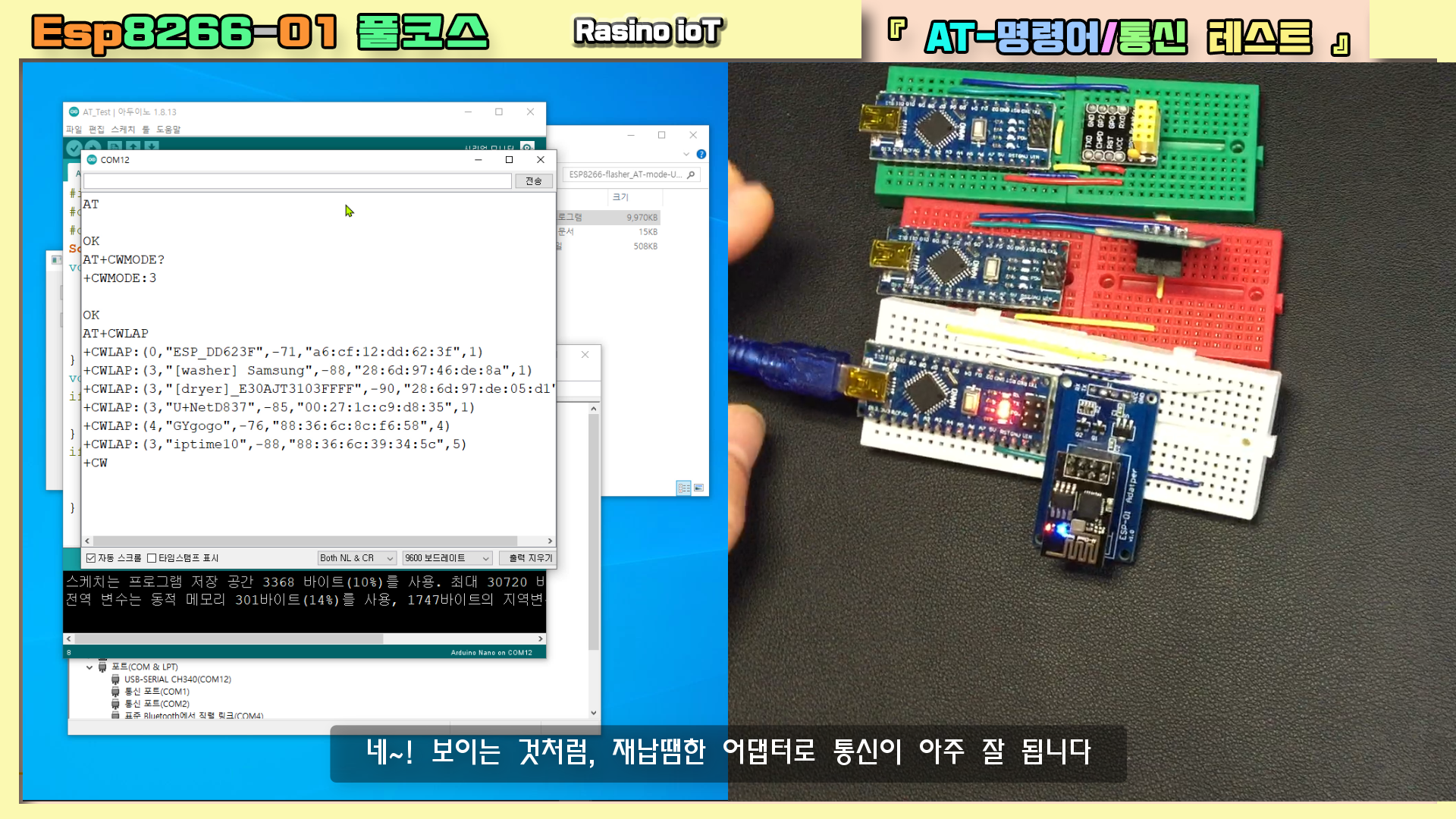
참고로, 주변 WiFi 검색 명령어인 'AT+CWLAP'는 esp01이 '2번 AP모드' 혹은, '3번 AP+스테이션' 복합 모드 상태에서만 작동합니다.
《 1-3. ESP01 어댑터 모듈 활용하여 AT-명령어/통신 테스트하기 》
다음으로, USB to TTL 모듈 중 하나인 CP2102 모듈을 사용해서 펌웨어 업뎃을 해보겠습니다.
CP2102 모듈 업뎃은 아두이노보드가 필요없으며, 펌웨어 업뎃 성공률이 높고 사용하기도 매우 편리합니다.
여기에 breakOut 소켓이 있으면 매우 심플한 회로 구성이 가능합니다.
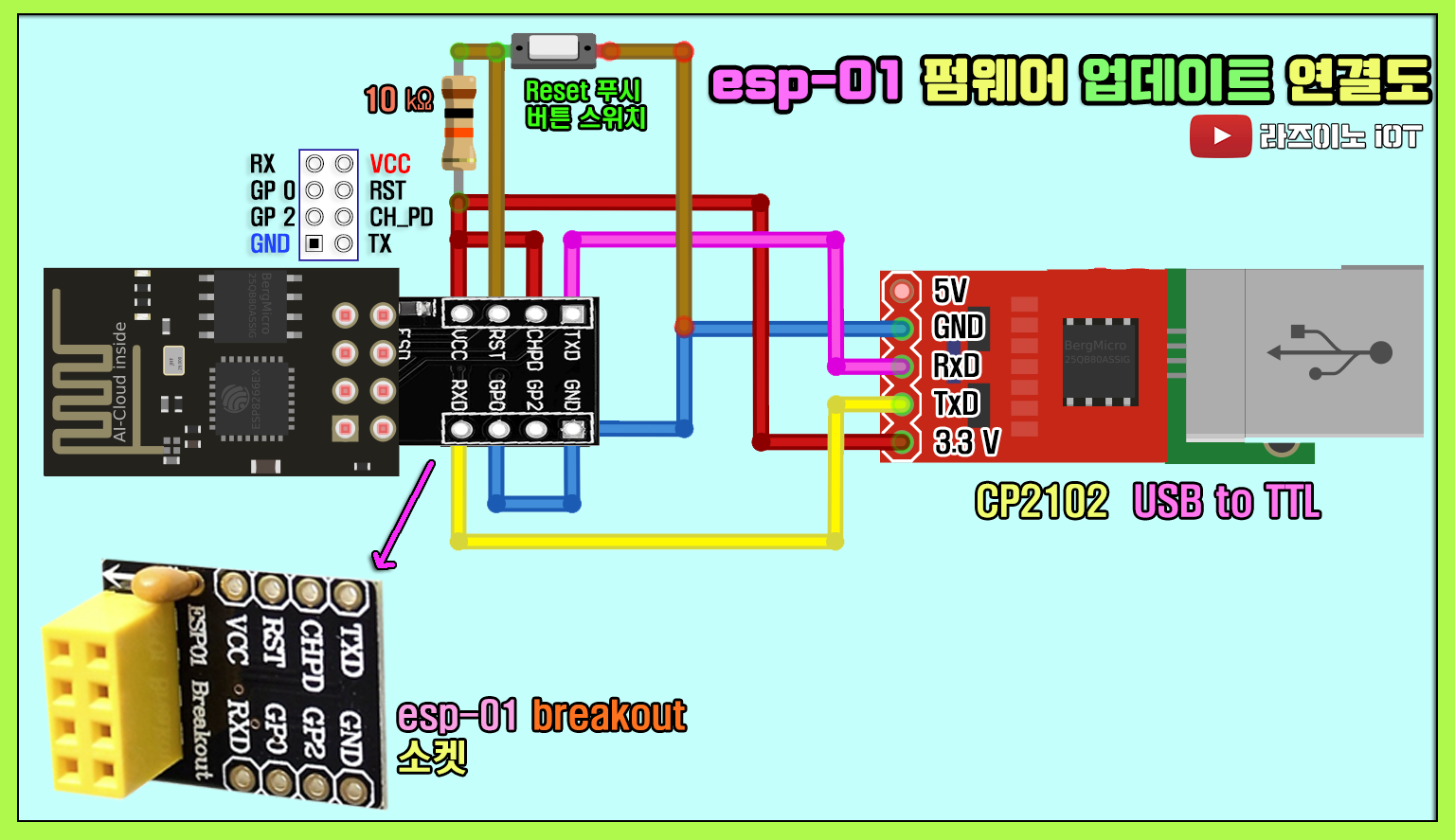
조립된 회로에 esp01 모듈을 연결합니다, 꽂을 때는 항상 방향을 확인해 주세요.
USB 연장 케이블이 있으면 PC USB 포트와 좀 더 편리하게 연결할 수 있습니다.
CP2102에 할당된 COM 포트 번호를 확인하고 입력해 주세요.
그리고서 Download 버튼을 누르면 아래와 같이 Tx Rx 송신 수신 LED가 깜빡이며 펌웨어 업로드가 진행되는 것을 보실 수 있습니다.
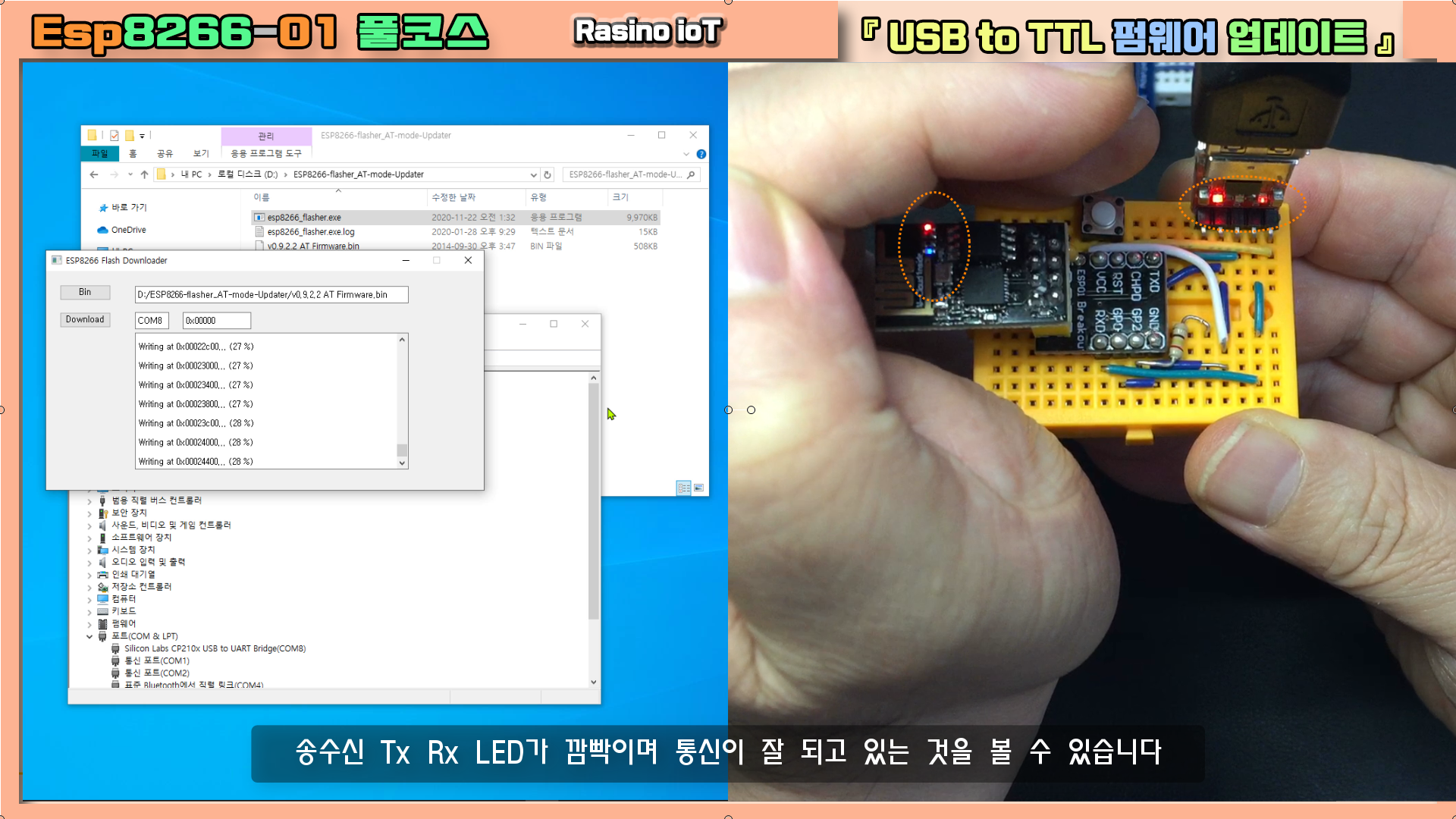
그럼, 업뎃이 완료된 esp-01 모듈을 좀 전에 만든 보드로 옮겨서 테스트해 볼게요.
그런데, 만약 AT 명령어를 시리얼 모니터에 입력해도 아무런 반응이 없는 경우가 생기는데요,
이럴 때는 전원을 제거하고 몇 초 기다린 후 다시 넣어 봅니다.
그래도 AT 명령어가 먹히질 않는다면, esp01 모듈이나 어댑터 자체를 제거 후 다시 연결해 보세.
그럼, 아래 이미지 결과처럼 AT통신에 성공하는 화면을 보실 수 있습니다.
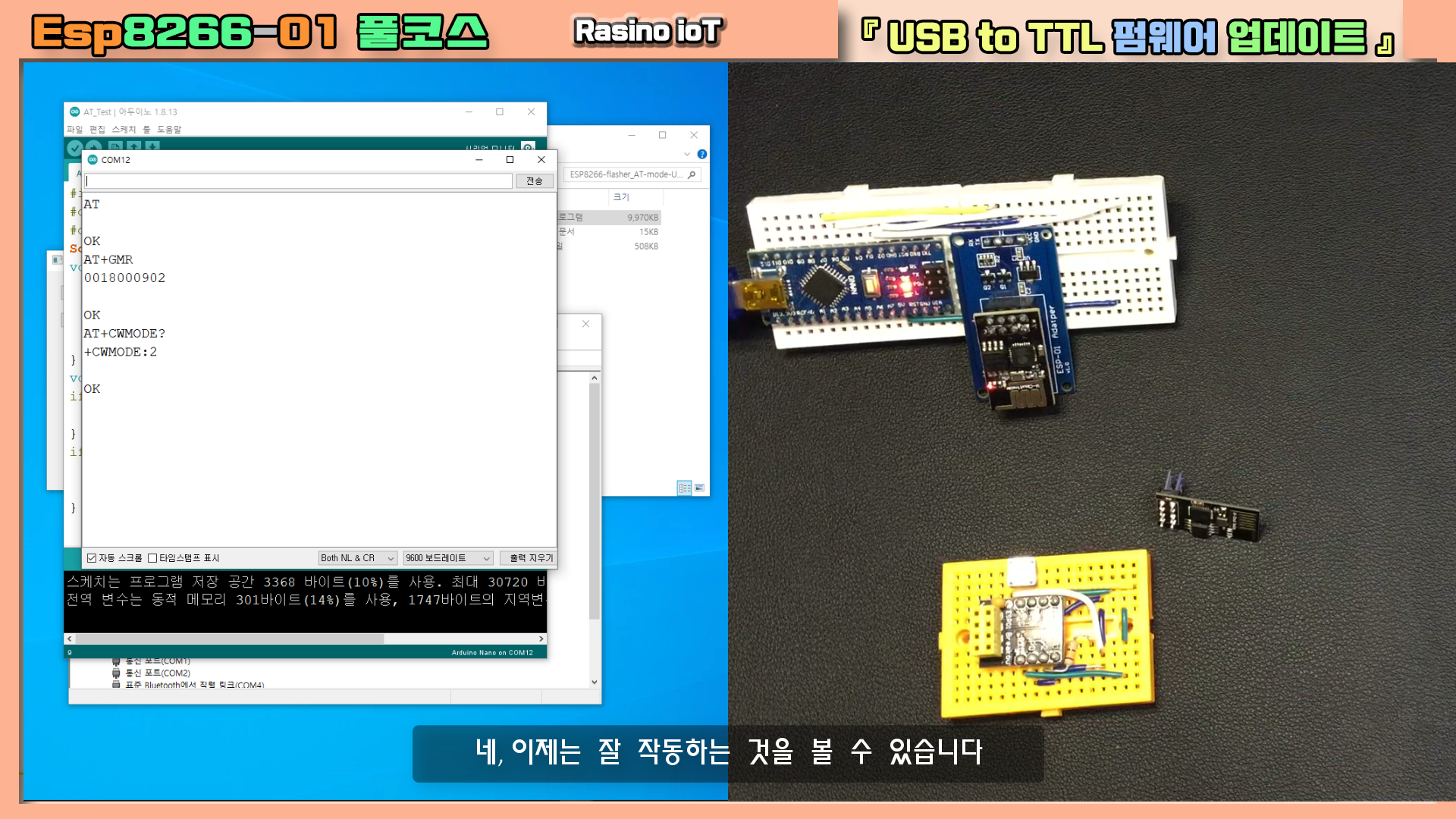
【 3. Blynk App 소개와 설치 】
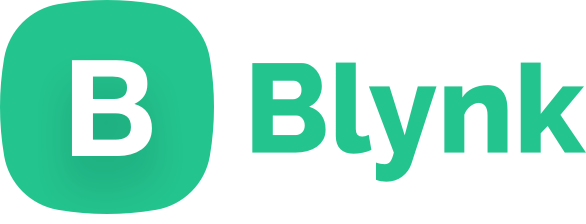
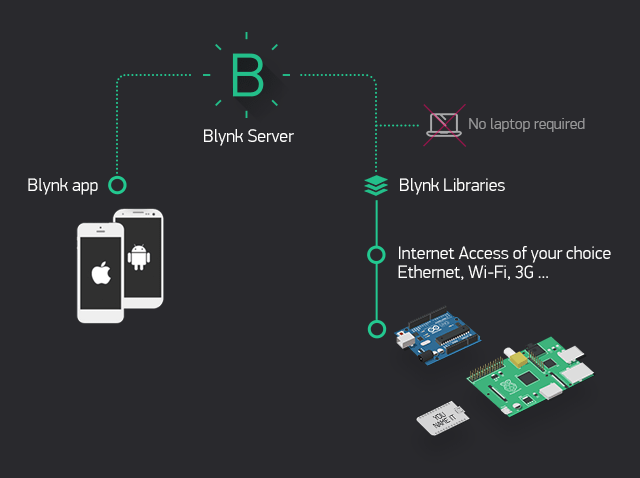
이번 실습에서는 Blynk(블링크)라는 서비스와 앱을 사용하여 진행합니다.
일반적으로 집안에서는 wifi를 통해 내부 네트워크(사설 IP)에 연결된 IoT 작품들을 스마트폰으로 컨트롤 하기는 쉽습니다. 하지만, 집 밖 외부에서 컨트롤하려면 "wifi 라우터"의 공인 IP를 IoT 기기가 할당받은 IP로 포트 포워딩 설정을 해야 하는 등의 까다로움이 있습니다. 그리고 스마트폰에서 제어할 목적으로 앱 같은 것을 만들 때, 앱인벤터를 사용하면 전문적인 앱 개발 프로그램에 비해 제작이 쉽긴 하지만, 앱인벤터 사용법이나 코딩 관련 학습이 부족하면 역시 접근에 어려움이 있는 것이 사실입니다.
이에 블링크(Blynk)라는 서비스는 공개 사이트처럼 작동되는 서버를 이용하기에 라우터의 포트 포워딩 조치 필요 없이 접근이 가능하며, 직관적인 앱 작성과 강력한 Blynk 자체 라이브러리 제공으로 인해 몇 분 안 걸려 뚝딱하고 앱을 만들 수 있는 서비스입니다. 아두이노 코드에서도 센서의 신호에 일일이 대응하는 코드 작성의 어려움 없이, Blynk 라이브러리와 서버에서 모두 처리를 해주기 때문 몇 가지 함수 선언과 약간의 코드 설정만으로도 코드가 완성되어 코드 작성이 쉬워, IoT 서비스를 쉽게 구현할 수 있는 장점이 있습니다.

이번 실습에서 블링크를 활용하려는 목적은 외부에서도 쉽게 집안에 있는 네트워크에 연결된 IoT 작품들을 컨트롤하기 위함이 가장 큽니다.
집안에서 같은 WiFi 네트워크에 접속된 esp8266wifi 모듈을 제어하기는 쉽지만, 외부(네트워크)에서 집에 설치해 놓은 'esp8266+프로젝트'를 컨트롤 하기는 쉽지 않습니다.
이에, 공인 서버의 역할을 할 수 있는 Blynk Server 클라우드로 이런 문제를 해결하고 서비스를 제공하고 있습니다.
게다가, 안드로이드와 애플 IOS에서 각각 사용할 수 있는 Blynk App을 이용하면, 복잡한 코딩 작성 없이 아주 쉽게 IOT 시스템을 제어할 수 있는 앱을 만들 수 있어서, 현재 많은 인기를 얻고 있습니다.
기본적인 사용은 무료이며 energe라는 시스템을 사용합니다. 처음 시작할 때 2000 energy가 무료로 주어집니다.
앱을 제작할 때 버튼 같은 구성요소를 위젯이라 부르는데, 제일 작은 버튼의 경우 200 energy가 소요되며, 구성요소를 모두 합산해서 2000 energy까지는 무료로 이용할 수 있습니다. 만약 더 많은 버튼이나 구성요소를 추가 사용하고 싶을 때는 소정의 결제로 에너지를 키울 수 있습니다. 또한 본인이 만든 앱을 타인에게도 이용하게 할 경우에도 소정의 비용 결제가 필요한 것으로 보입니다.

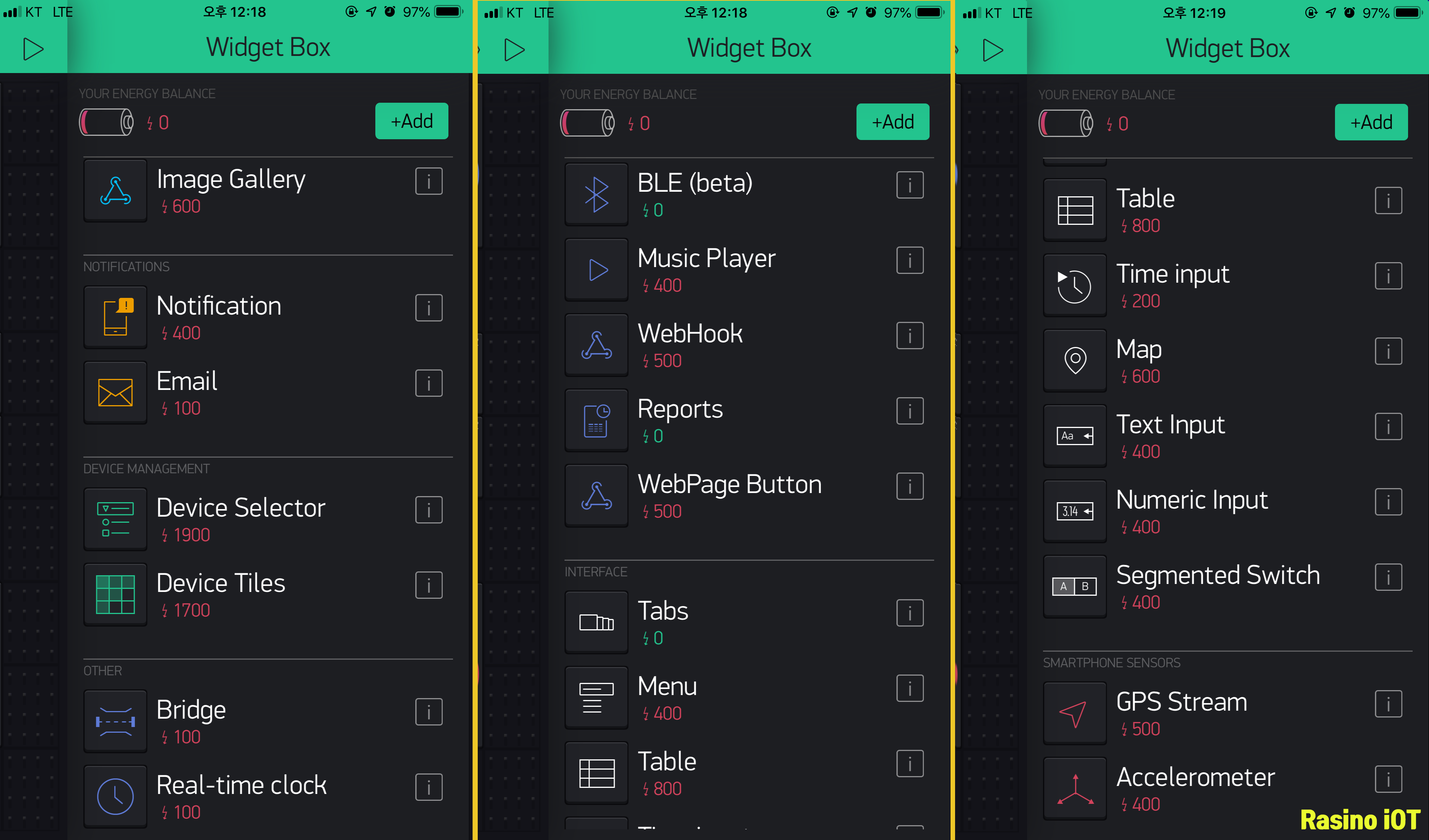
접속 서버는 블링크에서 제공하는 블링크 클라우드 서버를 이용할 수 있으며, 다른 공개 서버를 선택해 이용할 수도 있습니다. 학습 목적으로 또는 본인이 이용하기 위한 간단한 시스템 정도는 거의 비용들이지 않고 앱을 만들어 활용할 수 있습니다. 블링크는 Arduiono 시리즈, ESP8266 시리즈, Raspberry Pi 시리즈 등 거의 대부분의 마이크로 프로세서 보드를 지원하고 있습니다.
[ 블링크 앱 설치 & 계정(회원) 등록 ]
먼저 https://blynk.cc (또는, blynk.io ) 사이트로 접속합니다. 여기서 자신의 이메일 주소 하나를 아이디로 선택하고 회원가입을 할 수 있으며, Blynk앱에서도 회원가입이 됩니다. 구글 앱과 애플의 IOS용 앱 모두 동일하게 서비스됩니다.
어차피 Blynk 앱을 설치해야 하니, 플레이스토어(앱 스토어)에서 앱을 다운로드하여 설치하세요.
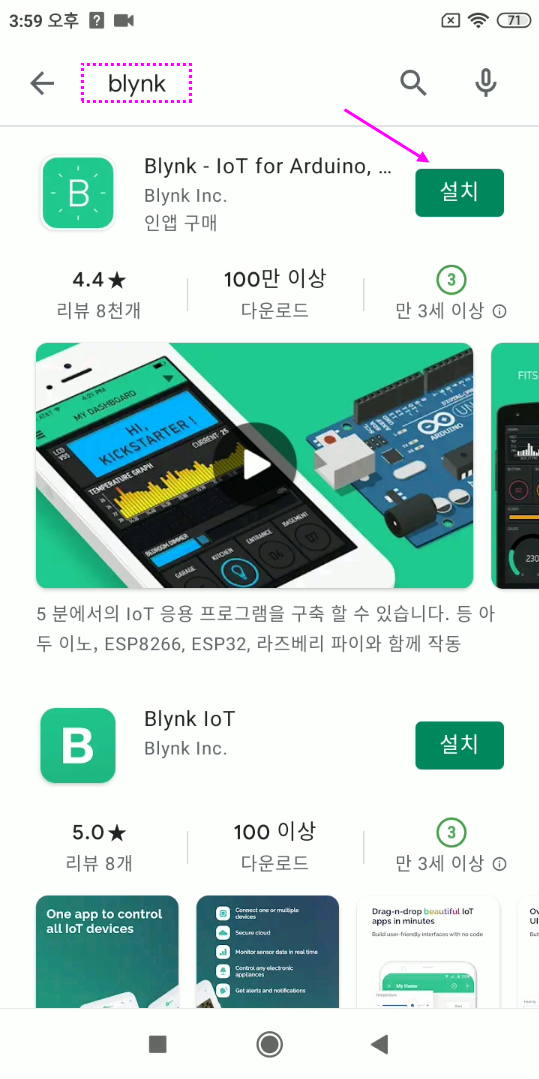
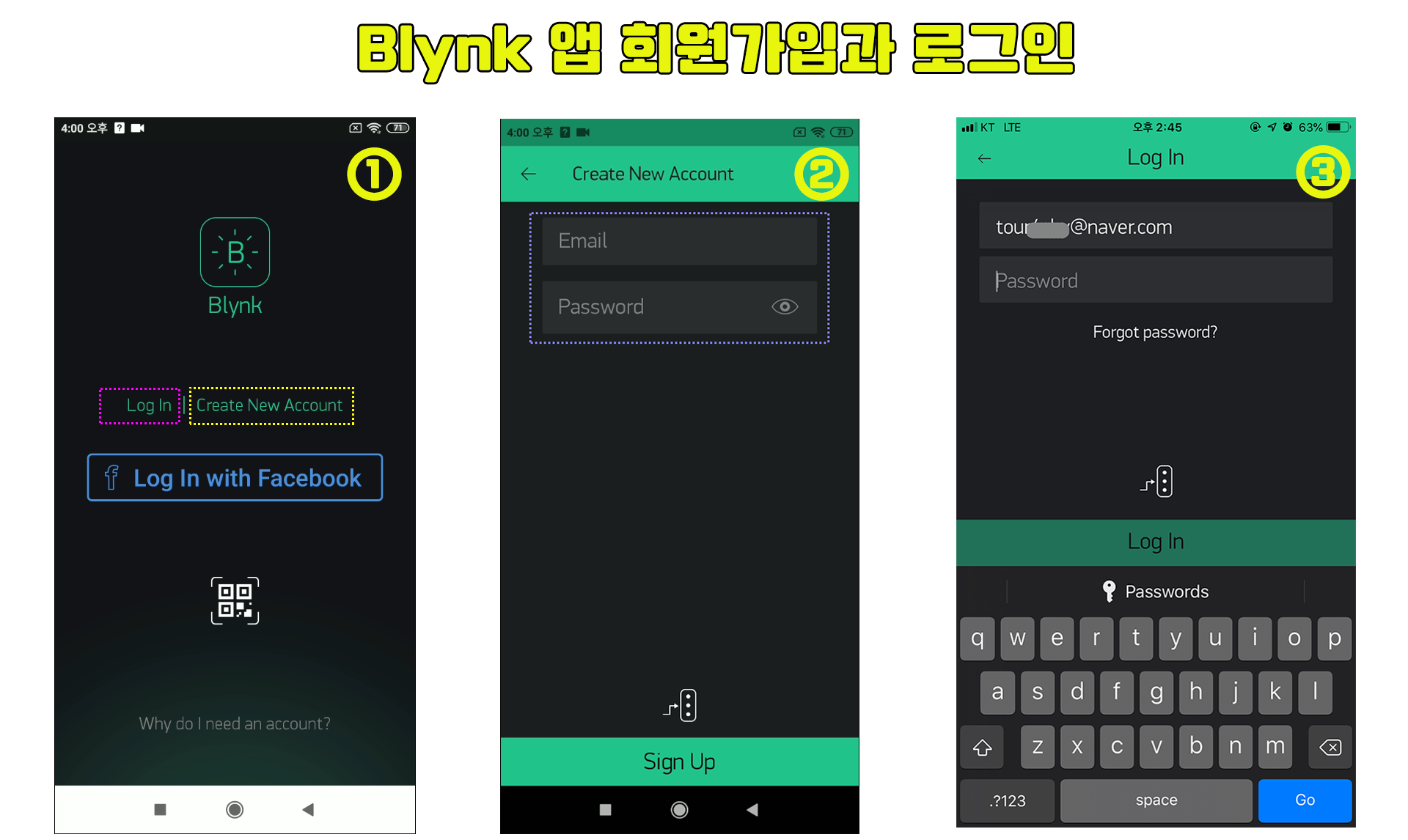
(아래) 로그인 후 뉴 프로젝트를 클릭하면, 새 프로젝트 이름을 입력하고 우노/나노/esp8266 등등 사용할 장치를 선택할 수 있습니다.
앱 배경 색상은 어둡게(DARK) 또는 밝게(LIGHT) 중 하나를 선택하고, "Create"를 누르면 Blynk를 사용할 기본 준비는 된 상태이며, 이어지는 실습 부분에서 다시 설명드립니다.
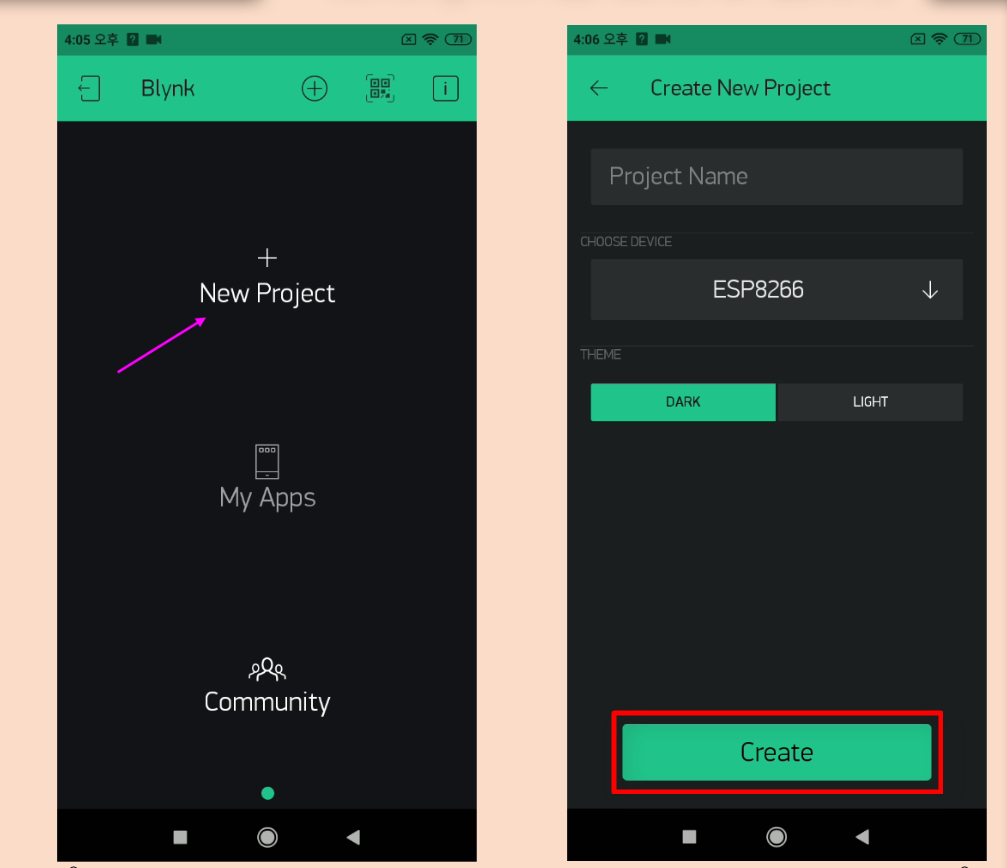
여기까지가 Blynk 앱 설치 및 계정 가입이 완료된 상태입니다.
[ Blynk 라이브러리 설치 ]
~~~~~~~~~~~~~~~~~~~~~~~~~~~~~~~~~~~~~~~~~~~~~~~~~~~~~~~~~~
우선, 아두이노에 라이브러리 설치에 대한 개념이 궁금하다면 아래 링크를 확인해 보세요.
혹은, 라이브러리 설치 시 에러가 나거나 해결이 잘 안 될 때 참고해 보세요.
클릭 → 【 아두이노 라이브러리 설치 경로/에러/추가/개념 정리 】
~~~~~~~~~~~~~~~~~~~~~~~~~~~~~~~~~~~~~~~~~~~~~~~~~~~~~~~~~~
아두이노 IDE에서 Blynk 관련 라이브러리를 이용하기 위해서는 관련 라이브러리를 설치해야 합니다.
이 Blynk 라이브러리로 인해, 아두이노 코드가 매우 간단해져 코드 작성이 쉬워집니다.
Blynk 라이브러리는 크게 두 가지 방법으로 설치할 수 있습니다.
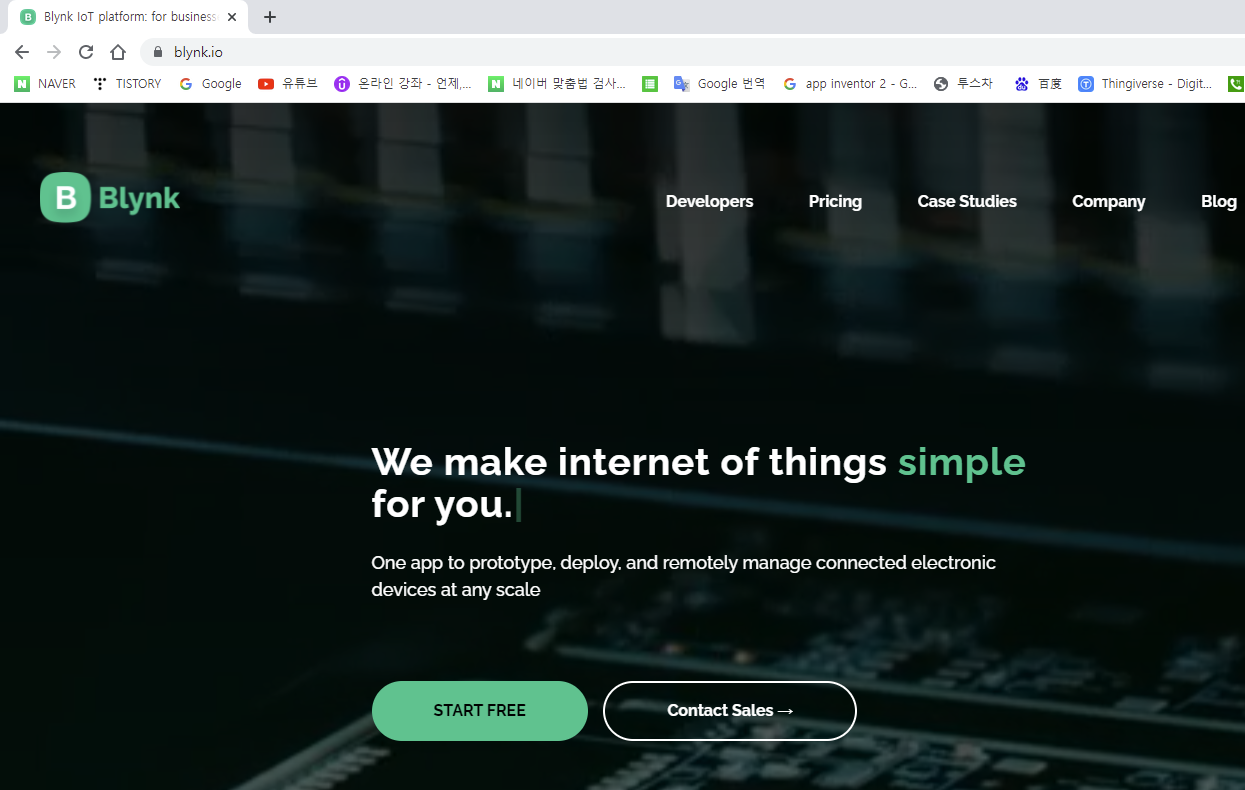
"Developer"를 클릭하세요.
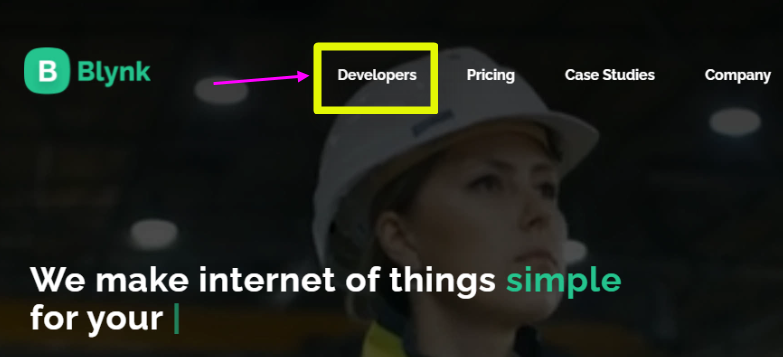
(아래) "Get Started"를 클릭해서 "GitHub"로 들어가거나, 첫 화면의 "GitHub"를 클릭해서 들어가세요.
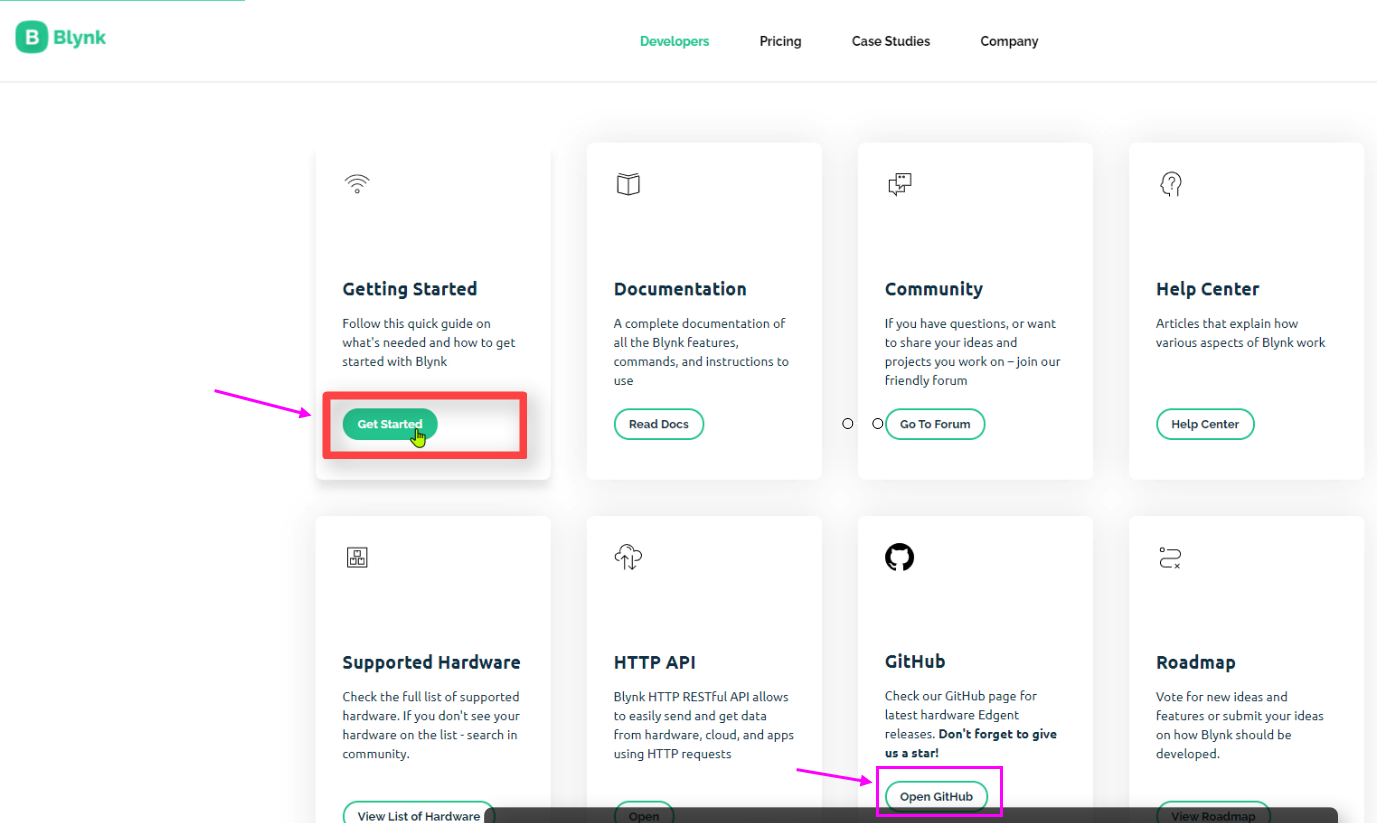
(아래) "blynk-library" 항목이 보이는데요, 클릭합니다.
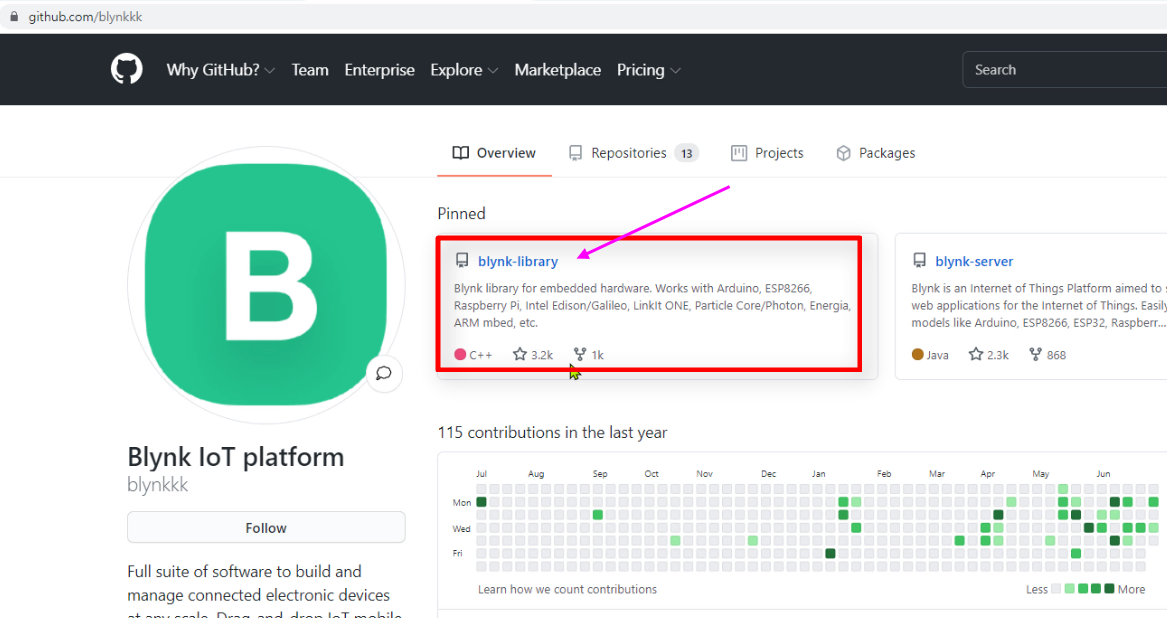
이어서 나타나는 아래 화면의 조금 아래쪽에 있는 "Arduino Library" 항목을 클릭하세요.

(아래) 여기 'Tags' 부분을 클릭하면, 최신 버전 순으로 올려진 라이브러리를 모두 볼 수 있습니다.

이번 실습들은 전부 V0.61 버전으로 진행하였기에, V0.61 버전을 설치하세요. (V0.6.1 클릭)
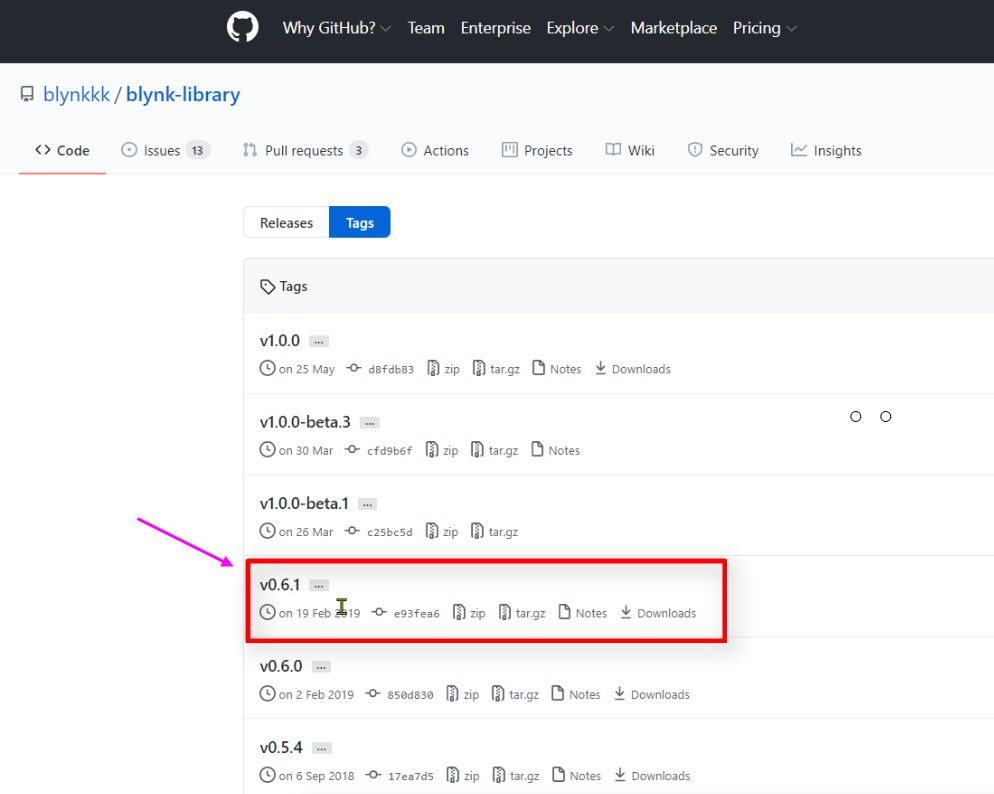
최신 버전이라고 무조건 좋다고 말할 수 없으며, 버전에 따라 라이브러리 사용법이 달라질 수 있기 때문에 작업에 문제없는 버전으로 선택하는 것입니다. ( 만약, 버전을 바꿀 경우, 코드를 변경해야 할 수도 있습니다.)
만약, 'V0.61'버전으로 실습이 성공하였다면, 다른 버전으로 테스트를 해보는 것도 좋습니다
클릭 후, 나오는 화면 아래쪽으로 스크롤해보면, 아래처럼 다운로드할 수 있습니다.

다운로드한 압축파일을 풀고 C:\Document\Arduino\libraries\ 아래에 붙여 넣기 하거나,
아두이노 IDE 메뉴에서 ". ZIP 파일로 라이브러리 등록하기"를 이용할 수 있습니다.
만약, .ZIP파일 등록하기를 할 경우, 현재의 압축상태로는 추가되지 않는데요,
압축을 풀고 압축파일 속, libraries 아래 Blynk 폴더만 따로 다시 압축하여 등록하면 추가됩니다.
(우선, Blynk.zip으로 압축합니다)
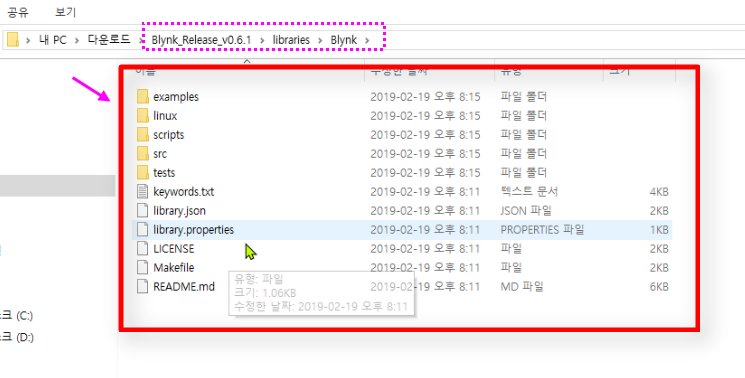
그럼, 아두이노 IDE를 실행하여 방금 압축한 파일을 추가해 주세요.
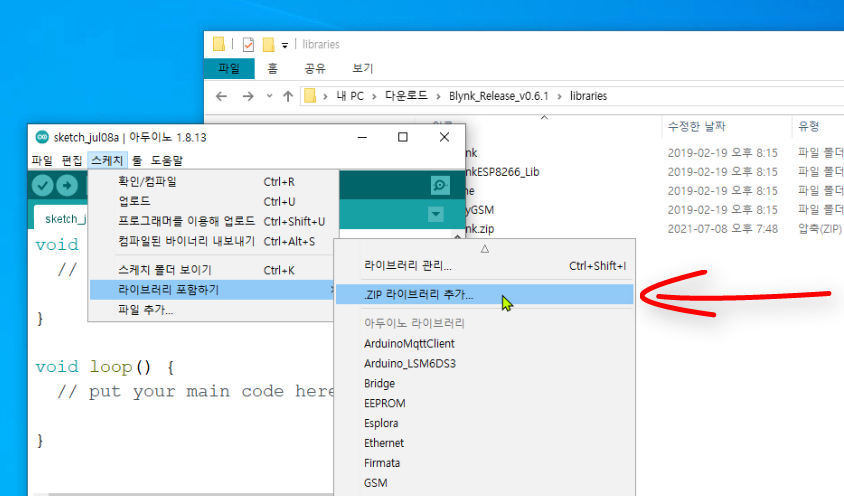
조금 전에 Blynk.zip이라는 이름으로 압축한 파일을 찾아 선택해 주세요.

네, 이렇게 하면 압축파일 형태로 라이브러리를 추가할 수 있습니다.
지금까지는 Blynk 사이트 접속과 깃허브를 통한 라이브러리 찾는 법을 설명드렸습니다.
그럼, 이번에는 좀 더 쉽게 Blynk라이브러리를 설치하는 법을 알려드립니다.
아두이노 IDE 메뉴 : 툴》라이브러리 관리... 를 실행하세요.
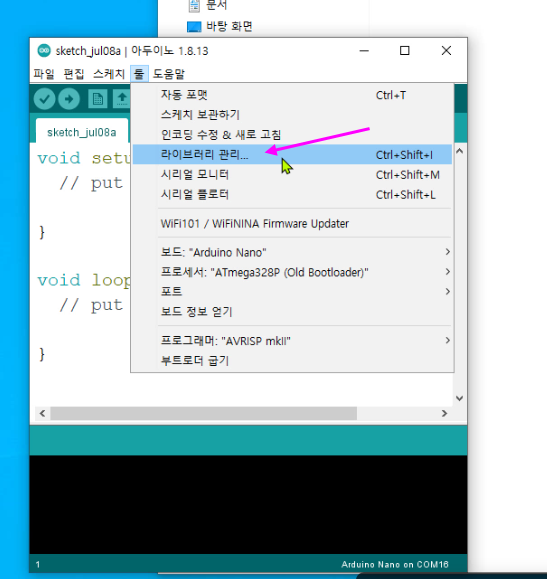
(아래) 라이브러리 매니저 검색창에서 "Blynk"로 검색합니다.
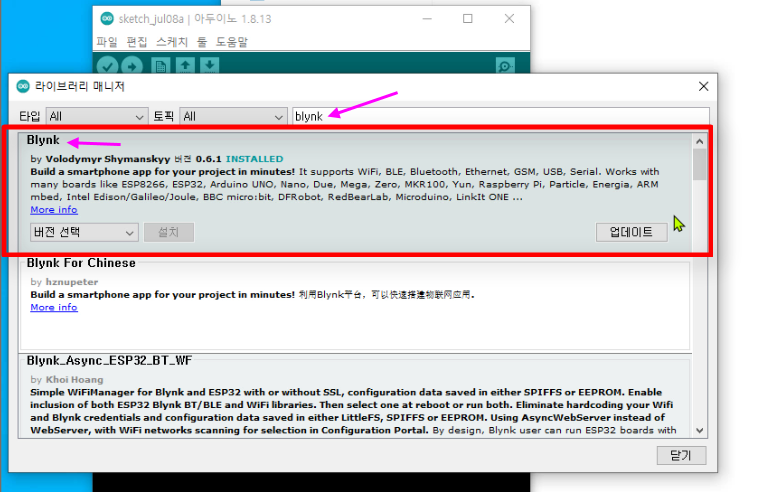
"Blynk" 라이브러리 목록이 뜨면, 원하는 버전을 선택하여 설치하면 됩니다.

앞서 ZIP라이브러리를 등록하였더라도, 여기서 버전 0.6.1 버전을 선택해서 설치해 주세요
(실습에 필요한 <BlynkSimpleShieldEsp8266.h> 라이브러리를 추가할 수 있게 됩니다)
간혹, 어떤 특정 라이브러리들은 수동?으로 라이브러리를 C:\Document\Arduino\libraries\ 아래에 붙여 넣기 하더라도, 연관된 라이브러리가 설치되지 않아 에러가 생길 수 있는데요, 이럴 때, 라이브러리 매니저를 통해 설치하면, 필요한 연관 라이브러리도 함께 설치해주기 때문에, 문제를 해결할 수 있습니다.
따라서, 이 번 라이브러리는 라이브러리 매니저를 통해 V0.6.1 버전을 설치해 주세요.
만약, 해당 라이브러리가 기존에 설치되었다면, "업데이트"버튼으로 나타나며, 다른 버전으로 변경(업데이트) 설치도 가능합니다.
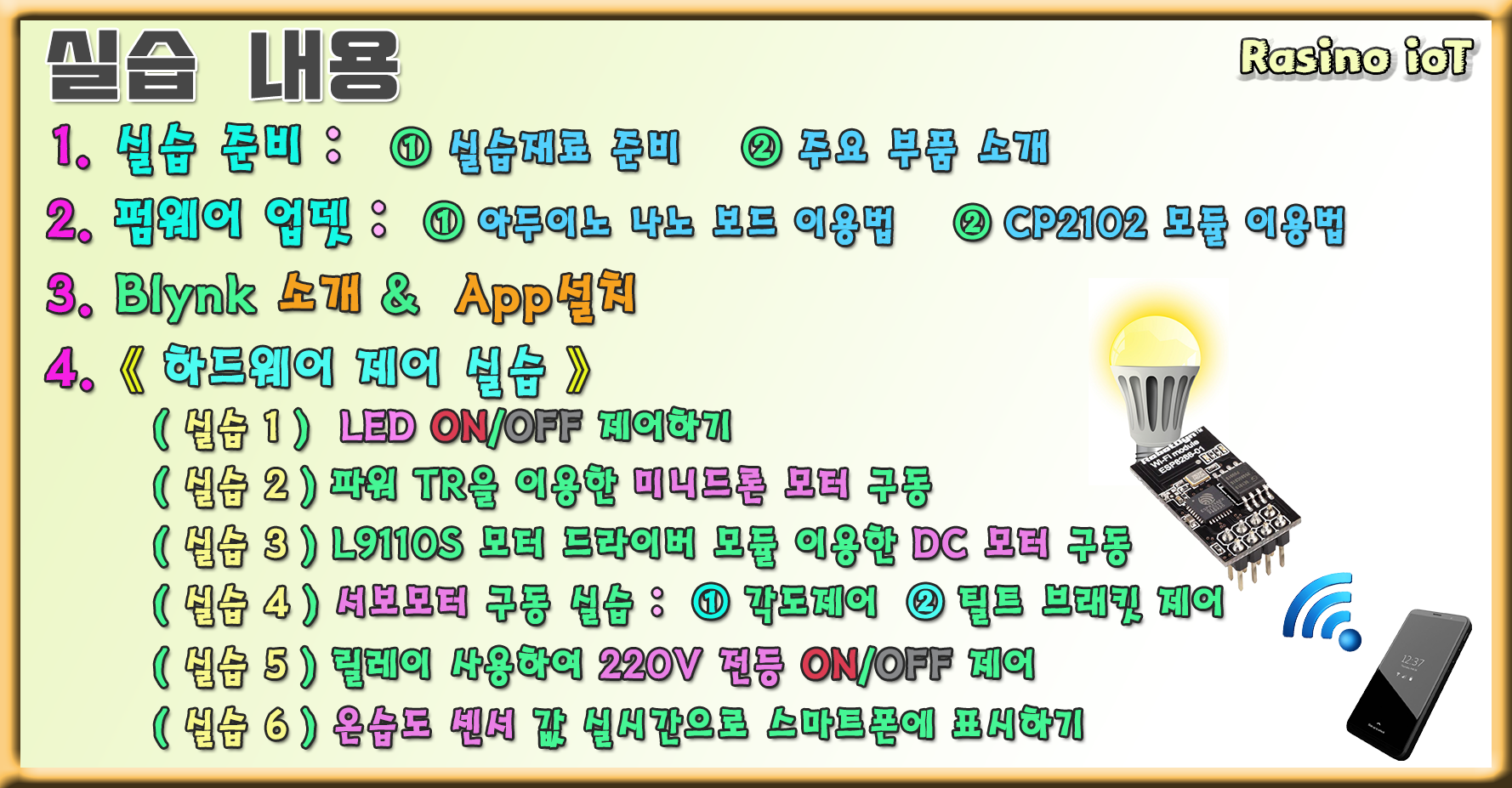
그럼, 이제 본격적으로 실습 4. 《하드웨어 제어 실습 》 을 진행해 보도록 하겠습니다.

(실습 1) WiFi를 활용한 LED 켜고 끄기 실습을 진행해 보겠습니다.
먼저, 아래에 보이는 연결도를 참고하여 회로를 조립해 주세요.
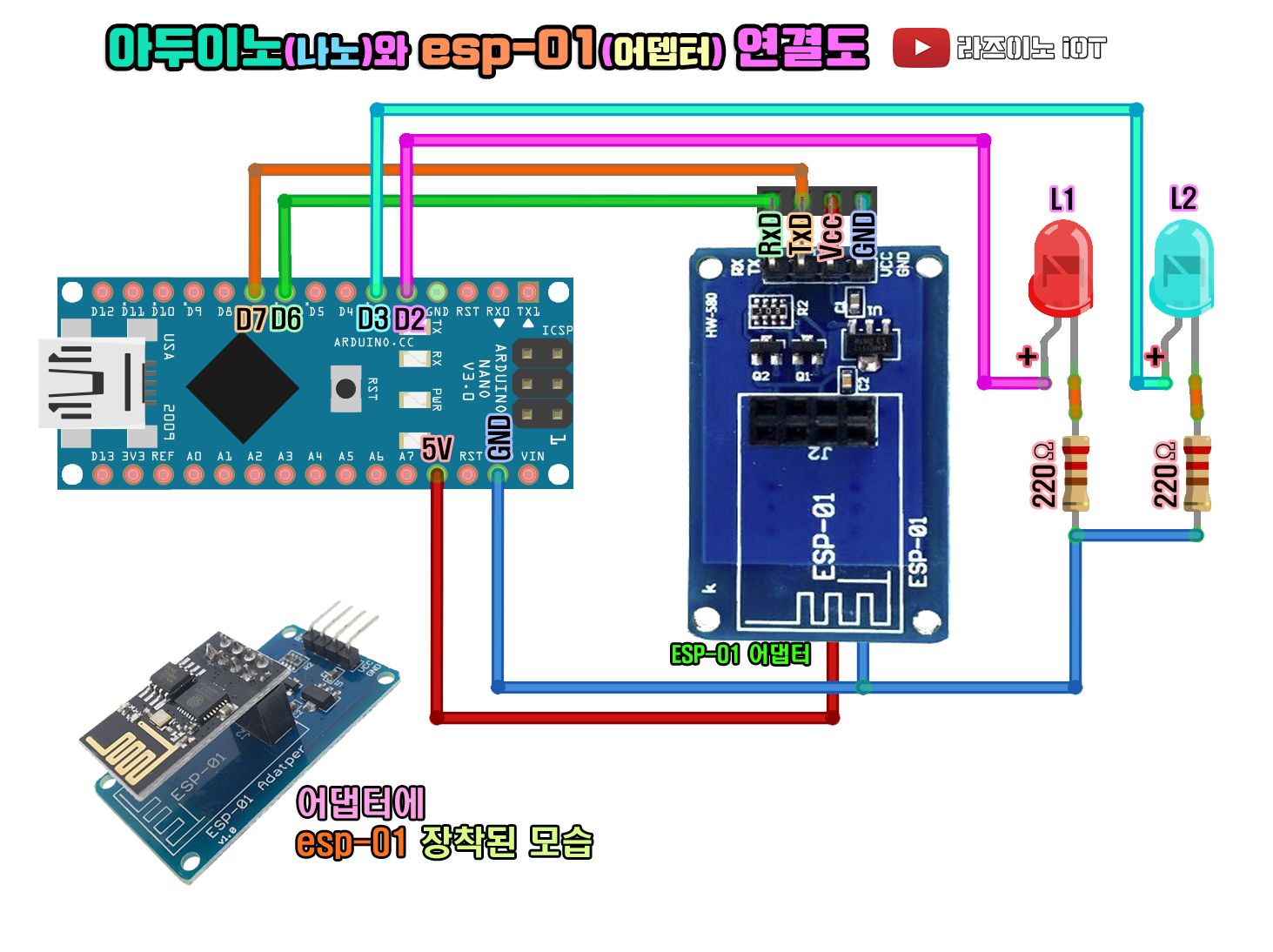
이번 실습부터는 가장 활용하기 편한 ESP-01 어댑터 모듈을 사용하여 실습을 진행합니다.
만약, 어댑터가 없더라도, 위에서 소개한 BreakOut 소켓이나 다른 종류의 어댑터를 사용해도 좋지만, 가급적 위 이미지에 있는 어댑터를 준비해 주시면 훨씬 작업이 간단하고 편해집니다.(레벨 변환 저항이 어댑터에 내장되어 있어 연결이 간단해집니다)
아래는 어댑터가 없을 경우 BreakOut 소켓을 이용한 연결이니 참고해 주세요. 아래와 같이 연결 후 D2, D3에 LED와 저항을 추가로 연결하면 위와 같은 회로가 됩니다. 이어지는 다른 실습들도 이와 같이 연결하면 됩니다.(따라서, 이후로는 esp-01 어댑터를 이용한 연결도만 보여드립니다)
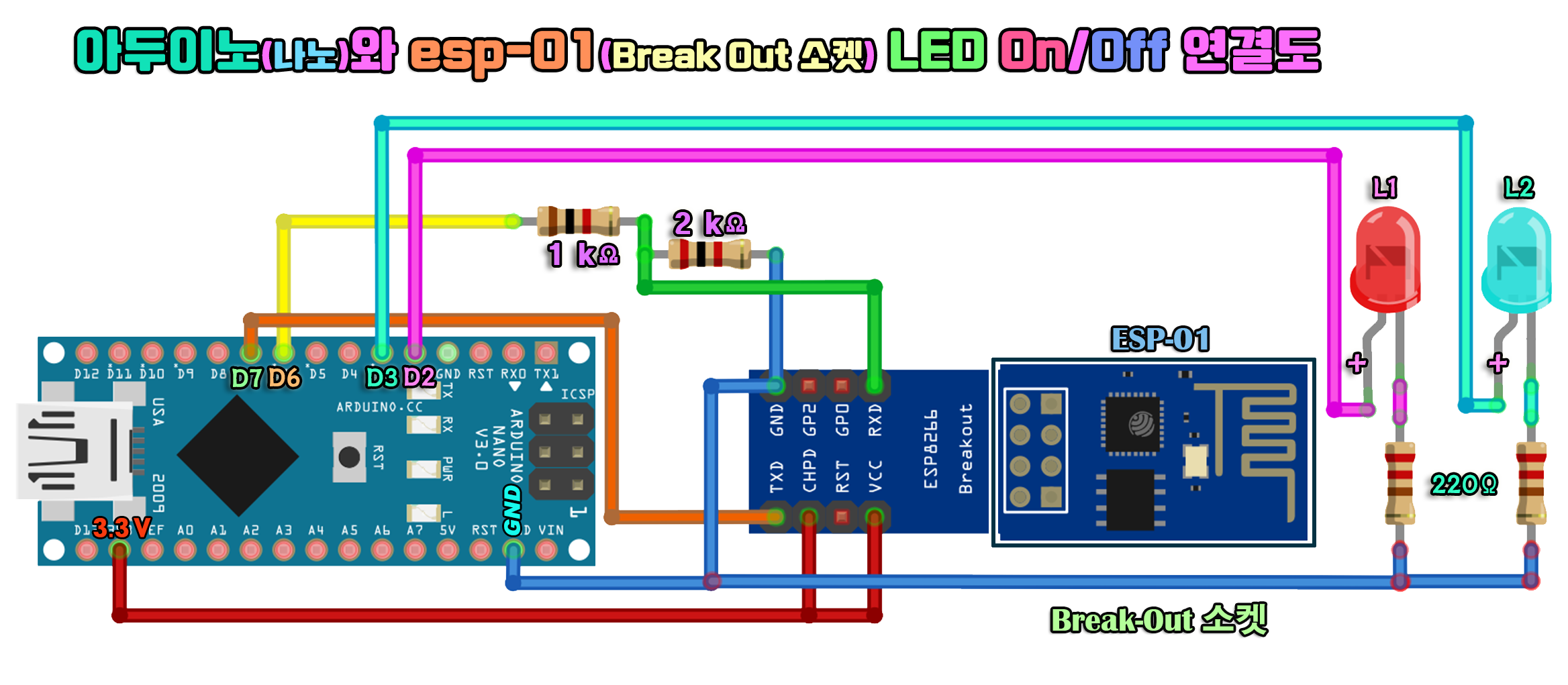
그럼, 이와 같이 연결된 회로(Nano)에 아두이노 코드를 넣어야 하는데요, 조금 전에 라이브러리 설치와 함께 Blynk관련 예제 파일도 설치가 되는데요, 이 예제 파일을 베이스로 코드 작성을 쉽게 할 수 있습니다.
그리고, 각각의 예제를 열어 참고해 보면, Blynk 서비스 적용을 위한 코드 파악에도 도움이 됩니다.
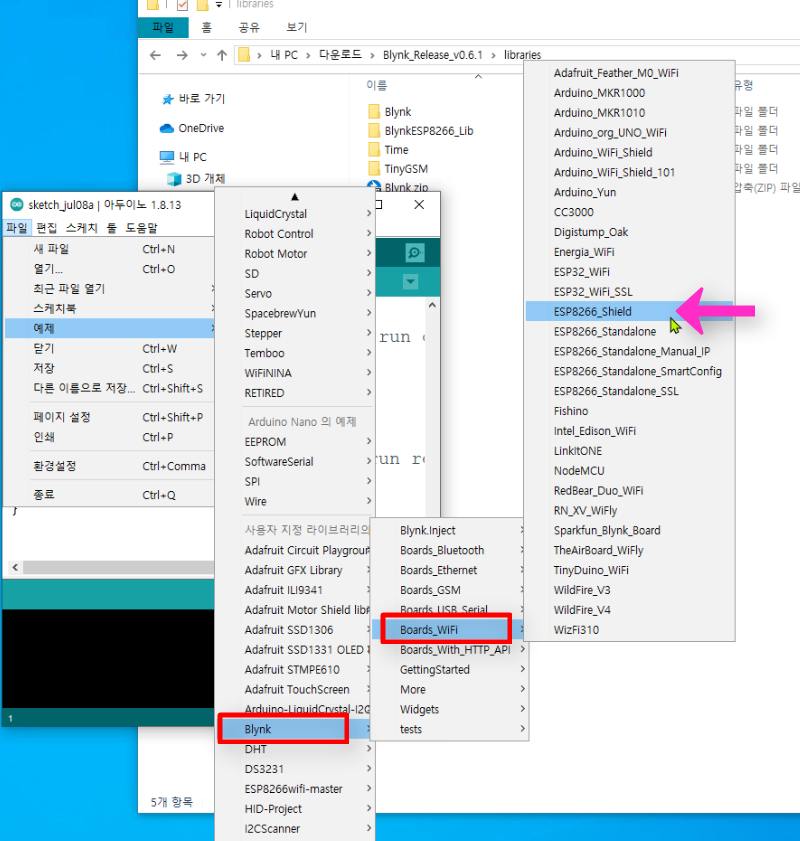
이런 예제 파일에는 Blynk 서비스를 사용할 수 있는 예시 코드들이 있기 때문에 수정이 필요한 항목만 채워주면 매우 쉽게 여러분의 응용 작품에 적용시킬 수 있습니다.
위 이미지에 있는 Blynk 》 Boards_WiFi 》'ESP8266_Shield' 예제를 여세요.
우선, 예제 파일의 주석 부분은 깔끔하게 지울게요.
(아래) 가장 먼저 입력이 필요한 부분이 여기 3곳입니다.
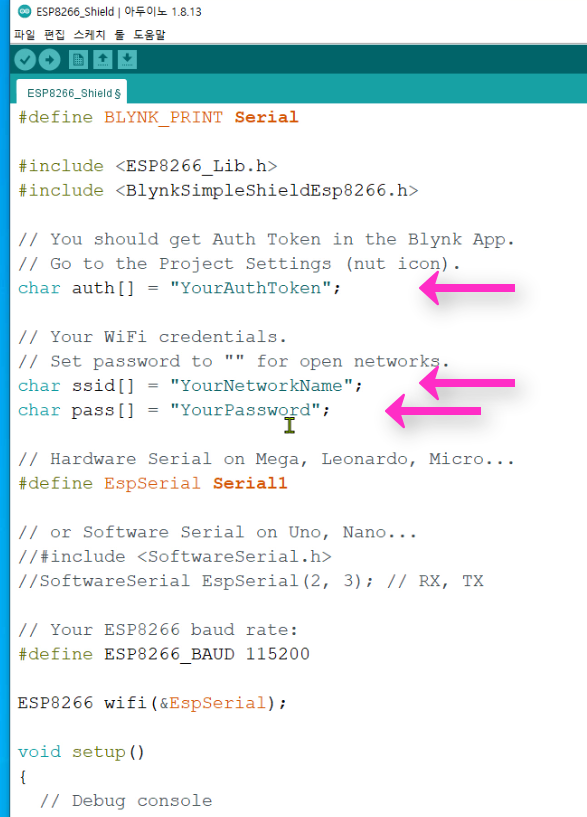
(위) auth [ ] = 이 부분의 인증 토큰은 Blynk 앱에서 프로젝트를 만들 때(Create Project), 프로젝트마다 발급됩니다.
그리고, esp-8266 모듈이 접속할 WiFi 이름(SSID)과 비번(PASS)을 입력해 주세요.
자신의 집이나 회사에서 실습을 한다면 해당 WiFi 공유기의 주소와 비번으로 적으면 되고, 만약, 주변 WiFi 공유기를 연결할 수 있는 상황이 아니라면, 핸드폰의 핫스팟을 이용하면 됩니다.
그럼, 블링크 앱을 열고 가입한 E-mail ID와 비번으로 로그인을 합니다.
New Project를 클릭하세요. 프로젝트 이름에는 'LED On/Off' 등 적당히 입력하고, CHOOSE DEVICE 디바이스 선택에서는 반드시 ③번처럼, Arduino Nano를 선택해야 합니다.
왜냐하면, 여기서 esp8266-01 보드는 단순히 WiFi 어댑터 기능만 하기 때문에, 프로그램을 올리고 실행시켜주는 보드로 나노(우노)를 사용하고 있기 때문이죠. 따라서 앱인벤터를 통해 아두이노 Nano(우노) 보드를 제어하는 것으로 이해해야 합니다.
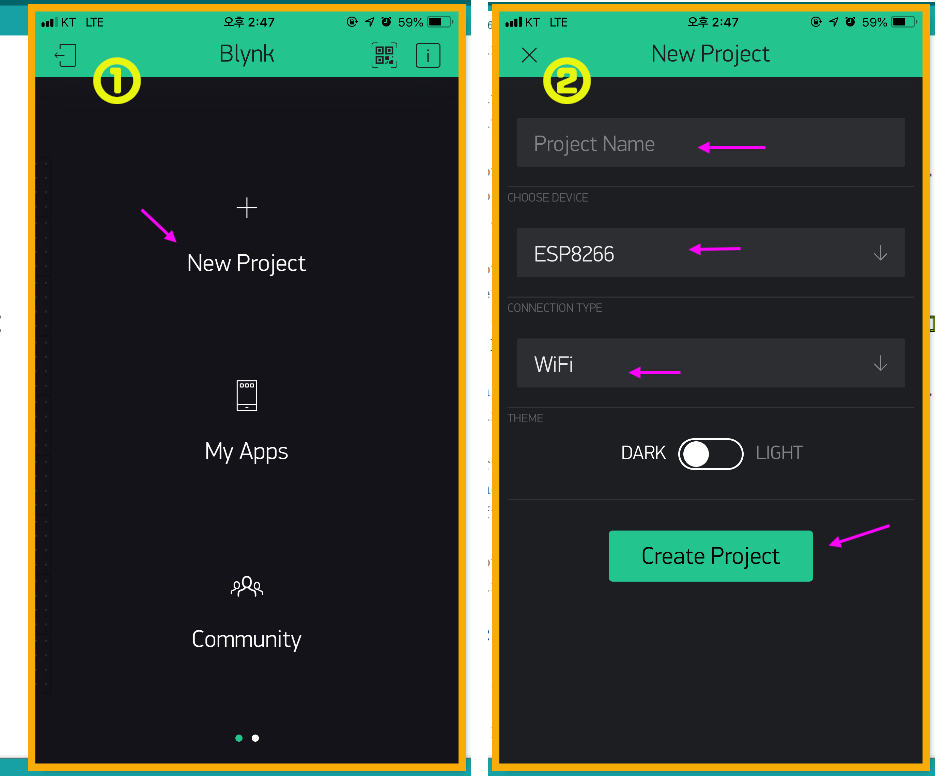
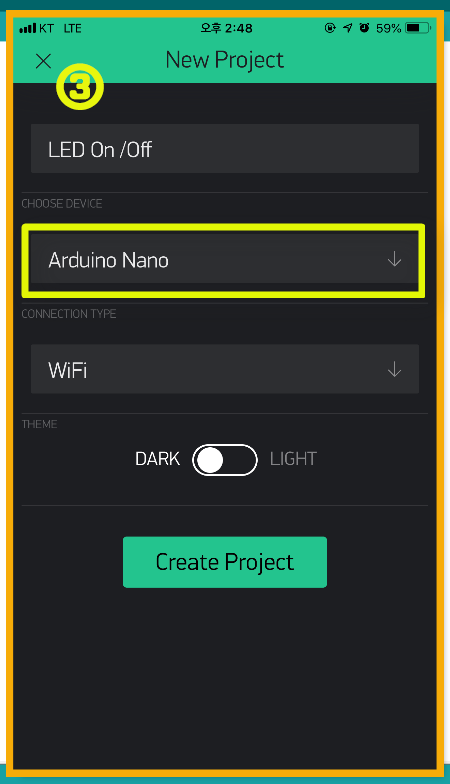
접속 타입은 WiFi를 선택하고 Create Project를 누르세요.
그럼, 곧바로 아래처럼 이메일로 방금 만든 프로젝트와 관련된 토큰이 전송됩니다.
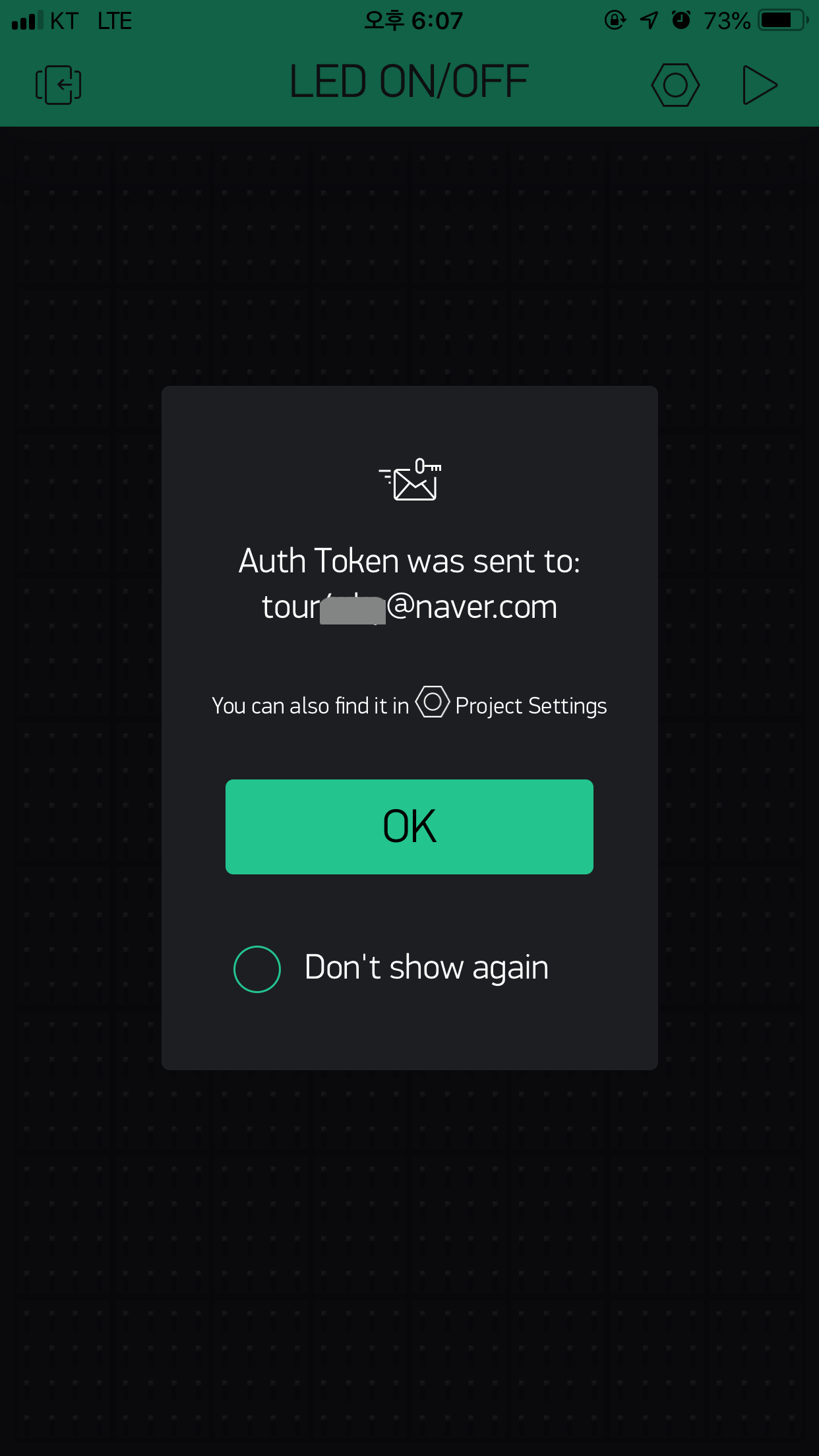
그럼 E-mail을 열어서 보내준 토큰을 복사 후 위 코드 auth [ ] = 에 '붙여 넣기' 하면 됩니다.
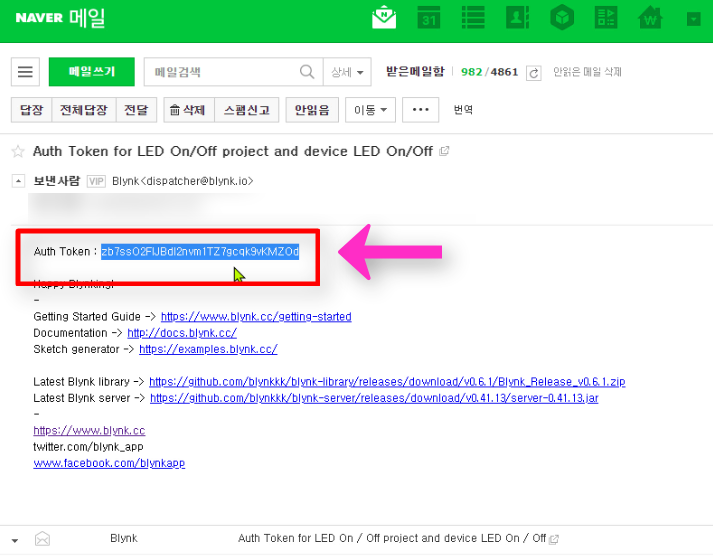
그럼, 핸드폰의 핫스팟(테더링) 기능으로 WiFi를 대신하게 하고, 접속시켜 보겠습니다
(만약, 주변 WiFi 접속이 가능한 경우 WiFi로 접속하면 되고, 핸드폰도 동일한 WiFi에 접속되어야 합니다)
이 부분의 코드 수정은 아래와 같습니다.
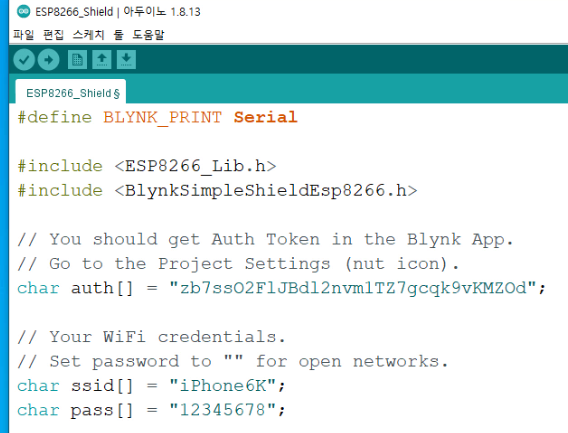
자신의 WiFi ID와 비번을 입력하세요.
그리고, 나노(우노) 보드와 소프트웨어 시리얼 통신을 해야 하기 때문에 아래 이미지의 주석을 해제합니다.
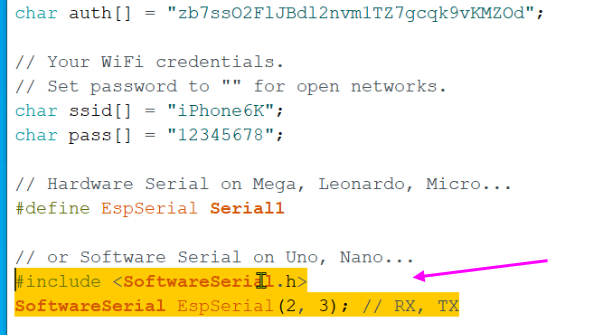
(아래) 그리고 7번(Rx↔Tx)과, 6번(Tx↔Rx) 포트 번호를 변경해 주세요
( Vcc & GND 전원도 연결해 주세요)
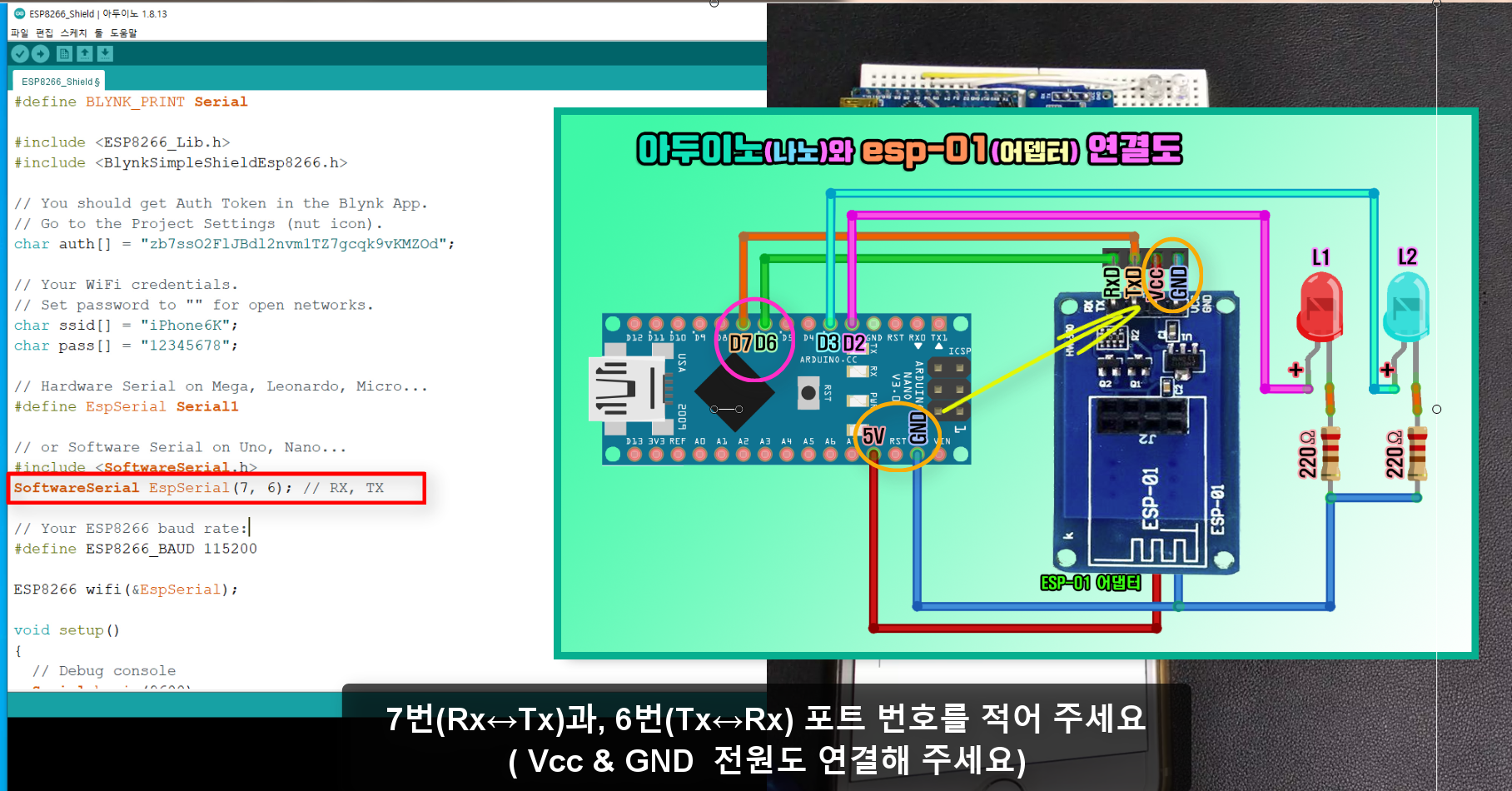
(아래) ※ 중요! ESP8266의 통신 속도는 9600 bps로 합니다!
(esp-01 모듈의 펌웨어가 9600 bps로 되어 있기 때문입니다!)
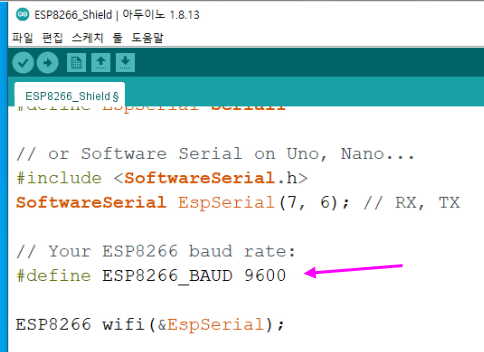
그리고 나머지는 손댈 필요 없고 보이는 것처럼 매우 심플합니다. 복잡한 처리 코드는 Blynk 서버에서 알아서 해결하기 때문에, 코드 작성이 매우 간단하고 쉽습니다.
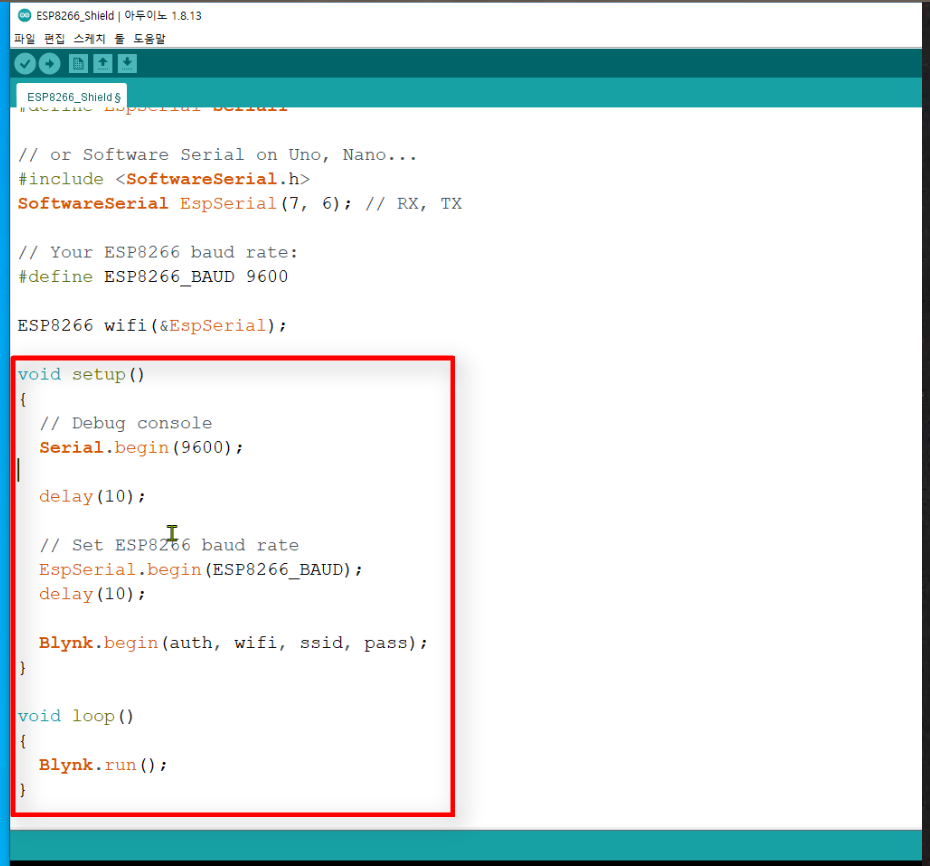
위와 같이 수정 후, 다른 이름으로 저장하여 사용하면 됩니다.
또는,
아래가 전체 코드 내용이며, 다운로드하여서 사용하세요.
(auth [ ] / ssid [ ] / pass [ ] 부분을 자신의 것으로 변경하세요)
#define BLYNK_PRINT Serial
#include <ESP8266_Lib.h>
#include <BlynkSimpleShieldEsp8266.h>
char auth[] = "zb7ssO2FlJBdl2nvm1TZ7gcqk9vKMZOd";
char ssid[] = "iPhone6K";
char pass[] = "12345678";
#define EspSerial Serial1
#include <SoftwareSerial.h>
SoftwareSerial EspSerial(7, 6); // RX, TX
#define ESP8266_BAUD 9600
ESP8266 wifi(&EspSerial);
void setup()
{
// Debug console
Serial.begin(9600);
delay(10);
// Set ESP8266 baud rate
EspSerial.begin(ESP8266_BAUD);
delay(10);
Blynk.begin(auth, wifi, ssid, pass);
}
void loop()
{
Blynk.run();
}[ 코드 다운로드하기 - 실습 1) LED On/Off 제어하기 코드 -]
압축을 풀어 사용하세요.
그럼, 이 코드를 회로에 업로드해 볼게요.
조립 연결한 회로를 PC와 연결하고, 인식한 포트 번호를 확인합니다.
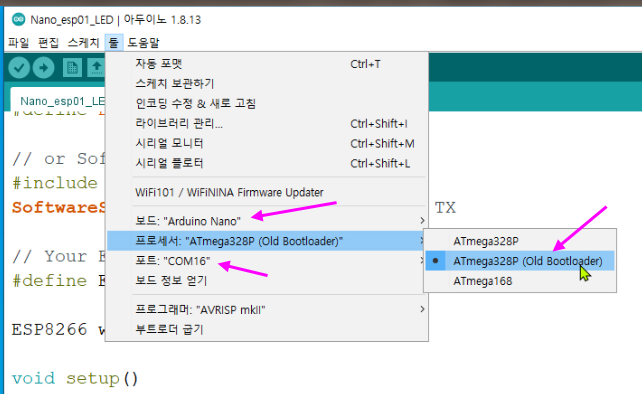
아두이노 나노를 사용한다면, 보통은 ATmega328 (Old Bootloader)를 선택해야 동작됩니다.
그리고, 나노 보드는 연결될 때, COMxx 포트 옆에 Arduino 표시가 되지 않습니다.
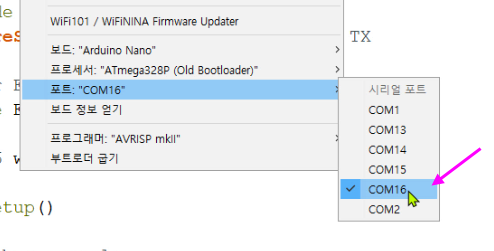
이때는 (아래) 아두이노 IDE의 우측 하단에 표시된 포트를 확인하거나, 장치 관리자(단축키:Ctrl+X)의 포트 부분을 확인해 보면 알 수 있습니다.
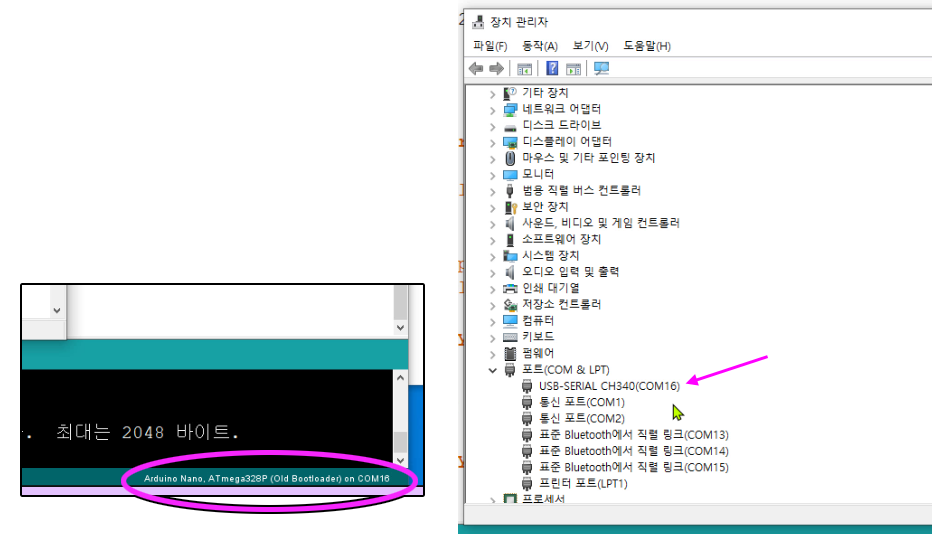
코드를 업로드할 때는, 회로 연결에 영향을 줄 수 있기 때문에 아래처럼 8266 모듈을 제거한 상태에서 하세요.

만약 업로드 시 완료가 잘 안된다면, 나노 보드를 리셋시켜주거나, 전원을 제거 후 다시 연결하고 시도하세요.
그럼, 스마트폰 등의 WiFi를(핫스팟) 켜서 8266 나노 보드가 접속하기를 기다려 봅니다. (아래)

접속이 되었다면, 아두이노 IDE의 시리얼 모니터 창을 여세요.(아래)
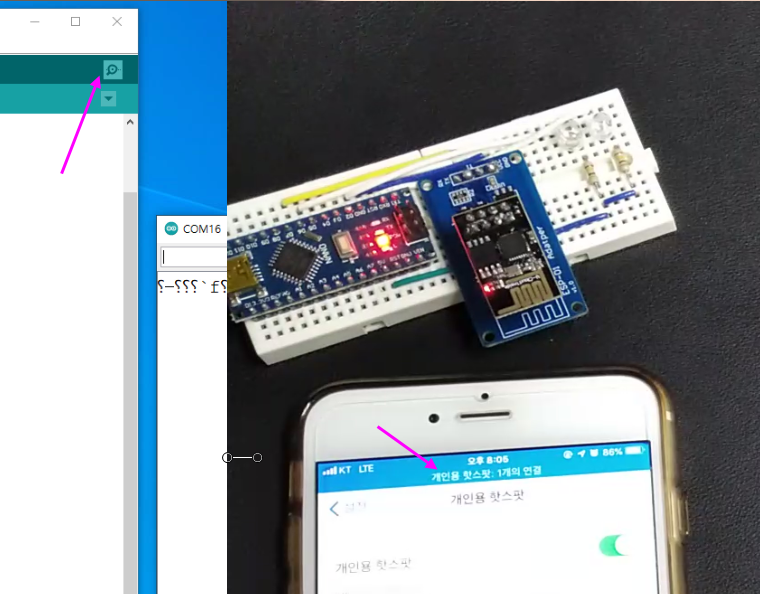
그럼, 아래처럼 WiFi 중계기(핫스팟)로부터 할당받은 IP가 표시되고, ping 속도까지 표시된다면, WiFi 네트워크로 완벽히 연결된 것입니다.
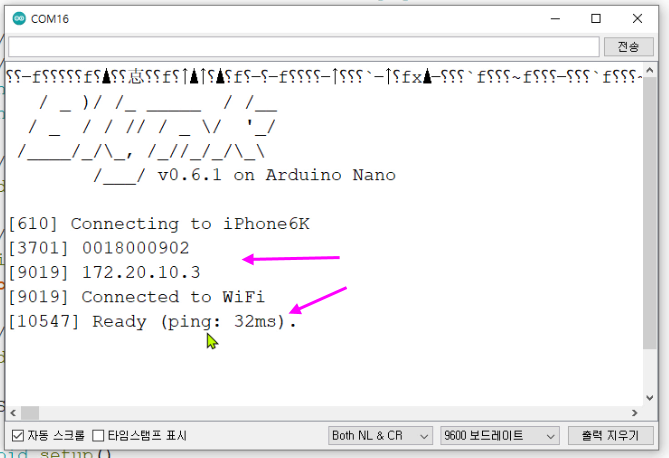
만약 ping 속도까지 표시되지 않았다면, 핫스팟을 다시 껐다 켜고, 시리얼 모니터 창도 다시 닫고 열어보세요.
그리고, (아래) 앱에서 연결 정보 부분을 터치했을 때, Online으로 된 것을 확인할 수 있는데요,
(안드로이드 앱은 확인 위치나 방법이 다를 수 있어요)
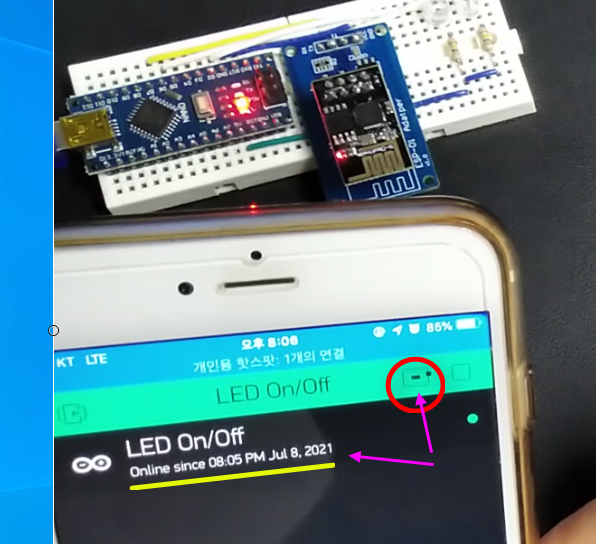
만약 온라인이 되지 않았다면, 핫스팟 또는 WiFi연결 과정을 다시 시도해 보세요
그럼, (아래) Blynk 앱에서 빈 화면을 우측에서 좌로 슬라이드해 보면, 앱 화면 구성을 위한 여러 가지 위젯 박스들이 있습니다. ( 안드로이드 앱에서는 방법이 조금 다를 수 있으나 쉽게 찾을 수 있습니다 )
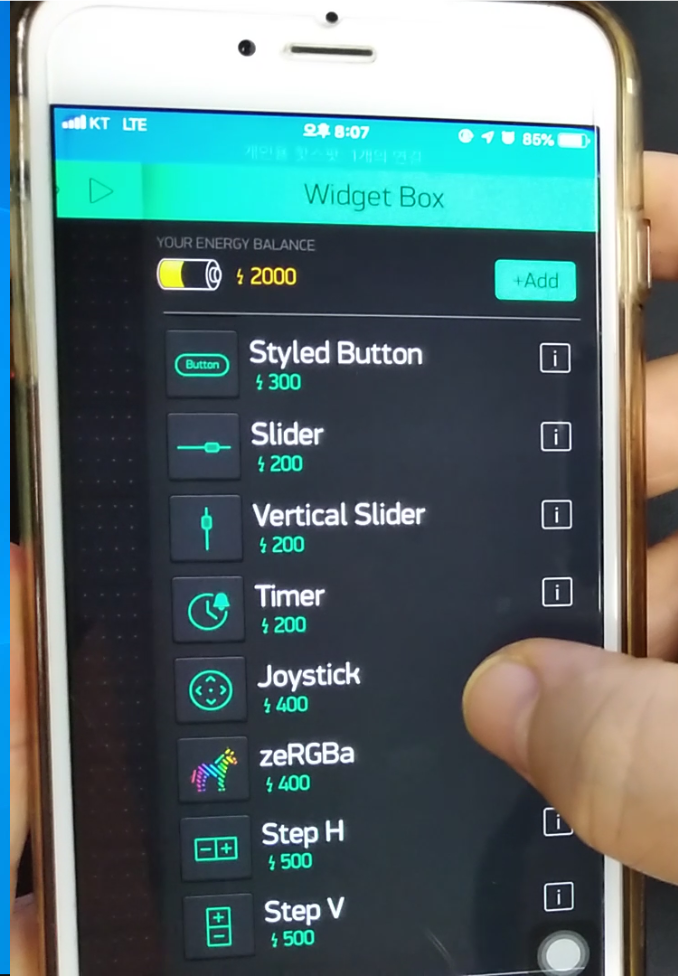
위젯 하나당 사용 에너지가 책정되어 있으며, 토털 2,000까지는 무료로 앱 구성 가능합니다.
필요한 경우 에너지를 추가로 구매하여 사용할 수 있습니다.
(앱을 여러 개 만들거나 타인에게 만든 앱을 주려 할 경우가 아니라면, 이번 실습 내용은 무료로 충분히 이용 가능해요)
그럼, 목록에서 버튼 하나를 불러와서 위젯을 꾹 1초 정도 누르면 위치를 옮길 수 있습니다.
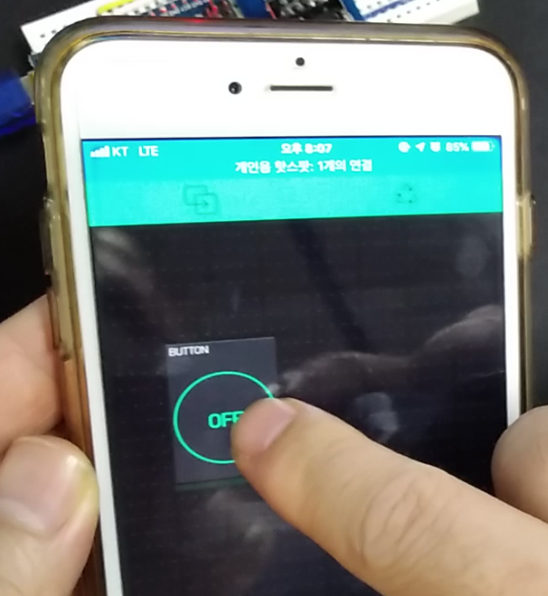
그리고 버튼을 터치하면 세부적인 설정이 가능합니다.
1. 버튼의 이름을 'LED1'로 하고 버튼의 버튼 색상도 변경해 보세요.
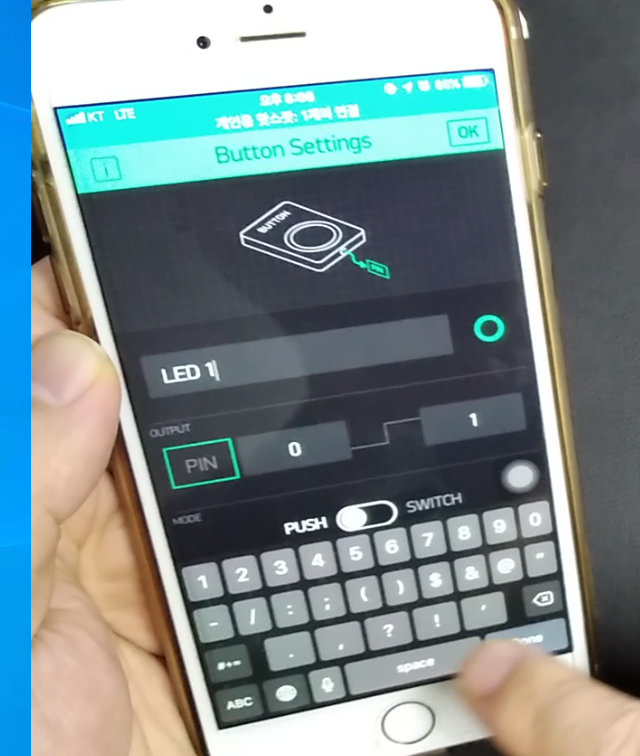
2. LED를 연결한 PIN(port)의 출력 방식을 결정해주면 됩니다.
L1 이 연결된 나노의 포트 번호 D2를 선택합니다.
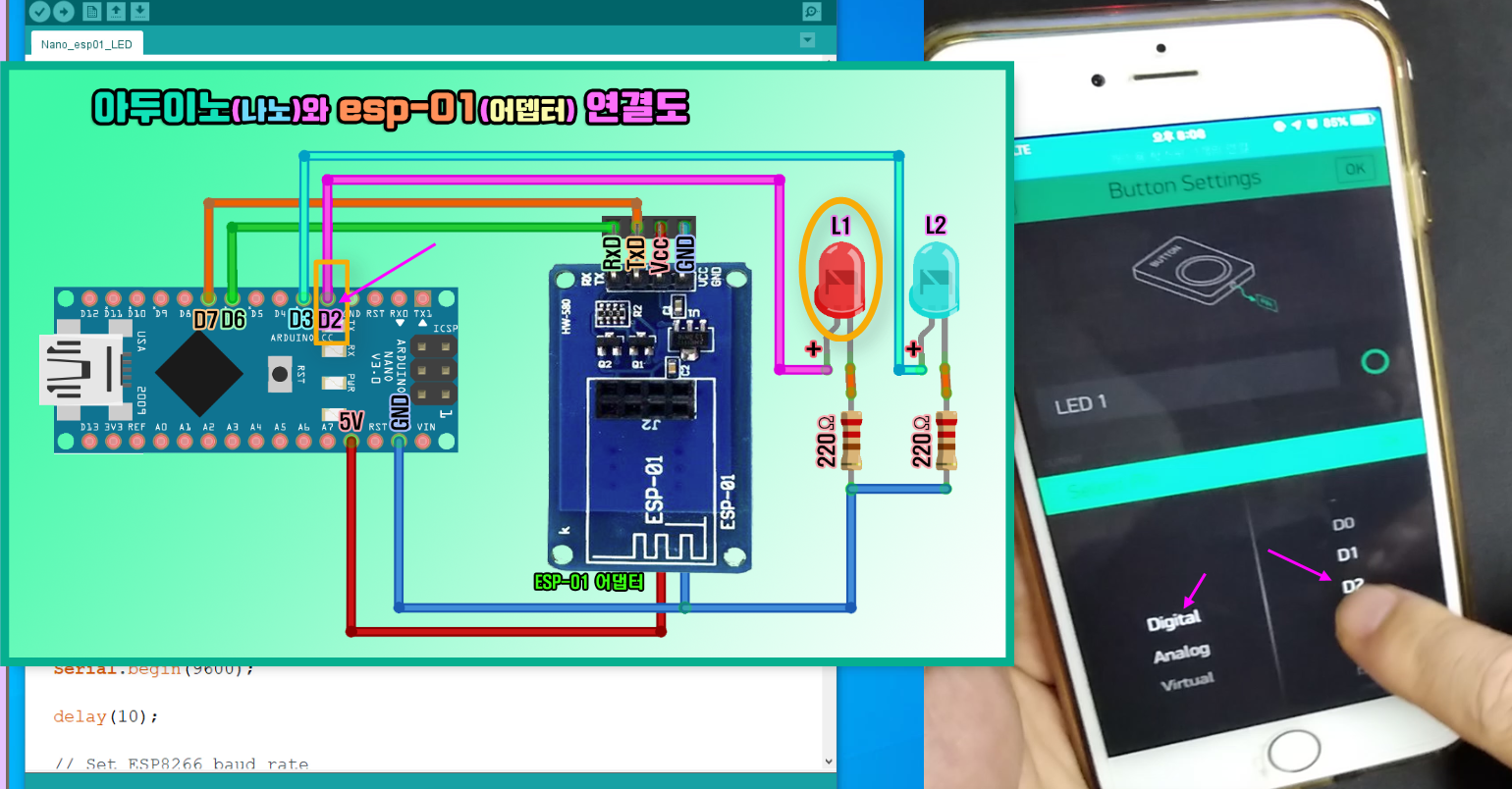
3. 작동 형태는 PUSH/SWITCH 중에 SWITCH로 선택하세요.
아래는 이 세 가지를 설정 완료한 모습이니 참고하세요.
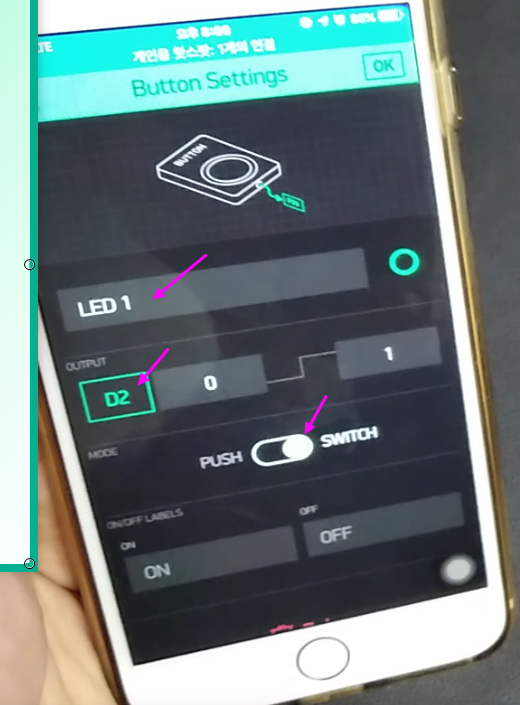
PUSH는 버튼을 터치하고 있는 동안만 작동(High, 1 ) 되는 방식이며, SWITCH는 버튼을 한 번씩 터치할 때마다, On/Off (1/0)가 토글(전환)되는 방식입니다.
같은 방법으로 두 번째 LED 'L2'에 대한 위젯 버튼을 만들고 설정해 줍니다. 버튼 2까지 완료되면, 플레이(▶) 버튼을 눌러주세요.
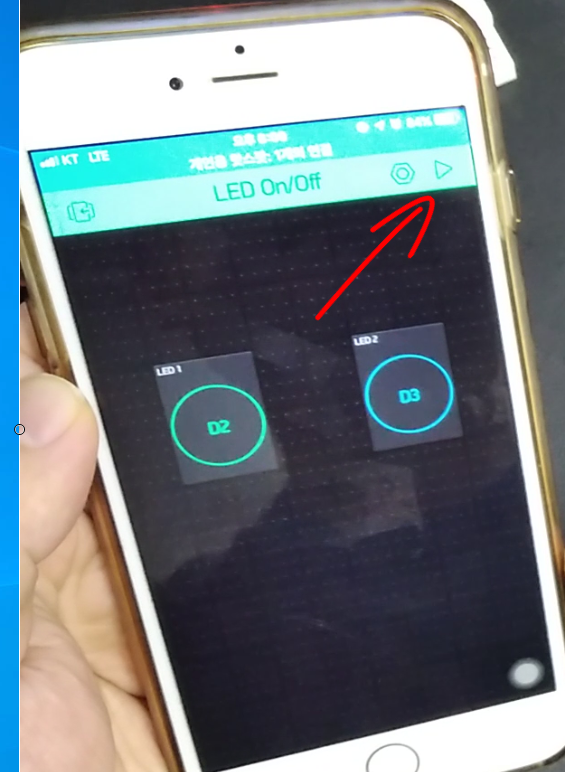
그러면, 앱의 버튼을 눌러서 WiFi로 연결된 나노보드의 L1과 L2를 제어할 수 있게 됩니다.
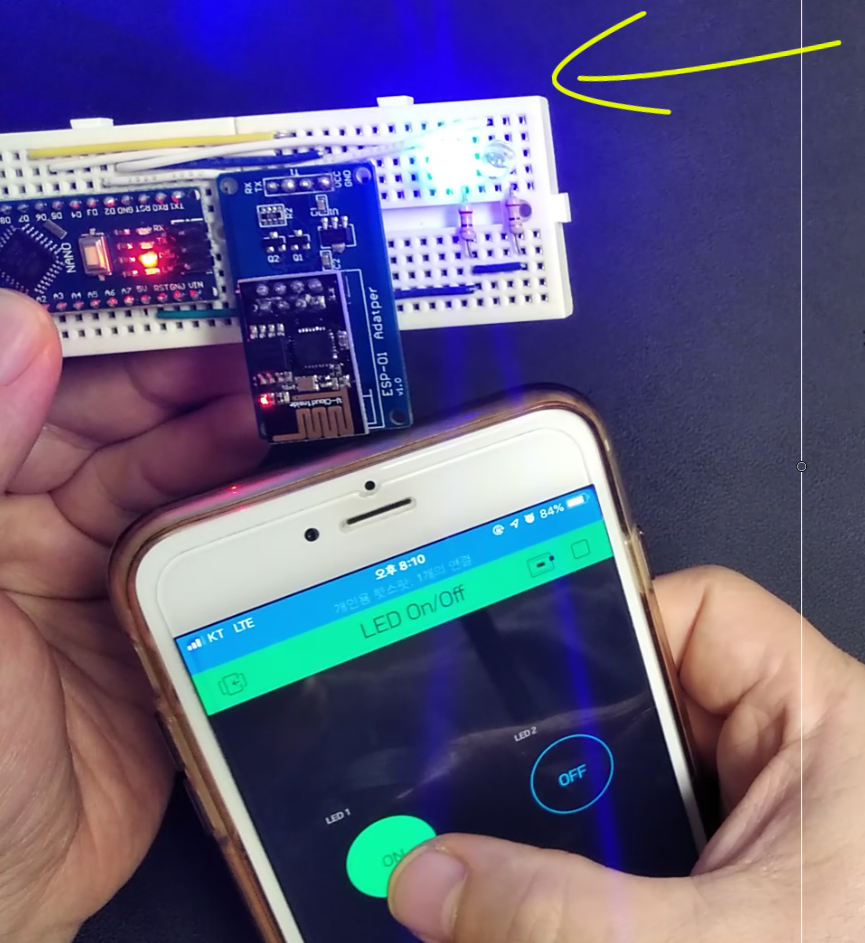
어떠세요? 굉장하지 않습니까?
이것이 굉장한 이유는, 지금은 LED를 작동시킨 것이지만, 여기에 릴레이와 같은 부품을 추가적으로 연결하면, 220V와 같은 전구도 무선으로 제어가 된다는 점입니다.(실습 5에서 다루고 있습니다)
뿐만 아니라, 모터 드라이버 관련 회로를 추가해 주면 모터도 무선으로 켜고 끄거나 방향 제어까지 할 수 있죠.
제어하고자 하는 어떤 것이든 유선으로 직접 제어할 수 있다면 무선으로 전환시킬 수 있다는 뜻이 됩니다.
이것이 IoT에서 이루어지고 있는 핵심 개념이라 할 수 있습니다.
우리 생활 속 주변에 있는 모든 기기들에 대해서, 번거롭고 제한적인 유선을 무선으로 확장시키고,
WiFi와 같은 여러 가지 무선 네트워크로 연결시켜 언제 어디서든 데이터를 확인하거나 컨트롤할 수 있게 만드는 것!
이런 관점으로 주변을 둘러본다면, ioT로 전환시킬 수 있는 엄청난 일거리(먹거리)들이 보일 거예요.
ioT의 전망도 밝다고 할 수 있으며, 프로젝트에 따라서는 여기에 Ai 기능을 적용하여 사람이 일일이 관여하기 번거롭거나 복잡한 부분에 대해서는 Ai가 사람의 지능적인 판단을 대신하여, 쉽고 빠르게 처리하는 방향으로 흘러갈 것으로 보입니다.
그리고 PC와 연결되지 않은 경우에도 동작이 잘 되는지? 보조 배터리로 테스트해 보면, 잘 될 것입니다.

그런데 일반적인 보조 배터리의 경우, 지속적인 전원 사용이 감지되지 않았을 때는, 자동으로 전원 차단(절전) 기능이 작동하게 됩니다.
따라서, 실제 프로젝트에 적용할 때는 6~12v 사이의 전원 어댑터 혹은, 18650 리튬전지 등으로 전원을 구성하면 됩니다.
그럼, 실습 1) 은 여기까지이며, 곧바로 실습 2)로 이어집니다.

아래는 실습 2)에서 사용할 회로 도면입니다 회로의 이해를 위해 참고용으로 봐주세요.
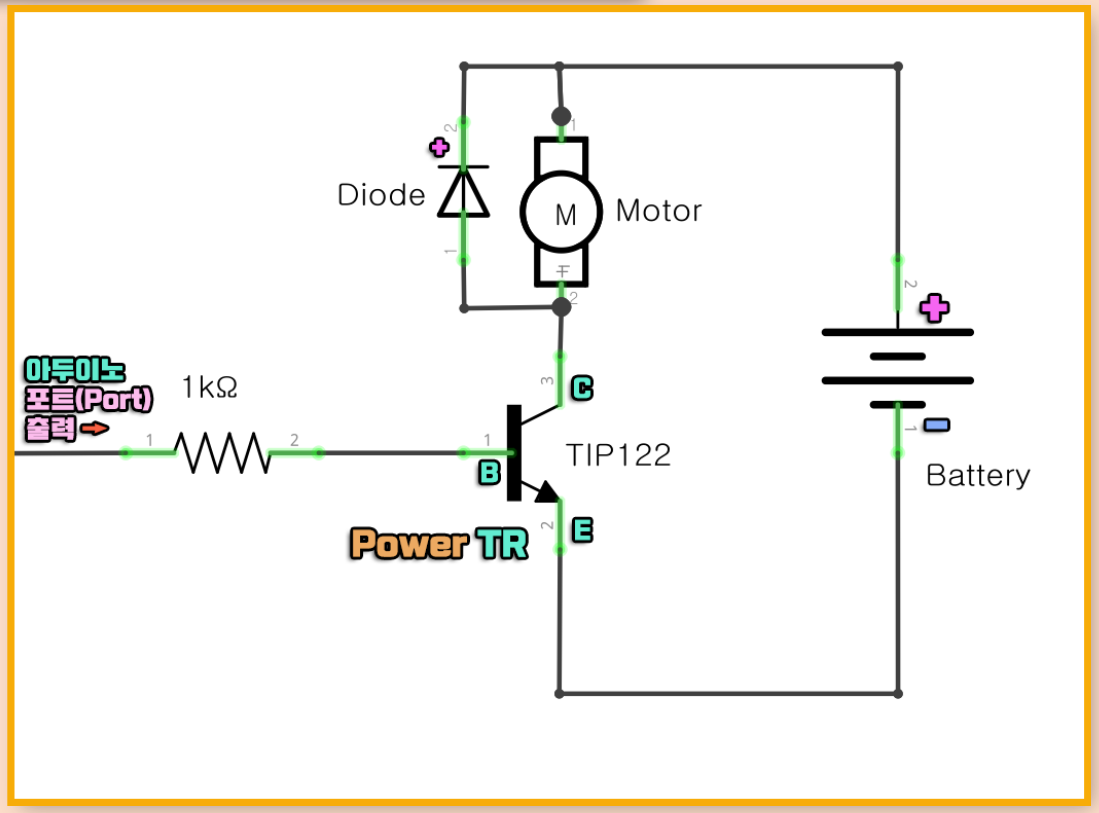
모터 같은 종류는 아두이노 포트의 작은 출력(약, 40mA)으로는 직접적으로 돌리기 힘듭니다.
따라서 모터를 움직여줄 전력을 배터리로 따로 공급하게 되며, 아두이노 포트의 출력은 On/Off 신호로 활용하게 됩니다. 전자적인 스위치 작용을 하는 TR(파워 TR)을 이용해서 위 도면처럼 구성하면 모터를 제어할 수 있습니다.
즉, 아두이노 포트 출력이 있을 때(High, 1)는 TR이 On 되어, 모터와 배터리 회로가 완전히 연결되어 모터가 동작되며, 아두이노 포트에서 출력이 없을 때(Low, 0)는 TR이 Off 되어, 모터와 배터리 연결이 차단되어 모터가 정지하게 됩니다.
뒤에 나오는 (실습 3)에서는 TR 대신, IC를 사용한 모터 드라이버 모듈을 사용하게 되는데요, 연결과 사용이 간편하고, 정·역 방향 제어까지 쉽게 할 수 있습니다.
모터는 내부가 코일 형태로 되어 있어, 동작시킬 때 반대 방향으로, 역기전력이 발생하게 되는데요, 이로 인해 주변 회로(부품)가 손상을 입을 수 있는데, 이를 방지하기 위해, 다이오드를 모터 가까이 화면과 같은 방향으로 연결하면 역기전력(역전류)으로부터 보호할 수 있습니다. 만약 단순히 테스트로 끝낸다면 다이오드를 생략할 수 있습니다.
지금 아래 보이는 것이 부품을 실물 모습으로 연결해 놓은 연결 도면입니다.

(※ 실습 전 주의 사항!)
1. 부품 중에는, 방향이나 핀 이름, + - 극성이 구분되어야 하니, 주의해서 연결해 주세요! (+ , - 반대로 연결 금지!)
2. 리튬 이온(폴리머) 배터리의 경우 + - 극이 서로 만나게(합선) 될 경우 불꽃이 튀면서 화재가 날 수 있습니다. 이런 배터리를 다룰 때는 항상 주의하며, 연결된 상태에서는 자리를 비우지 말고 계속 주시해야 만일의 사태에 대비할 수 있습니다! 실습 후에는 커넥터에서 분리 후, 직사광선을 피해서 안전하게 보관해 주세요.
만약, 적합하지 않은 TR 부품을 사용하거나, 모터 용량이 이것보다 크게 차이가 있을 경우, TR의 스위칭 작용이 되지 않아 제어가 안 될 수 있는데요, 이럴 때는, TR의 Base(B)에 연결된 1KΩ의 저항값을 테스트를 통해 큰 값 또는 작은 값으로 변경해 보세요.
그리고, 5V 이상의 높은 배터리를 사용해야 한다면, 작은 모터에 그냥 사용하지 말고, 배터리 앞쪽에, 3.3V로 낮추어 일정한 출력을 내주는 AMS1117 모듈 같은 것을 사용해서 보호해 주는 것이 좋습니다.
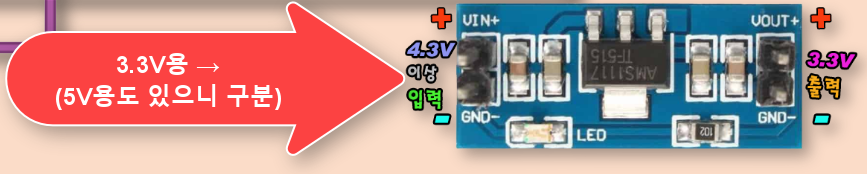
아두이노에서 모터를 함께 사용해야 할 때는, 이렇게 전원을 별도로 분리 공급해 주는 것이 무엇보다 중요합니다.
아두이노와 주변 회로를 돌리면서, 모터까지 돌리기에는 전력 부족이 발생할 수 있으며, 모터의 진동에 의한 노이즈(noise)가 회로의 신호에 영향을 줄 때, 불안정한 동작을 예방할 수 있기 때문입니다.
(아래) 앞서 보여드린 대로 어댑터를 보드에 낮게 고정시키기 위해 핀의 방향을 바꾸어 납땜했는데요, 하지만, 납땜이 익숙지 않은 경우, 무리하게 진행하다 핀패드가 뜯겨 나가게 되면, 신호 전달이 되지 않으니, 기존의 핀 배열대로 사용하는 게 좋습니다.

그럼, 나노보드를 PC와 연결하고 코드를 업로드해 볼게요.
코드는 실습 1)의 코드와 동일합니다.
(auth [ ] / ssid [ ] / pass [ ] 부분을 자신의 것으로 변경하세요)
#define BLYNK_PRINT Serial
#include <ESP8266_Lib.h>
#include <BlynkSimpleShieldEsp8266.h>
char auth[] = "zb7ssO2FlJBdl2nvm1TZ7gcqk9vKMZOd";
char ssid[] = "iPhone6K";
char pass[] = "12345678";
#define EspSerial Serial1
#include <SoftwareSerial.h>
SoftwareSerial EspSerial(7, 6); // RX, TX
#define ESP8266_BAUD 9600
ESP8266 wifi(&EspSerial);
void setup()
{
Serial.begin(9600);
delay(10);
EspSerial.begin(ESP8266_BAUD);
delay(10);
Blynk.begin(auth, wifi, ssid, pass);
}
void loop()
{
Blynk.run();
} 코드 업로드 시에는 esp어댑터 또는 esp-01 모듈을 제거한 상태에서 진행해야 에러가 나지 않습니다.
같은 코드지만, 이름을 DCmotor 등으로 다른 이름으로 저장해 두고 관리하면 좋습니다.
프롭이 빠르게 회전하기 때문에, 고정 없이 그냥 사용하기에는 좀 불안하니, 고정을 잘해 놓는 것이 좋겠습니다.
그래서, 문구점에서 쉽게 구할 수 있는 하드바를 이용해서 고정해 봤습니다.
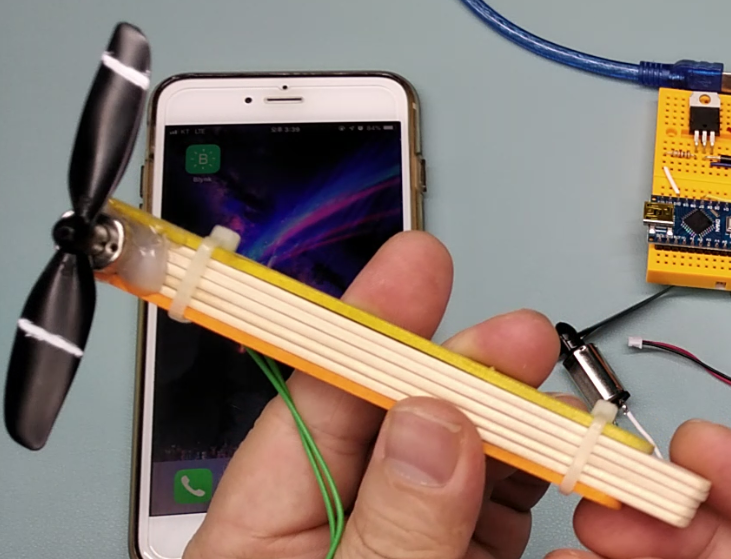
아래가 조립이 완성된 모습입니다.

그럼, Blynk 앱에서 동작을 위한 버튼 설정을 아래처럼 해보세요.
프로젝트를 새로 만들어도 되지만, 간단하기 때문에, 실습 1)의 LED 프로젝트에 그냥 추가해 볼게요.
버튼 하나를 추가하고 자리를 잡은 다음 터치하세요. 버튼의 이름은 DC 드론 모터로 해 볼게요.
버튼의 색을 선택하고, PIN에는 드론 모터가 연결된 나노의 Digital 핀번호 D10을 선택해 줍니다.
작동 방식은 우선 누르고 있는 동안만 동작하도록 PUSH 그대로 설정해 볼게요.
그럼, 'OK'를 눌러 설정을 마무리합니다.
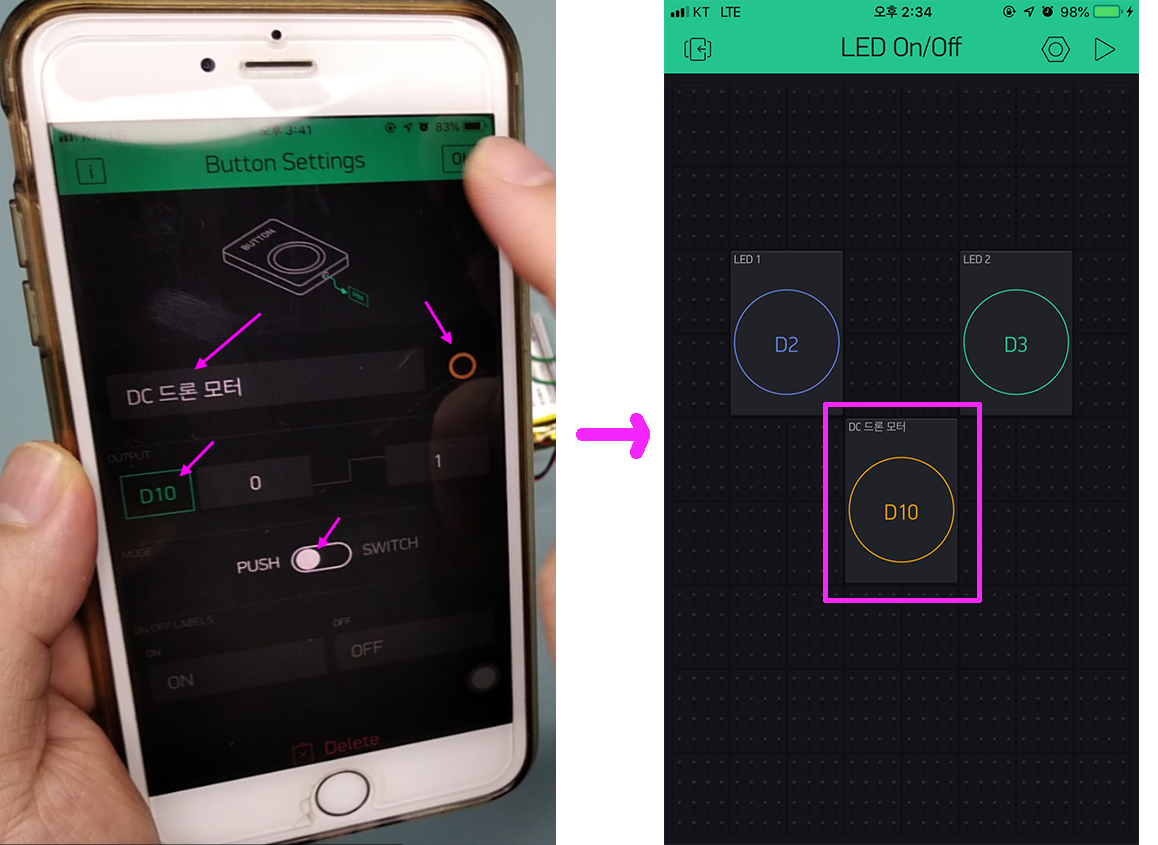
그럼, 주변에 WiFi가 있는 경우 폰과 나노를 WiFi에 접속시키세요.
여기서는 실습 1)과 마찬가지로, 스마트폰의 핫스팟 기능을 이용해서 나노가 WiFi에 접속할 수 있게 하겠습니다.
아두이노 IDE의 시리얼 모니터를 열면, 아래와 같은 접속 과정을 볼 수 있습니다.
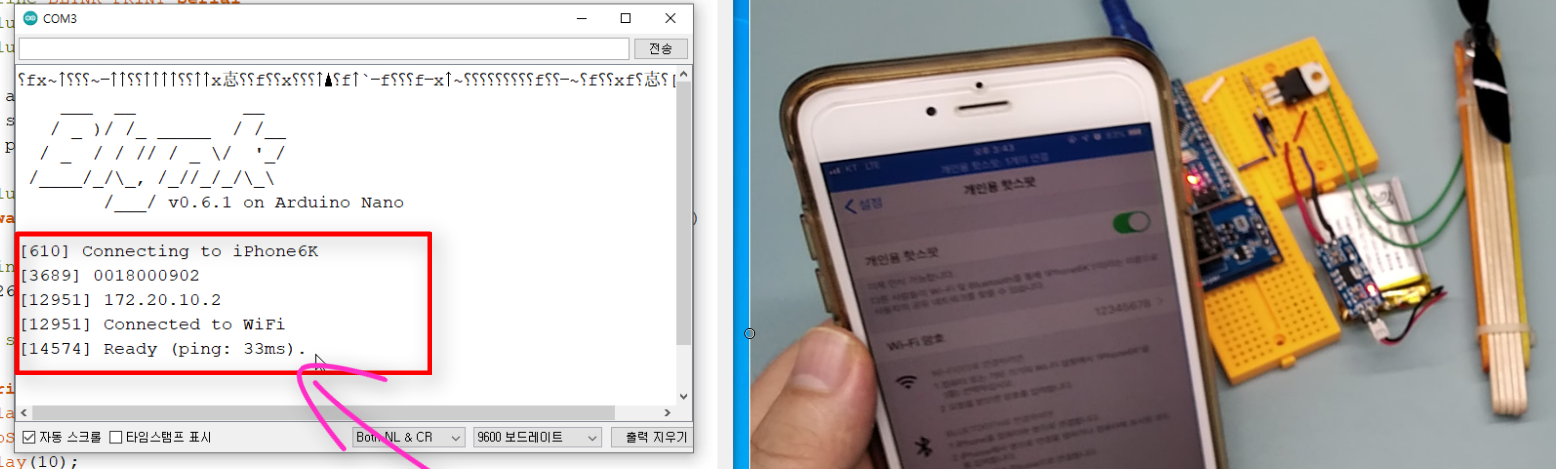
위 이미지처럼, IP주소가 할당되고, ping : ...ms 속도가 나타나면 네트워크에 잘 접속된 것입니다.
만약 그렇지 않고, 아래처럼 ESP is not responding으로 표시된다면, esp8266의 설정이나 연결에 문제가 있어 esp칩과 통신이 되지 않아 에러가 발생하게 되며 WiFi 통신이 안 됩니다.
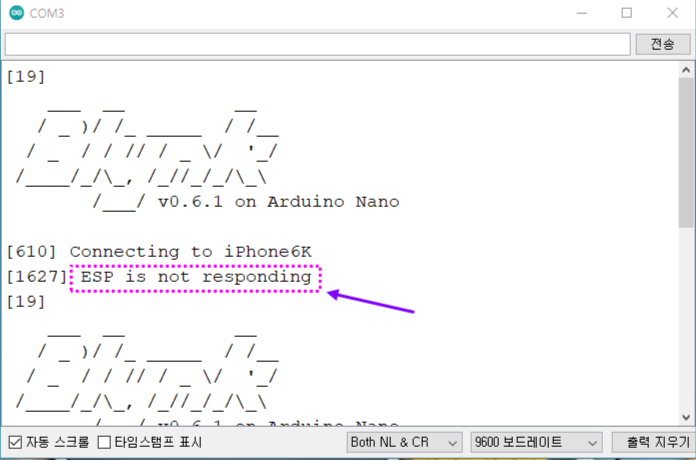
이럴 때는, esp-01의 펌웨어 통신속도(9600 bps)와 코드에 있는 속도가(ESP8266_BAUD) 일치하는지 확인해 보세요.
대개의 경우 esp-01의 펌웨어 통신속도는 9600bps 혹은 115200 bps 둘 중 하나일 가능성이 큽니다.
만약, 본 게시글에서 제공해드린 펌웨어로 업데이트하였다면, 9600 bps로 맞추면 됩니다.

그리고, esp-01과의 Rx Tx 번호 연결이 제대로 되어 있는지? 실제 회로의 연결 부분을 확인해 보세요.
이 부분에서 연결이 서로 바뀌어 있을 경우가 많으니 확인해 보세요.
그럼, 앱에서 접속 버튼(▶)을 누른 상태에서, 모터 동작 버튼을 눌러보세요.
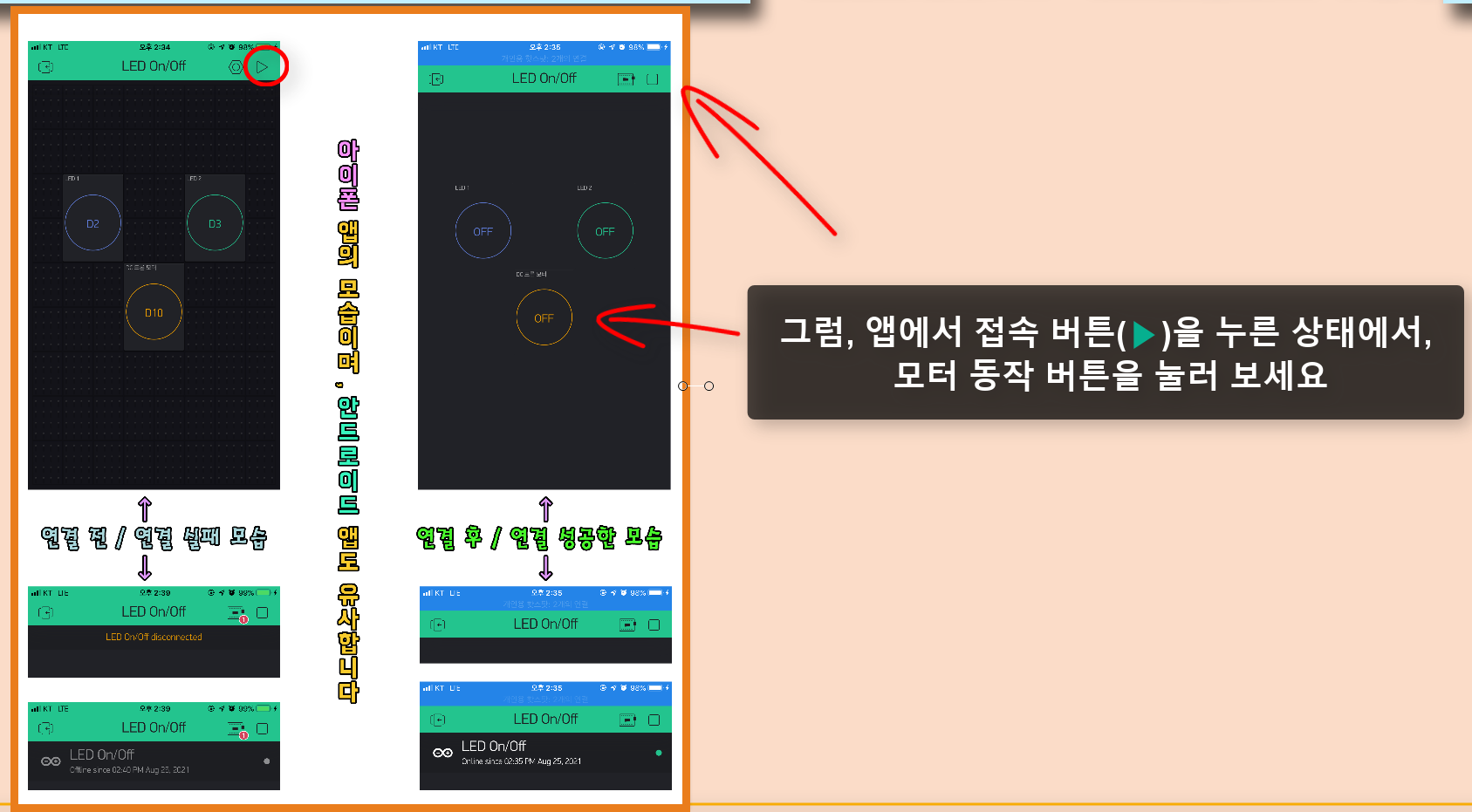
자, (아래) 버튼을 누르고 있는 동안, 드론 모터 프롭이 회전하는 것을 볼 수 있습니다.
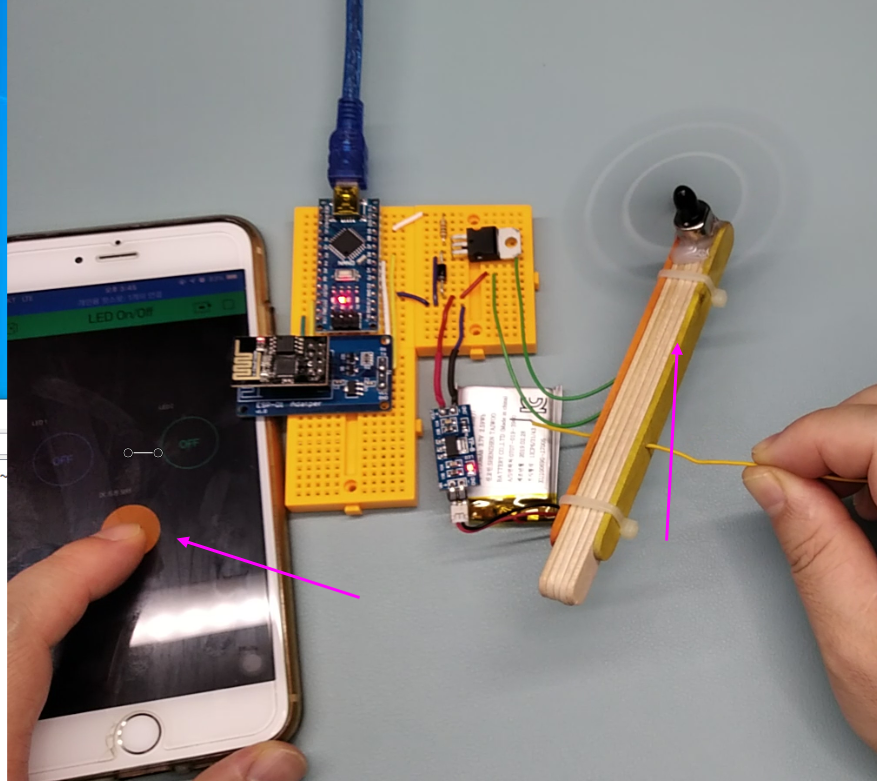
그럼, 여기서 접속을 해제하고, 버튼의 속성을 PUSH → SWITCH로 바꾸어 테스트해보세요.
그러면, 버튼을 한 번씩 누를 때마다, ON / OFF 가 전환됩니다.
만약, 버튼을 눌러 처음에 동작이 되는 듯하다가 이후에는 버튼으로 제어가 되지 않는 경우가 발생한다면, 모터의 크기(스펙)에 비해 전원 공급량이 부족하거나, 모터와 나노보드에 하나의 전원으로 구성하게 되었을 때, 모터가 돌아가는 순간, 순간적인 보드 전원 공급 부족으로 인해 제어력을 상실하는 경우가 생길 수 있습니다.
따라서 충분한 전원 공급이 중요하며, 지금처럼, 전원을 별도로 분리해 주면, 모터 진동으로 인한 노이즈 신호가 컨트롤 보드 쪽으로 최대한 흘러들어 가지 않도록 하여, 오동작을 예방할 수 있습니다.
그리고, 한 회로에 두 개 이상의 전원을 넣을 때는 GND는 서로 연결해 주어 기준을 맞추어 주어야 합니다!
네, 이렇게 해서 DC 모터의 한 종류인 드론 모터를 파워 TR을 이용해서 심플하게 제어해 보았습니다.

(실습 3) 모터-드라이버 모듈로 DC 모터 구동하기!
이번 실습에서는 모터 드라이버 모듈 활용법과 DC 모터의 정역 제어까지 다루어 보겠습니다.
아래, 이미지가 이번 실습에 사용될 L9110S IC를 사용해서 만든 모터 드라이버 모듈입니다.

모터 드라이버 모듈에는 여러 종류가 있으며, 모터 용량이나 기타 상황에 맞게 선택하면 됩니다.
모터 하나만 사용할 경우 (아래) A에 연결하였다면, A-1A , A-1B에 신호 라인과 전원을 연결하고,
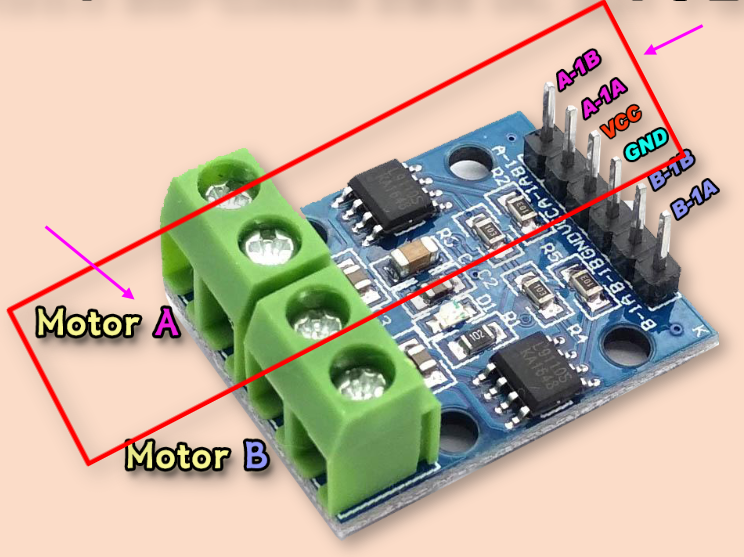
(아래) B에 연결하였다면, B-1A , B-1B에 신호 라인과 전원만 연결해서 사용하면 됩니다.

사용하려는 모터와 이를 돌려줄 전원과 드라이버 모듈의 스펙이 서로 맞아야 합니다.
공급 전원(배터리)은 반드시 모터와 모듈의 입력 전압 범위 내에 있어야 합니다.
용량이 다소 큰 모터를 사용하거나, 또는 현재 모터가 돌아가는 힘이 약하다면,
배터리의 전력(전압보다는 전류가 중요)을 높여주세요
(ex, 9V 사각 배터리는 전압은 높지만 출력 전류가 낮아 모터용 전원으로는 부적합)
필요할 경우, L9110S 모듈의 출력 전류보다 높은 모듈을 사용하세요.
아래의 도면을 보고 연결하세요.
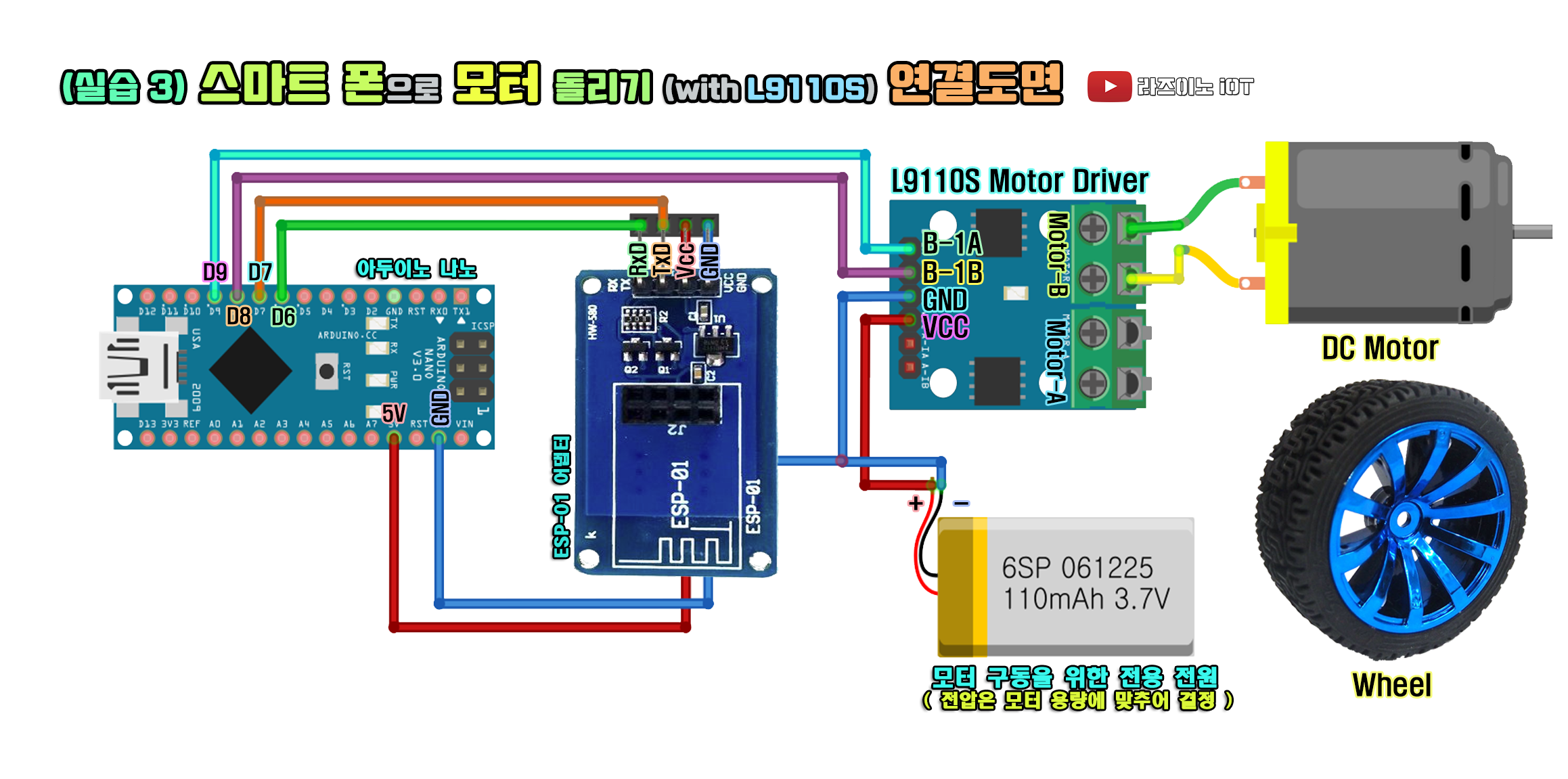
만약 모터가 용량이 적더라도 고속으로 회전하는 모터라면, 작동 시 제어력을 잃을 수 있습니다.
이럴 때는 저속 모터나, 회전 기어가 들어간 모터를 사용해 보세요.
만약, 나노에 연결된 PC USB의 전원만으로도 모터가 힘겹게 돌아간다면, 모터용으로 적합한 보조 전원을 위 연결도처럼 연결해 주세요.
다음 연결도는 RC-Car처럼 좌우 모터 두 개를 사용하기 위한 연결입니다.

따라서, PC와의 연결을 끊고 RC-Car처럼 따로 작동시키려면, 지금처럼 Vin-GND에 전원을 연결해 주면 됩니다.
코드는 앞의 실습 코드와 내용이 같습니다.(위 코드 참조)
그럼, 위 (실습 3) 연결도를 참고하여 연결해 보세요.
연결 후에는 PC와 연결하고 보드 설정과 포트를 확인 후, 코드를 업로드하세요.
그리고, WiFi에 연결하고, 시리얼 모니터를 열고 접속 네트워크 접속을 확인합니다.
접속이 안 될 경우에는 나노 리셋 버튼을 누르거나 ESP01 모듈을 탈거 후 재연결을 해보세요.
ping 속도까지 표시되면 접속에 문제가 없습니다. 앞서 실습 1)에서 만든 프로젝트를 그대로 사용해도 되지만, 새 프로젝트를 만들어서 진행하는 걸 보여드릴게요.
프로젝트 이름을 대략 정하고, 보드 선택을 Arduino Nano로 해주세요. 연결 방식은 WiFi로 선택합니다.
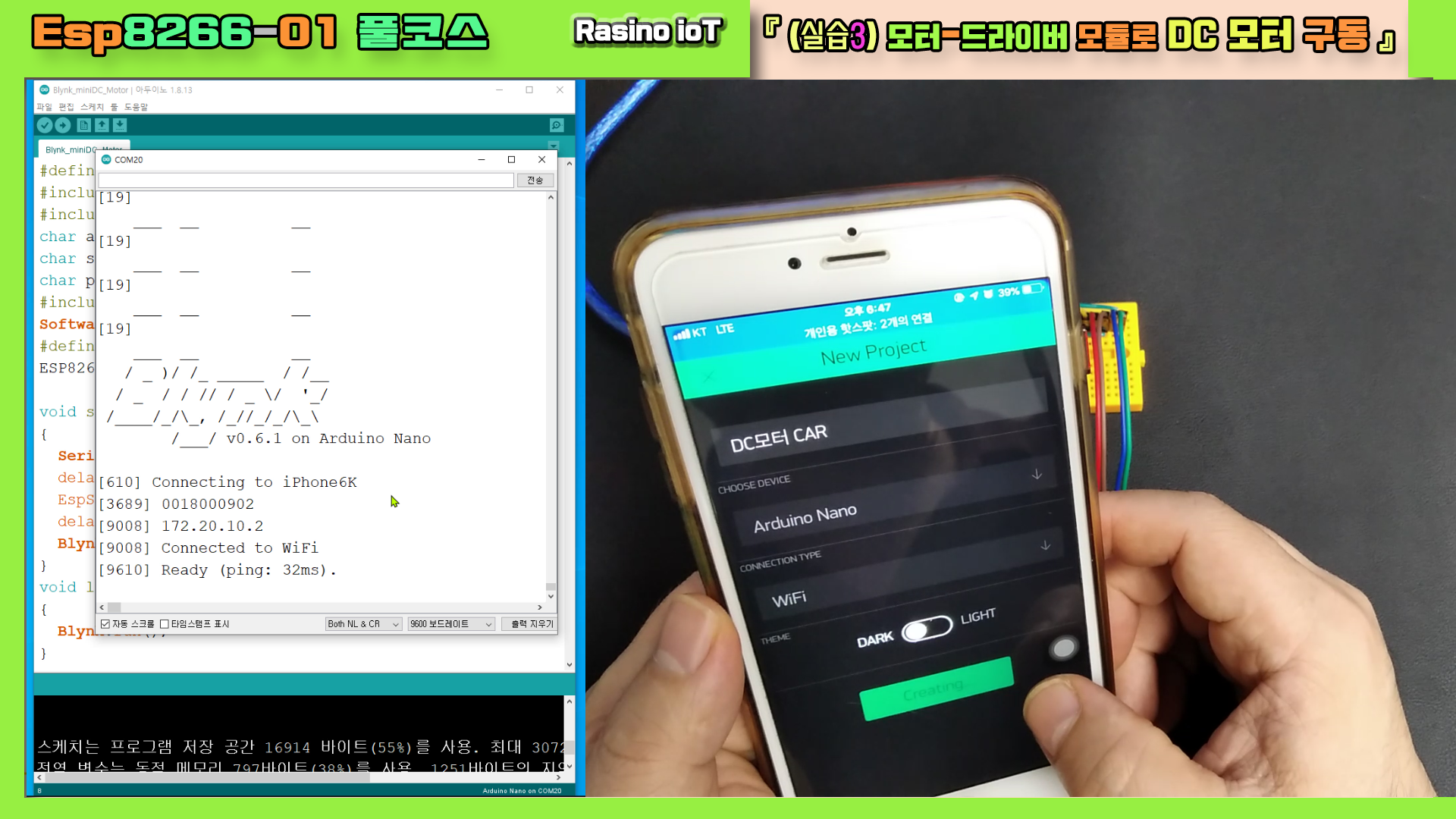
Create Project 버튼을 누르면, 연결된 메일로 토큰이 전송됩니다.

그럼, E-mail에서 토큰을 복사해서 여기 아두이노 코드의 토큰 부분에 붙여 넣기 하세요.
그리고 다시, 코드를 컴파일 & 업로드합니다.

WiFi 연결에 문제가 있을 경우에는 보드 전원을 뺐다가 다시 연결해 주세요.
그리고 시리얼 모니터를 열어보면, 이렇게 접속에 성공하는 것을 볼 수 있습니다.
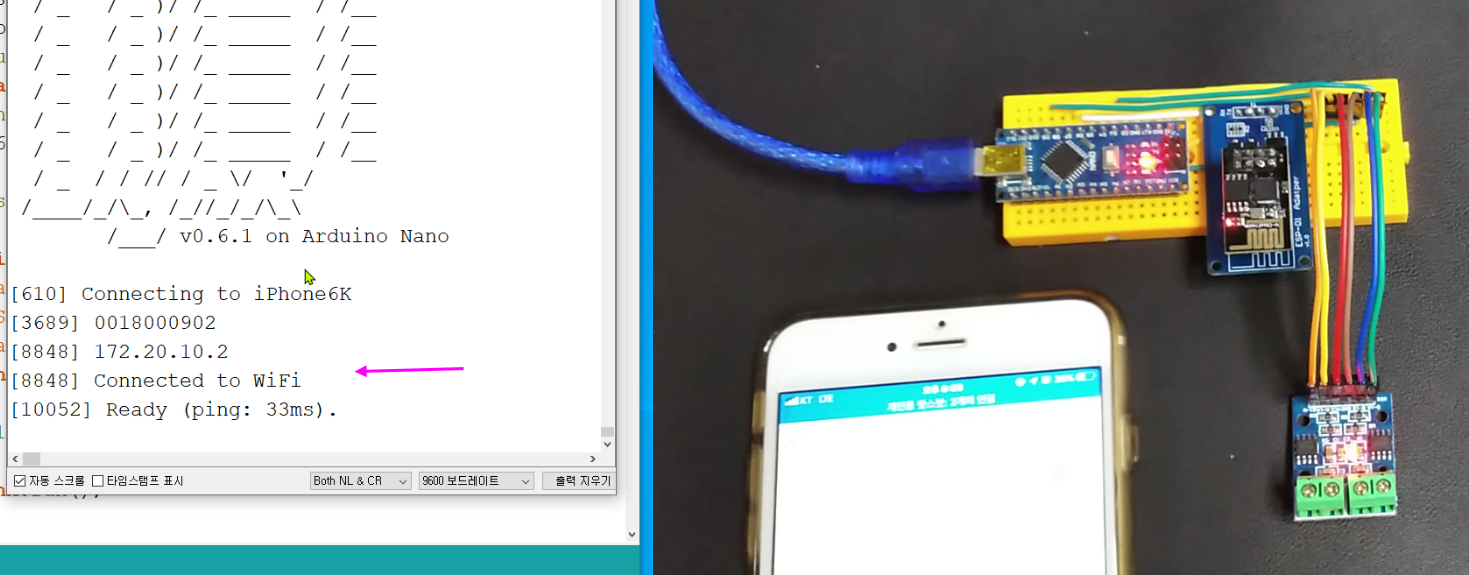
그럼, 앱을 열고 동작 버튼을 추가해 볼게요.
IOS와 안드로이드 앱에서 만드는 방식이 살짝 다르지만, 크게 차이 나지 않아 바로 하실 수 있습니다.
여기서 모터의 동작원리에 대해 먼저 설명드리겠습니다.
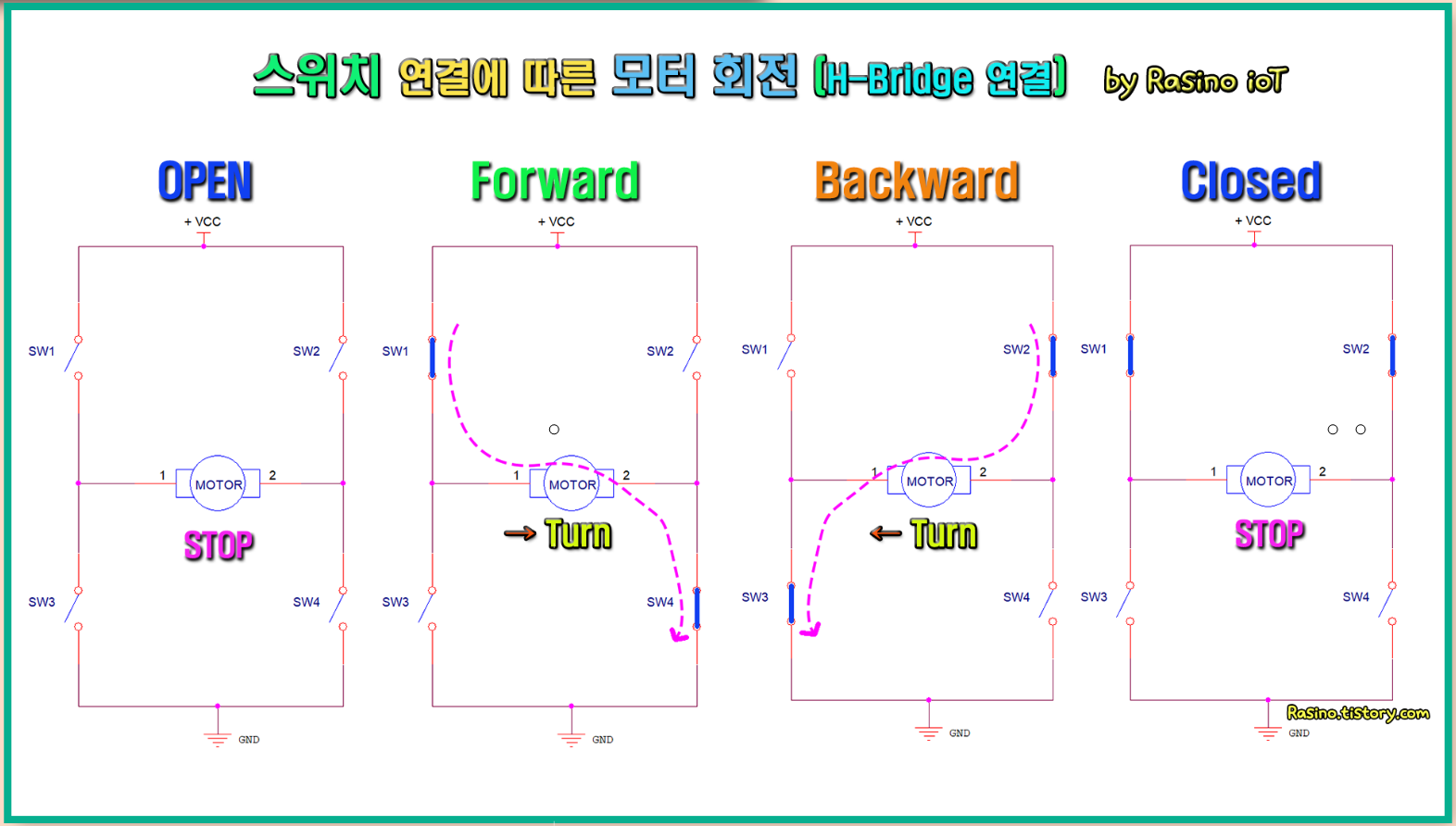
모터는 화면처럼 'H' 형태의 연결 구조에서 대략 4가지 형태로 제어됩니다.
먼저,
1. 첫 번째 OPEN의 경우를 보세요. 스위치가 모두 열려 있으니, 모터에 동력이 전달되지 않아 멈춰있게 됩니다.
2. 두 번째, Forward의 경우 SW1, SW4가 닫혀 있어, 전기가 VCC(+)에서부터, 모터를 1에서 2로 통과해, GND로 빠져나가며 모터를 회전시키게 됩니다.
3. 세 번째, Backward의 경우 SW2, SW3이 닫혀(연결되어) 있어, 전기가 VCC(+)에서부터, 모터를 2에서 1로 통과해, GND로 빠져나가며 모터를 회전시키게 됩니다.
이때는 전기가 모터에 반대로 통과하므로 회전 방향이 두 번째와 반대가 됩니다.
4. 네 번째 STOP의 경우는 SW1과 SW2에 모두 전원(연결)을 넣는다 하더라도, 전기가 빠져나갈 수 있는 조건이 되지 않아, 첫 번째 OPEN과 마찬가지로 모터가 회전하지 않습니다.
여기까지가 모터 회전과 방향에 대한 기본 원리인데요, H-Bridge 원리로 제작된 ic를 탑재한 모터 모듈을 사용하면 좀 더 편리하게 제어할 수 있습니다.

H-Bridge와 모터 드라이버 ic의 좀 더 상세한 작동 원리가 궁금하신 분은 아래 링크를 참조해 주세요
https://rasino.tistory.com/141
그럼, 모터 하나를 돌리는 상황을 설명드립니다.
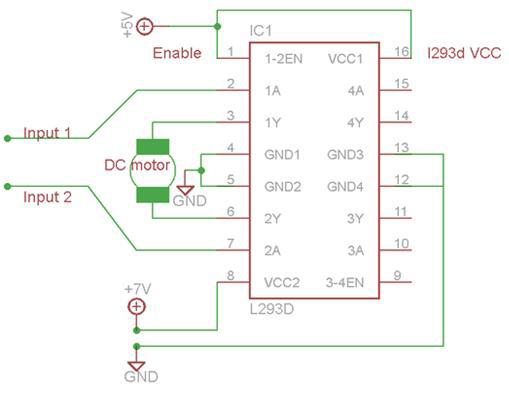
(위 이미지) 모터(모듈)를 제어하려면 두 개의 입력(input1 , input2)으로 제어해야 합니다.
① input 1 = Low신호 , input 2 = Low신호일 경우, 모터는 멈춥니다.
② input 1 = High신호 , input 2 = High신호일 경우, 모터는 역시 멈춥니다.
③ input 1 = High신호 , input 2 = LOW신호일 경우, 모터는 예를 들어 시계방향 회전한다면,
④ input 1 = Low신호 , input 2 = High신호일 경우, 모터는 반시계 방향 회전하게 됩니다.
이번 실습에서 사용하는 L9110S 모듈에서 input 1 , input 2는 Motor A 쪽의 A-1A , A-1B에 해당합니다.
또는 Motor B 쪽의 B-1A , B-1B를 사용해도 됩니다.

현재 모터 하나를 제어하기 위해 in1과 in2에 해당하는 버튼 두 개를 만들려고 하고 있습니다.
버튼의 이름과 색상은 자유롭게 정하고, 모터가 연결된 핀(D8)을 적어주세요.
버튼의 작동 방식은 스위치형으로 합니다.
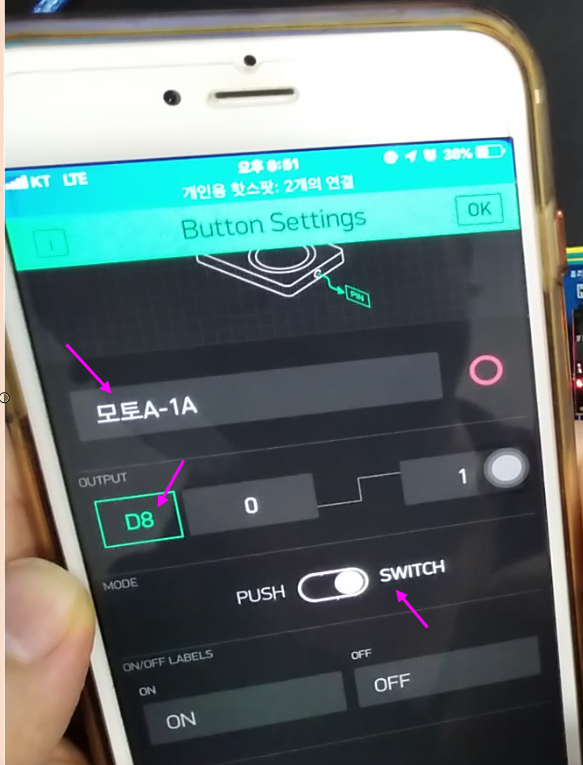
완료를 누르고 두 번째 버튼도 동일하게 만들어주세요. 마지막으로, OK를 누르고 버튼을 적당히 배치해 주면 됩니다.
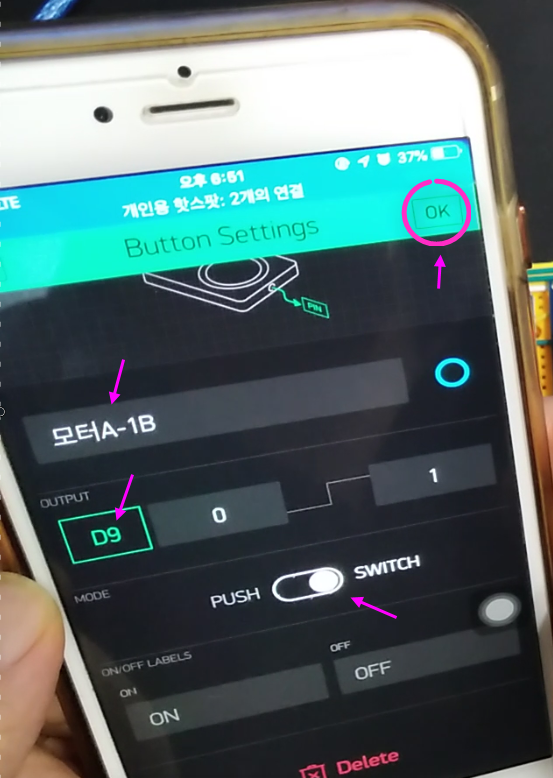
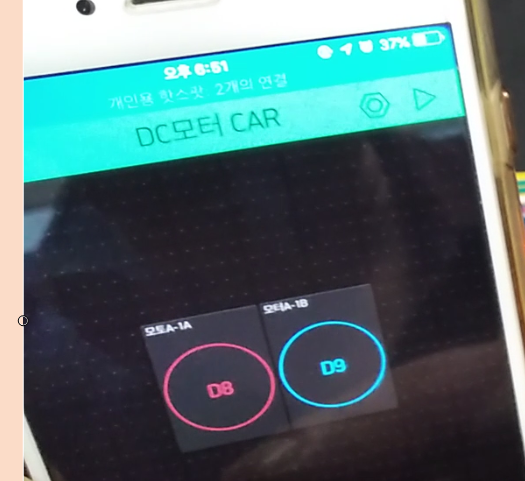
그리고 , 앱 상단 우측에 있는 앱 작동 버튼(▶)을 누르세요.
esp01 모듈과 제대로 연결되었다면, 연결 정보를 눌렀을 때, Online 표시가 되어 있는 것을 볼 수 있습니다.
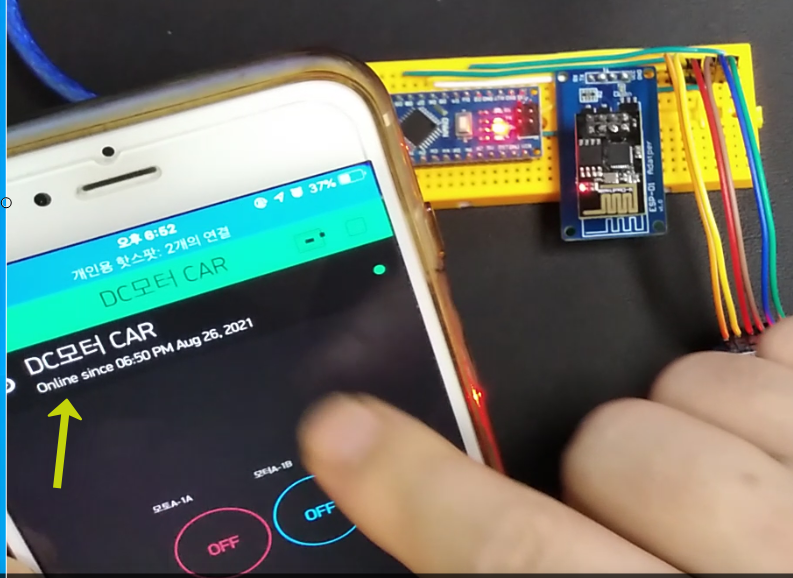
그럼, 여기에 모터만 연결해 주면 됩니다. 속도가 빠른 모터보다는 구동 토크를 높이기 위한 기어 결합형 모터를 사용해 주세요.

그리고, 모터와 연결된 전선을 L9110S 모듈의 모터 A 쪽에 연결해 주세요. (연결할 때, 작은 드라이버 필요)

그래서, 모터 A-1A의 ON 버튼을 누르면, 아래처럼 모터에 연결된 바퀴가 회전하는 것을 볼 수 있습니다.
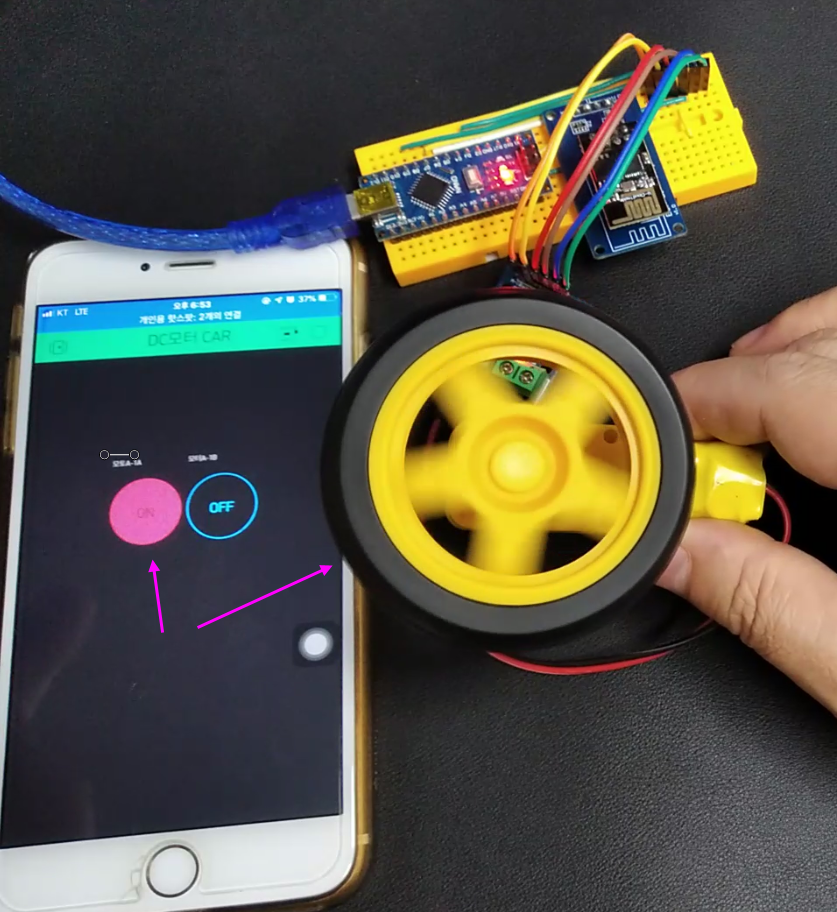
버튼 1 또는 버튼 2 둘 중 하나만 On 되었을 때 모터가 회전하며, 버튼 1, 2에 따라 모터 방향이 반대로 바뀌는 것을 볼 수 있습니다.
앞서 모터(모듈)를 제어하기 위해 두 개의 입력(input1 , input2)으로 제어한다는 내용을 참고하세요.
① input 1 = Low신호 , input 2 = Low신호일 경우, 모터는 멈춥니다.
② input 1 = High신호 , input 2 = High신호일 경우, 모터는 역시 멈춥니다.
③ input 1 = High신호 , input 2 = LOW신호일 경우, 모터는 예를 들어 시계방향 회전한다면,
④input 1 = Low신호 , input 2 = High신호일 경우, 모터는 반시계 방향 회전하게 됩니다.
그리고, 현재 모듈에 보조 배터리 공급 없이 USB 전원만으로 작동하다 보니, 전원 부족으로 USB 연결이 순간적으로 해제되는 소리가 납니다. 그래서 실제 작품을 구성할 때는 보조 전원도 충실하게 넣어 주는 것이 좋습니다.
지금 보이는 것처럼, 버튼 1, 2가 모두 On이 되어도 멈추는 것을 볼 수 있습니다.
그럼, 이제 모터를 하나 더 연결해 볼 텐데요, 2번 모터용 버튼 2개를 추가해 볼게요.

추가 후, 2번 모터(B)의 버튼을 터치(ON)하면 아래처럼 회전이 됩니다.
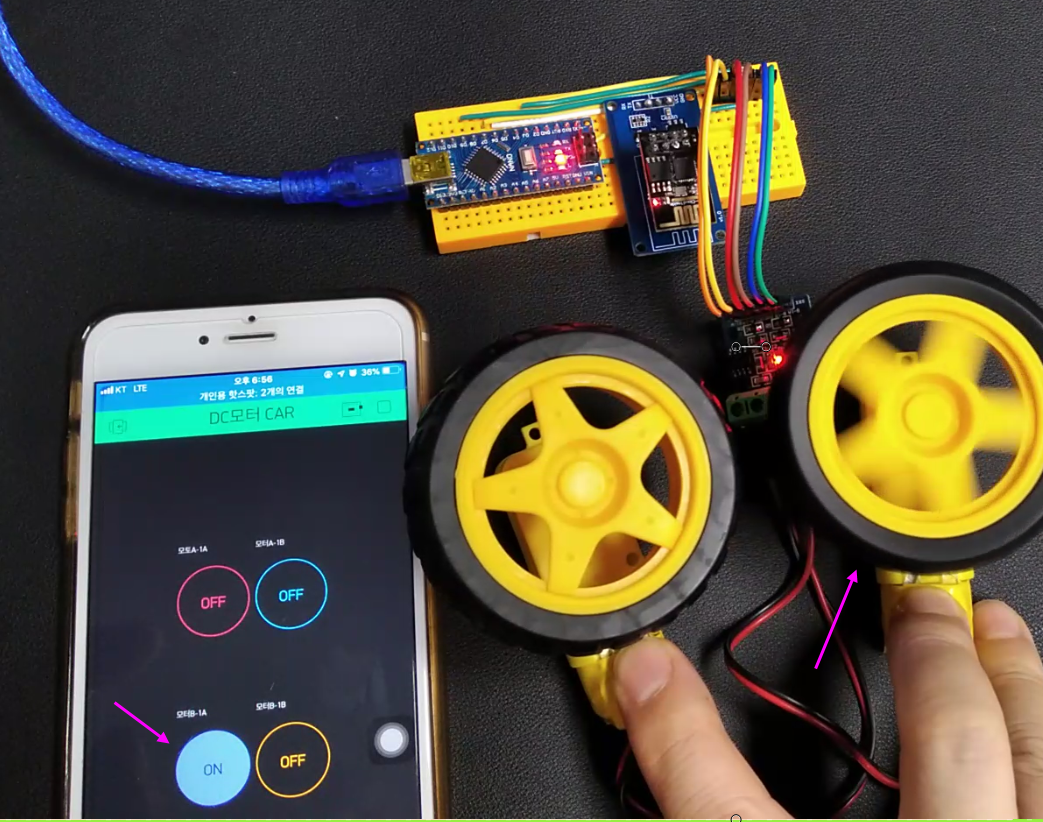
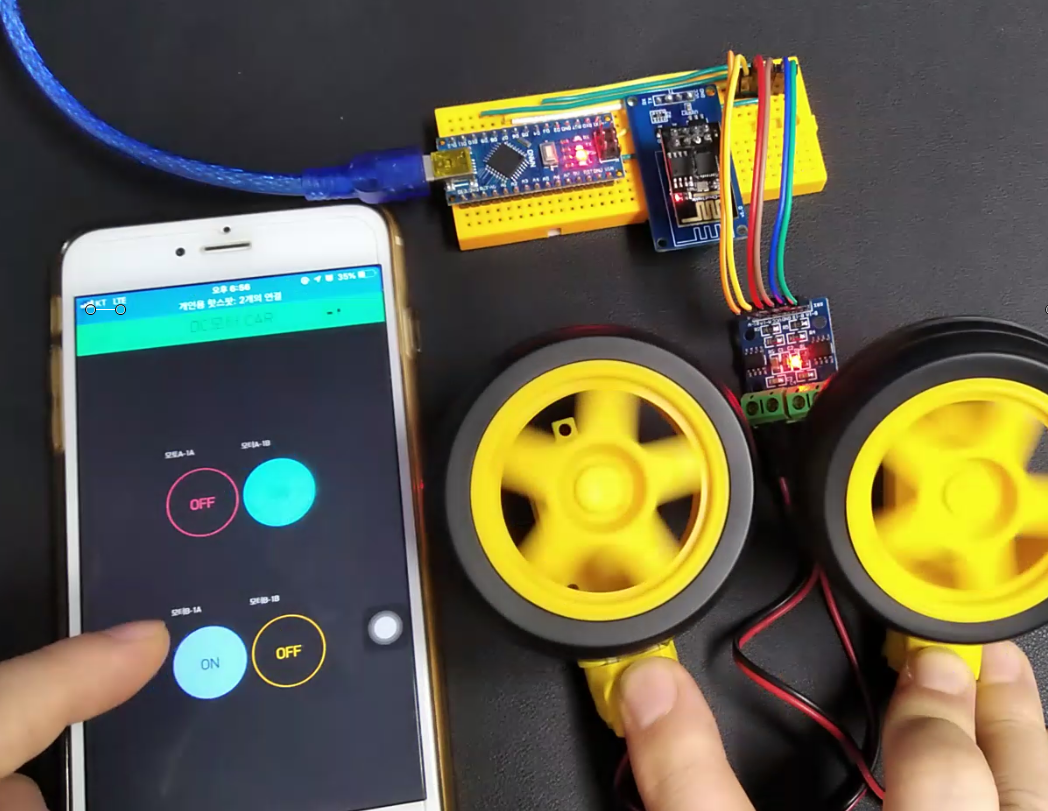
만약 버튼 설정은 그대로 두고 회전 방향을 반대로 하고 싶을 경우에는, 방향을 바꾸고 싶은 모터의 연결된 두 가닥을 서로 바꾸어 다시 끼워주면 됩니다.
여기서, 모터 드라이버 모듈을 좀 더 깔끔하게 연결하기 위해, 기존 핀의 납땜 위치를 새로 바꾸어 보았습니다.
만약 모듈이 하나밖에 없거나, 납땜에 익숙지 않다면, 이렇게 하지 마세요.
인두기의 열이 잘못 오래 전달될 경우, 동박이 떨어져 나가면, 전기 신호가 전달되지 않게 됩니다.
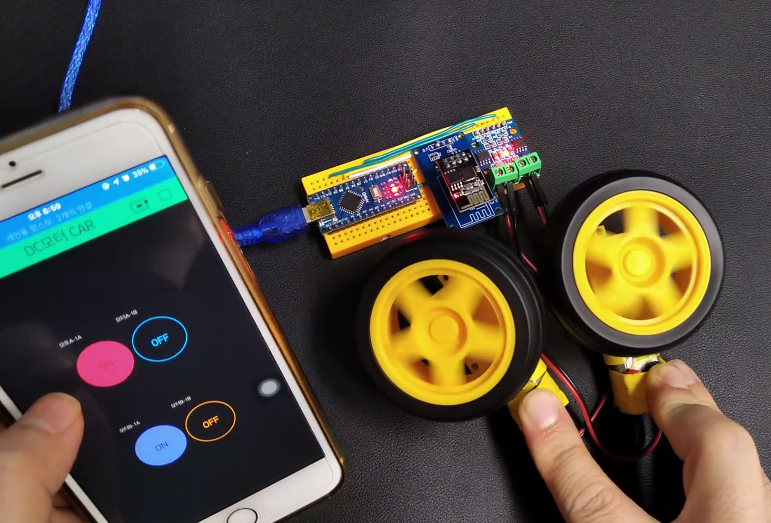
네, 역시 잘 동작되고 있고, 부품 연결이 좀더 심플해졌습니다.
그럼 여기서 응용 예시로 스마트폰 컨트롤 RC-Car를 최대한 간단하게 만들어 볼게요.
이건, 아두이노 우노와 브레드보드 결합용 아크릴 판인데요,
가격도 저렴하고, 사이즈도 적당해서 활용해 보겠습니다.

기타 준비물은, 모터를 고정하기 위한, 폼 양면테이프나, 글루건이 있으면 됩니다.
그 외에 바퀴 뒤쪽을 받쳐줄 용도로 PCB 지지대(서포트)와 RC-Car 용도의 볼 캐스터 같은 것을 준비하세요.

아래와 같은 형태로 양면 폼 테이프를 이용해서 간단히 붙여 볼게요. 물론, 글루건 및 나사 등으로 고정해도 좋습니다.

모터 두 개 연결로 RC-Car를 만드는 과정은 크게 어렵지 않으니 아래 연결도를 보고 조립해 보세요.

RC-Car로 하려면 PC의 USB로부터 전원이 공급되지 않기에, 도면처럼 Vin-GND에 전원을 연결해야 합니다.
RC-Car용 배터리는 AA 건전지, 18650, 2~3셀 리튬이온 배터리 같은 것 중에서 구하기 쉽거나, 충전 편리성, 조립 사이즈 등을 고려하여 선택하면 됩니다.

배터리의 공급 전압은 나노 보드의 권장 입력 전압인 7v~12v 사이만 맞추면 됩니다.
여기서는, 11.1v 3셀 리튬이온 배터리를 나노 보드에 공급했고, 모터 모듈 전원으로는 다소 전압이 부족하지만, 크기가 작아서 3.7v 리튬폴리머를 사용했습니다.

배터리 연결과 사용법에 대해 궁금한 분은 아래나 더보기 링크를 참고해 주세요
https://rasino.tistory.com/284 , https://rasino.tistory.com/304
아래는 조립이 완료된 모습입니다.



점퍼선을 사용하지 않고, 22 AWG 굵기의 단선을 이용해서 직접 연결했는데요, 장점은, 작품을 만들 때 지저분해 보이지 않으며, 납땜한 것 못지않게, 연결이 오래 유지되어서 납땜 작업 없이 작품으로 만들어 놓기 좋습니다.
자세한 동작 모습은 영상으로 확인해 주세요.
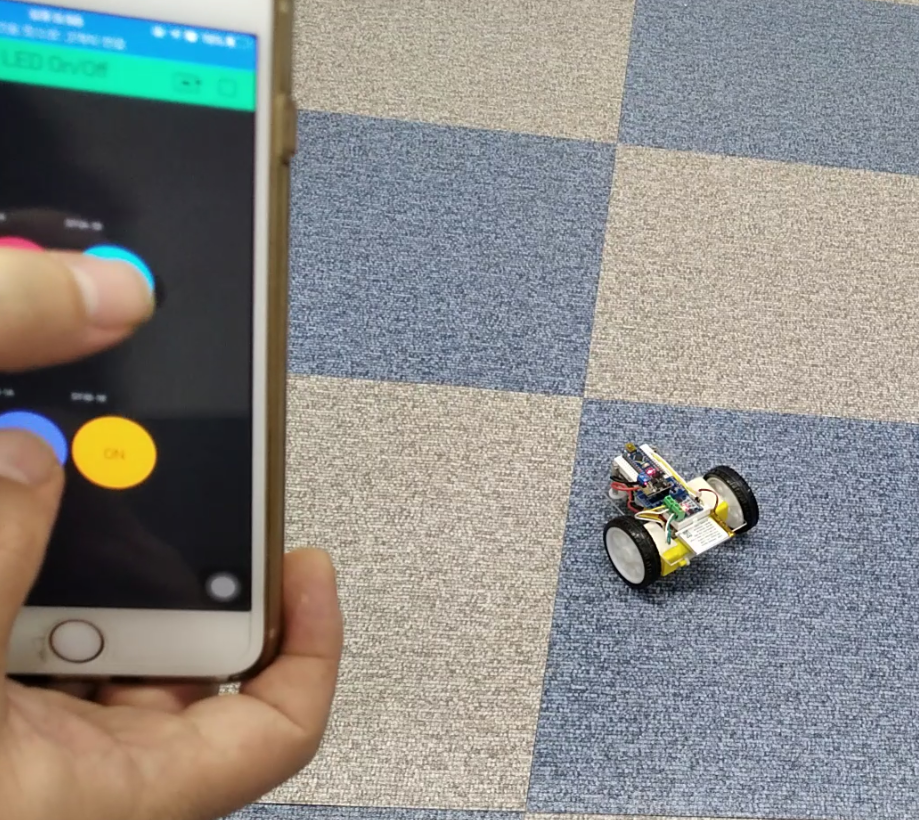
네, 이상으로 (실습 3)과, 모터 드라이버 모듈을 활용하여 WiFi로 RC-Car까지 만들어 보았습니다.

(실습 4) 서보 모터 구동하기!
서보모터를 구동하기 전에 먼저 PWM에 대해 잠시 짚어볼게요.
[ PWM 개념도 ]
디지털 보드인 아두이노에서는 아날로그 신호(전압)를 출력할 수 없는데요,
아래와 같이 PWM 방식을 이용하여 아날로그 출력을 보내어 LED 밝기 조절과 같은 할 수 있게 됩니다.
마찬가지로 일정한 간격의 PWM 신호를 출력하여 서보모터의 제어신호를 입력해 줄 수 있습니다.
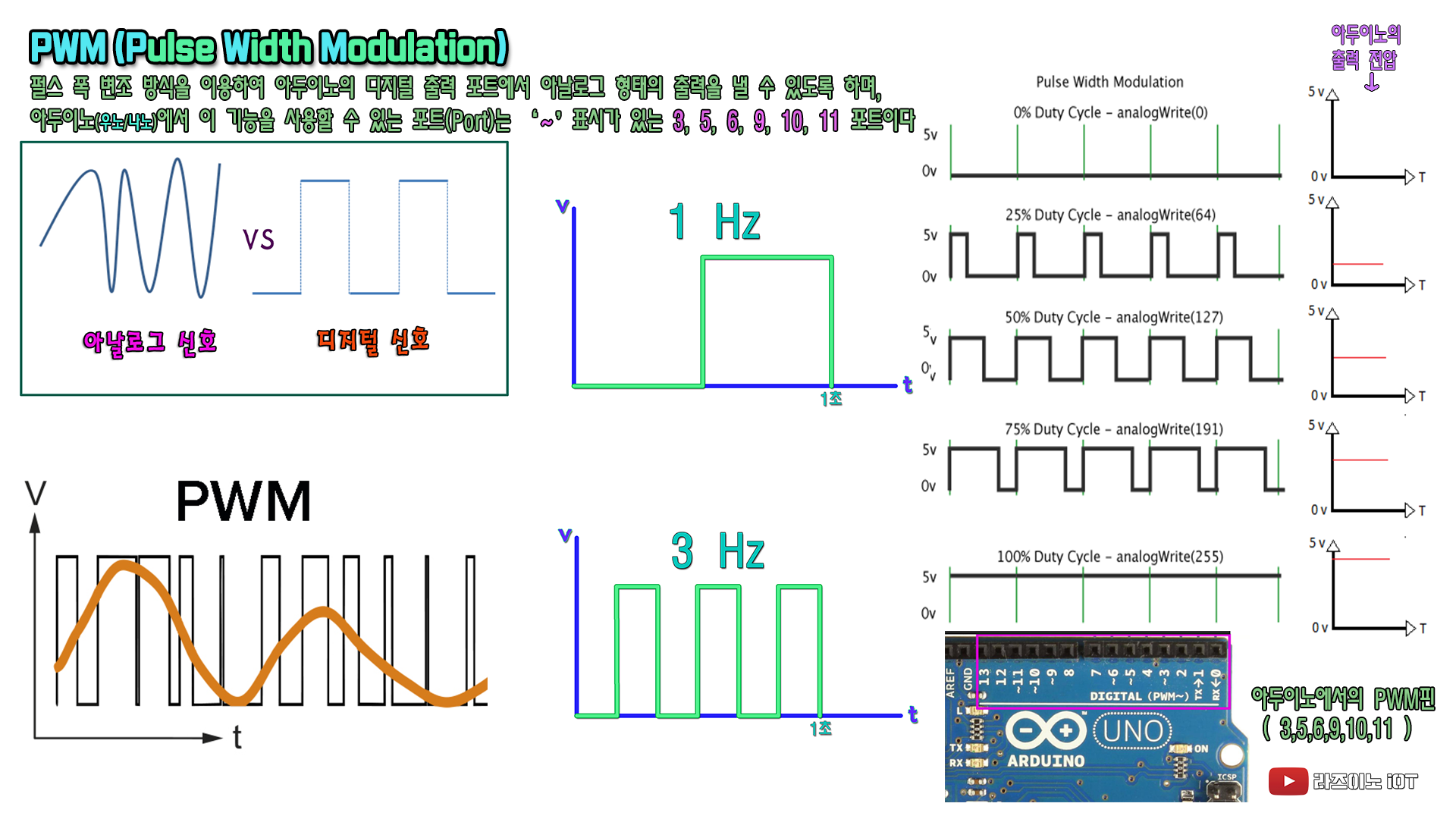
이번 실습에서는 서보 모터를 WiFi를 통해 핸드폰으로 제어해 볼게요.
가격이 저렴하고 많이 사용되는 180˚회전용 SG90을 사용해 보겠습니다.

서보(모터)의 각도 제어 방법은 모터 구동을 위한 전원을 두 가닥의 전선으로 공급합니다.
그리고 주황색의 선으로 모터의 회전각을 결정해 줄 신호를 입력하면, 원하는 각도로 움직이게 할 수 있습니다.
그럼, 어떤 신호를 넣어야 하는지 살펴보겠습니다
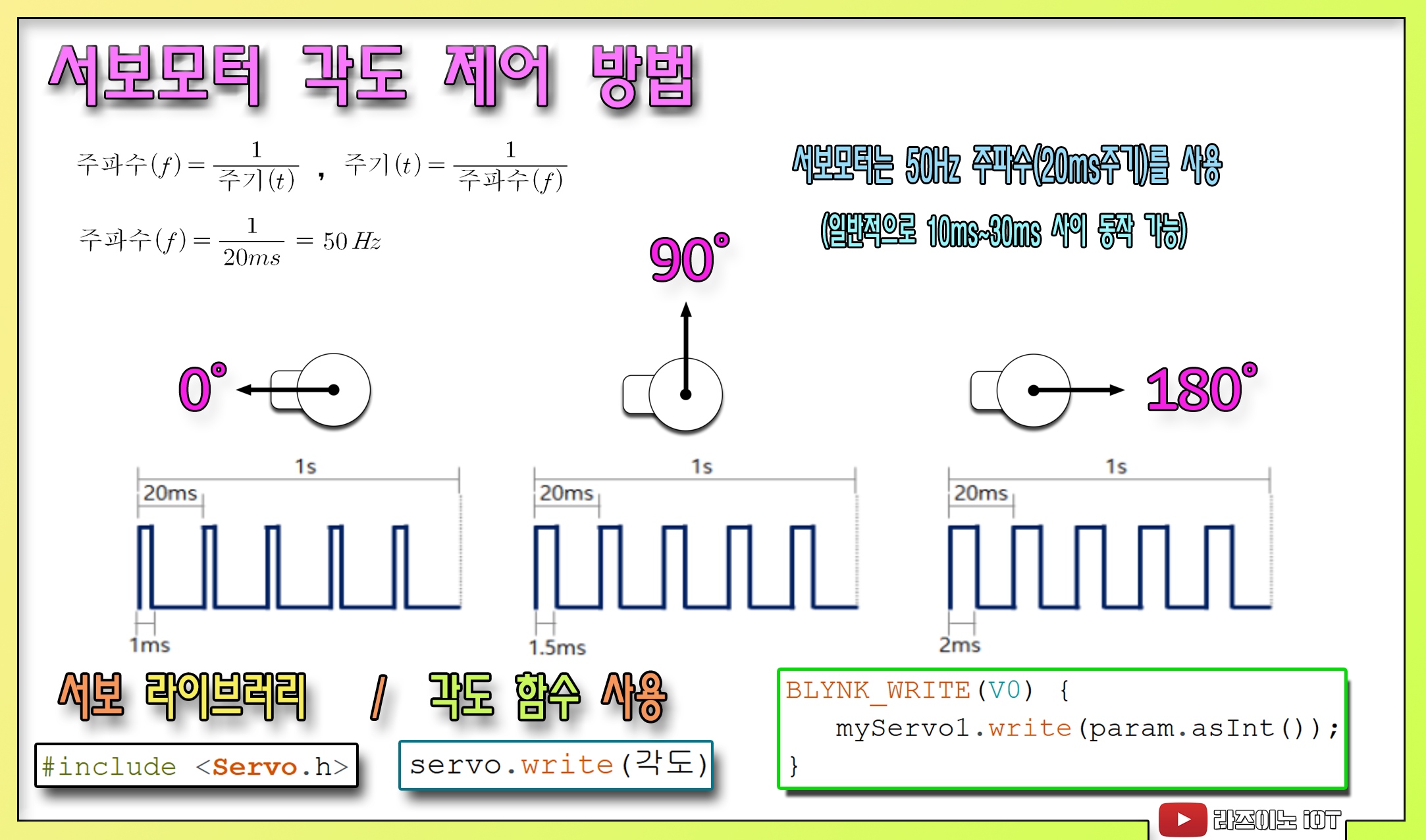
서보는 20ms 주기의 신호에서 1~2ms사이의 펄스 신호로 동작하도록 되어 있습니다.
이때, 이 펄스 신호가 1ms이면, 0˚의 위치로 회전합니다.
마찬가지로, 1.5ms 이면 90˚ , 2ms이면 180˚도로 회전하게 됩니다.
즉, 1~2ms 사이의 펄스로, 0˚~180˚의 각도를 움직이게 합니다.
그런데, 아두이노에서 단순히 PWM 출력 포트로 analogWrite( ) 함수를 사용해서는, 1~2ms의 펄스를 출력하더라도 20ms의 파형 주기를 맞추기 어렵기 때문에, 직접적으로 서보를 돌리기는 어렵습니다.
그래서 대부분의 경우, 아두이노 IDE 설치 때 포함되는 <Servo.h> 헤더 파일을 이용해서 제어합니다.
(단, 주의! <Servo.h>를 사용하면, 메가를 제외한 아두이노 보드류에서는 9번, 10번에서 PWM 출력 안 됨)
아두이노에서는 <Servo.h> 헤더에 포함된 servo.write(각도) 함수를 이용해서 직접 제어할 수 있고,
(아래) Blynk에서는 이런 형태로 함수를 사용해서 ,
Blynk앱의 가상 포트(V0)로 입력되는 값을 WiFi로 전달받아 서보의 각도를 제어하게 됩니다.

그럼, 실습을 위해 화면의 연결도를 참고해서 조립해 주세요. 이어서 모터 하나를 더 추가하면서,
우선, 서보 모터 하나를 연결 후, 아래와 같이 실습을 진행하고,

(아래) 이어서 모터하나를 더 추가하면서, SG90용 팬 틸트 거치대에 조립하여 테스트해 볼게요.

모터를 사용할 때는 기본적으로 전원을 충실히 받쳐 주어야 합니다.
모터용 전원을 별도로 공급해 주는 것이 제일 좋으며, 만약 연결한 보조 전원이 충분치 못하거나, 아예, 연결하지 못할 경우, 용량이 좀 되는 전해 콘덴서를 + , - 전원에 붙여줄 경우 도움이 될 수 있습니다.
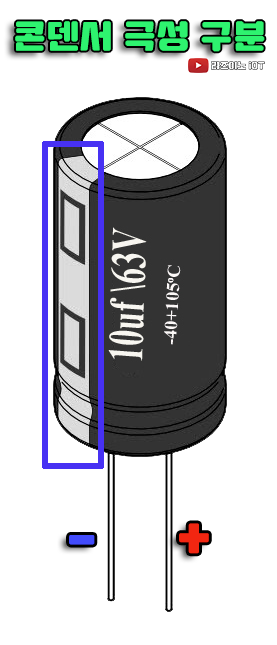
이때, 콘덴서의 + 리드선은 빨간색 +전원에 , - 리드선은 파란색 -전원에 반드시 구분해서 연결해 주세요.
먼저, 서보모터 기본 사용법을 익히고 WiFi 모듈을 추가해 주는 부분으로 구분해서 실습하면, 이해에 도움이 될 텐데요, 그래서 지금 보이는 연결을 그대로 한 상태에서 WiFi 모듈만 탈거 후 실습하면 됩니다.
그럼, 실습 4)의 준비된 코드를 업로드하세요 (servo_180.ino)
서보 모터가 하나 사용된 코드입니다 (servo_180.ino)
#include <Servo.h> // 전용 서보 라이브러리 사용
#define servoPin 9 // 서보 모터핀을 지정
Servo servo; // 서보라이브러리 변수를 초기화한다
int pos=0; // 현재 각도를 저장할 변수를 지정한다
void setup() {
servo.attach(servoPin); //서보모터가 연결된 핀을 설정
}
void loop() {
for(pos=0; pos < 180; pos +=1) { // 서보모터의 각도를 1씩 증가
servo.write(pos);
delay(50);
}
}아래 파일을 다운로드하여 실습해 보세요.
다시 한번, 주의할 것은, WiFi 모듈을 사용하는 실습이 더라도, 아두이노 보드에 코드를 업로드할 때는
다른 부품(ESP01)의 연결이 영향을 줄 수 있으므로, 연결을 해제하고 업로드하는 것이 좋습니다.
업로드 전, 보드 선택(Nano)과 프로세서 ATmega328P(Oldbootloader) 선택하고, 연결된 포트 (Com xx) 선택을 정확히 해주고 빌드&업로드를 진행하세요.
코드는 0˚~180˚까지 1˚ 단위로 증가하는 형태로 코딩되어 있는데요, 회전 루프가 완료된 후에는 다시 0˚로 돌아와서 반복적으로 증가하게 됩니다.
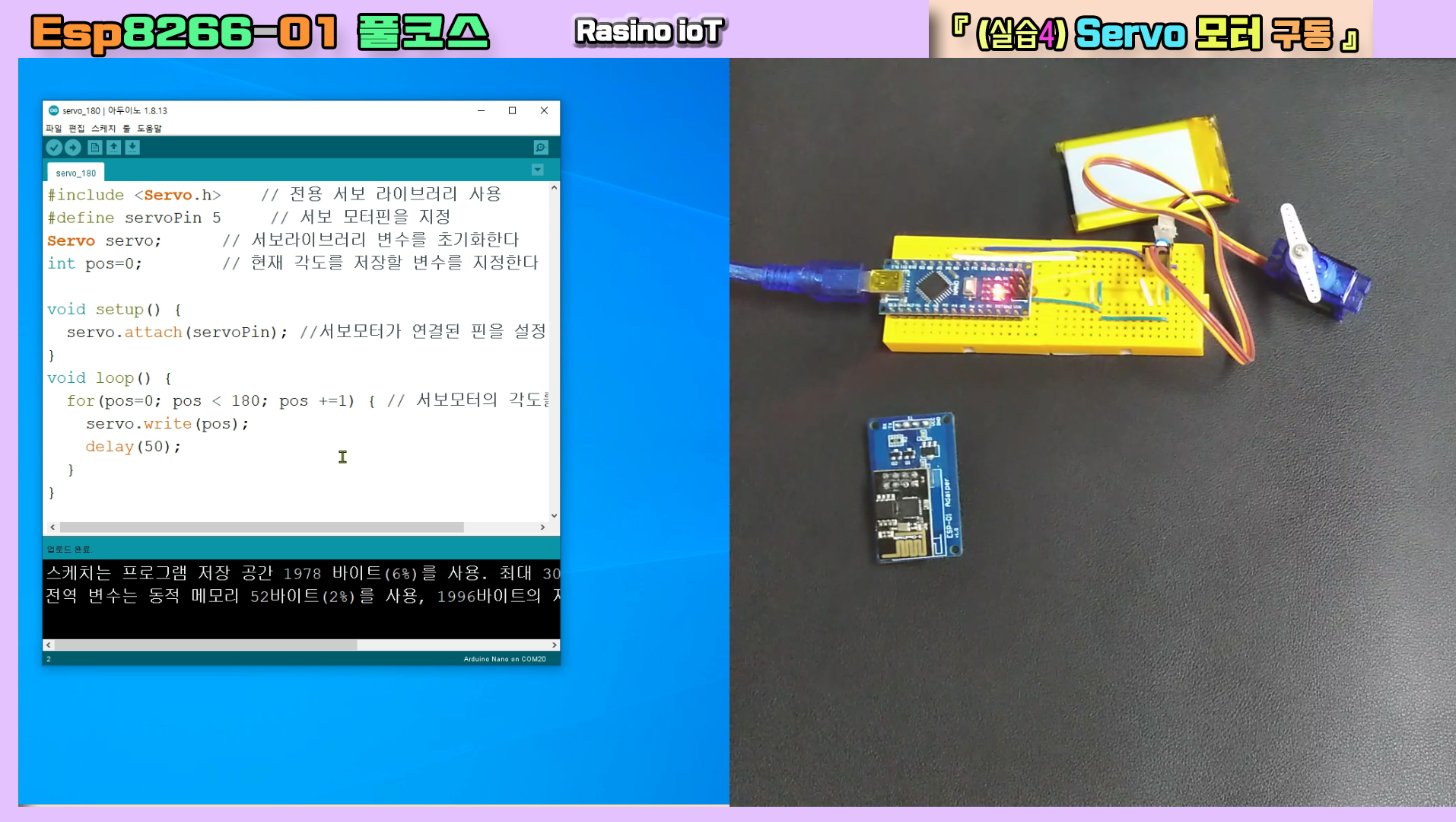
그럼, 여기에서 180˚로 회전 후 다시 0˚부터 시작하지 않고 180˚~ 0˚로 거꾸로 한 스텝씩 회전하도록 해 볼게요.
#include <Servo.h> // 전용 서보 라이브러리 사용
#define servoPin 9 // 서보 모터핀을 지정
Servo servo; // 서보라이브러리 변수를 초기화한다
int pos=0; // 현재 각도를 저장할 변수를 지정한다
void setup() {
servo.attach(servoPin); //서보모터가 연결된 핀을 설정
}
void loop() {
for(pos=0; pos < 180; pos +=1) { // 서보모터의 각도를 1씩 증가
servo.write(pos);
delay(50);
}
for(pos=180; pos > 0; pos -=1) { // 서보모터의 각도를 1씩 감소
servo.write(pos);
delay(50);
}
}아래 파일을 다운로드하여 실습해 보세요.
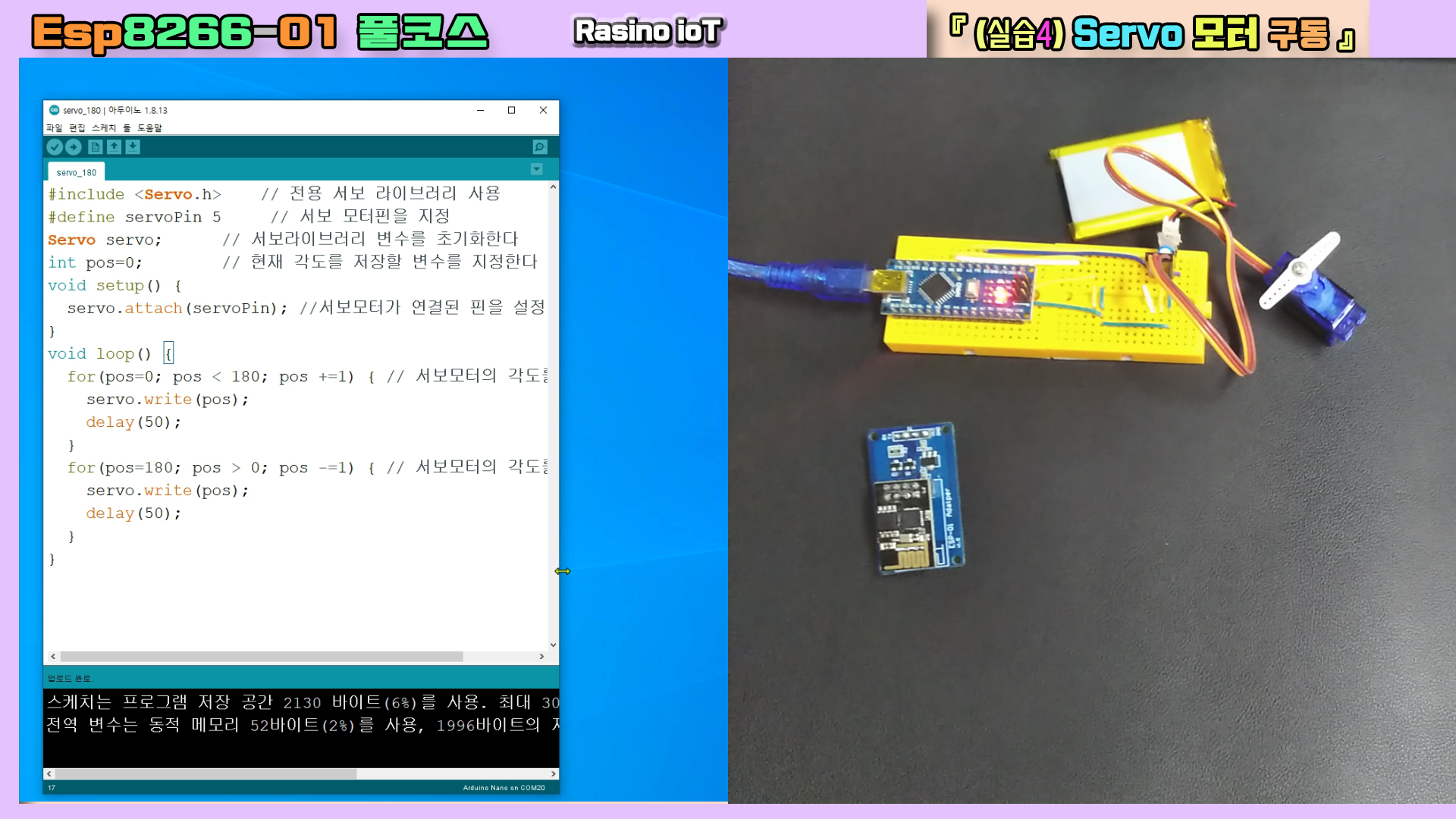
네, 천천히 왕복 회전을 잘 합니다.
그럼, 여기 서보모터를 동작시키기 위한 'Servo.h' 라이브러리 사용법을 참고하면, Blynk를 통해 WiFi로 서보모터를 제어해 보는 코드를 이해하기 쉬울 텐데요, Blynk 코드는 앞서 와 같고 여기에 <Servo.h> 라이브러리와 관련된 부분을 적용해 주면 됩니다.
프로젝트 토큰은(auth [ ]), Blynk앱에서 새 프로젝트가 아닌 이전 프로젝트 화면에서 작성할 경우 기존 토큰을 그대로 사용해야 하고, 새 프로젝트로 만들 경우, 새로 부여받은 토큰으로 변경해 주면 됩니다.
그리고 서보의 신호선(S)이 연결된 Nano 보드의 디지털 핀 번호를 입력하세요. (여기서는 5번 핀)

마지막 부분에는 Blynk 앱에서 서보모터 움직임에 대한 가상적인 값을 입력받아 처리할 BLYNK_WRITE(V0) 함수를 추가해 주면 코드가 완성됩니다.
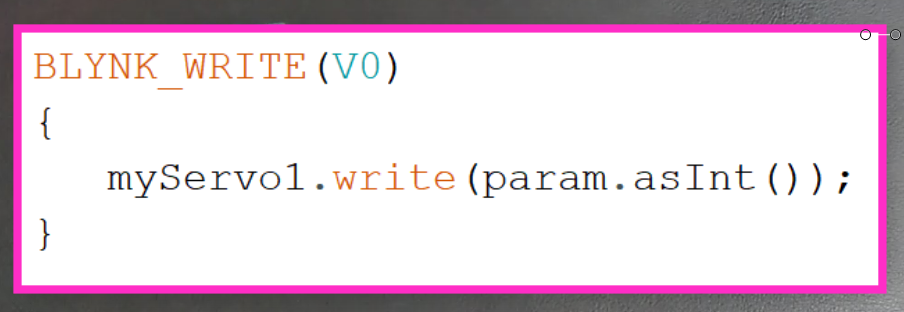
그럼, 먼저, Blynk App 부분을 처리해 볼게요.
앱은 앞서 실습 4)의 프로젝트를 그대로 이용해 볼게요. 기존 실습 버튼만 삭제하면 됩니다.
만약 새 프로젝트를 만든다면, 화면에 보이는 + New Project 메뉴로 추가해 주면 됩니다.
토큰도 그대로 사용하면 됩니다. (아래) 해당 프로젝트의 설정 화면을 열어보면 발행된 토큰을 확인할 수 있는데요,
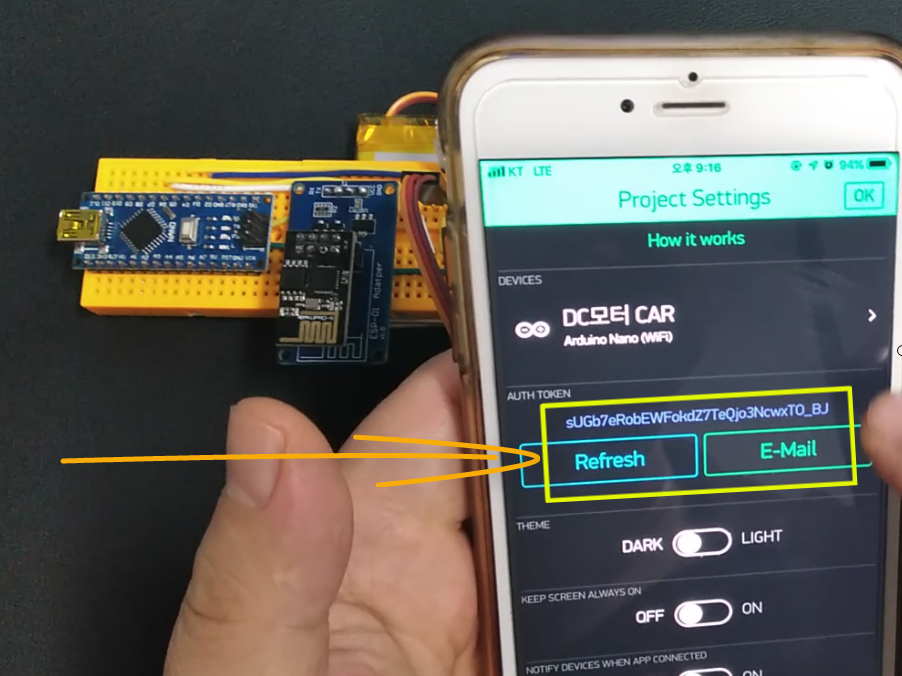
E-Mail로 전송받아 코드에 복붙복 하면, 오류(오타)를 줄일 수 있습니다.
만약, 다른 토큰을 사용하면 연결되지 않으니 주의해 주세요
그리고, 프로젝트 이름을 변경할 수도 있습니다.
그럼, 위젯 박스 중에서 Slider를 선택하세요.
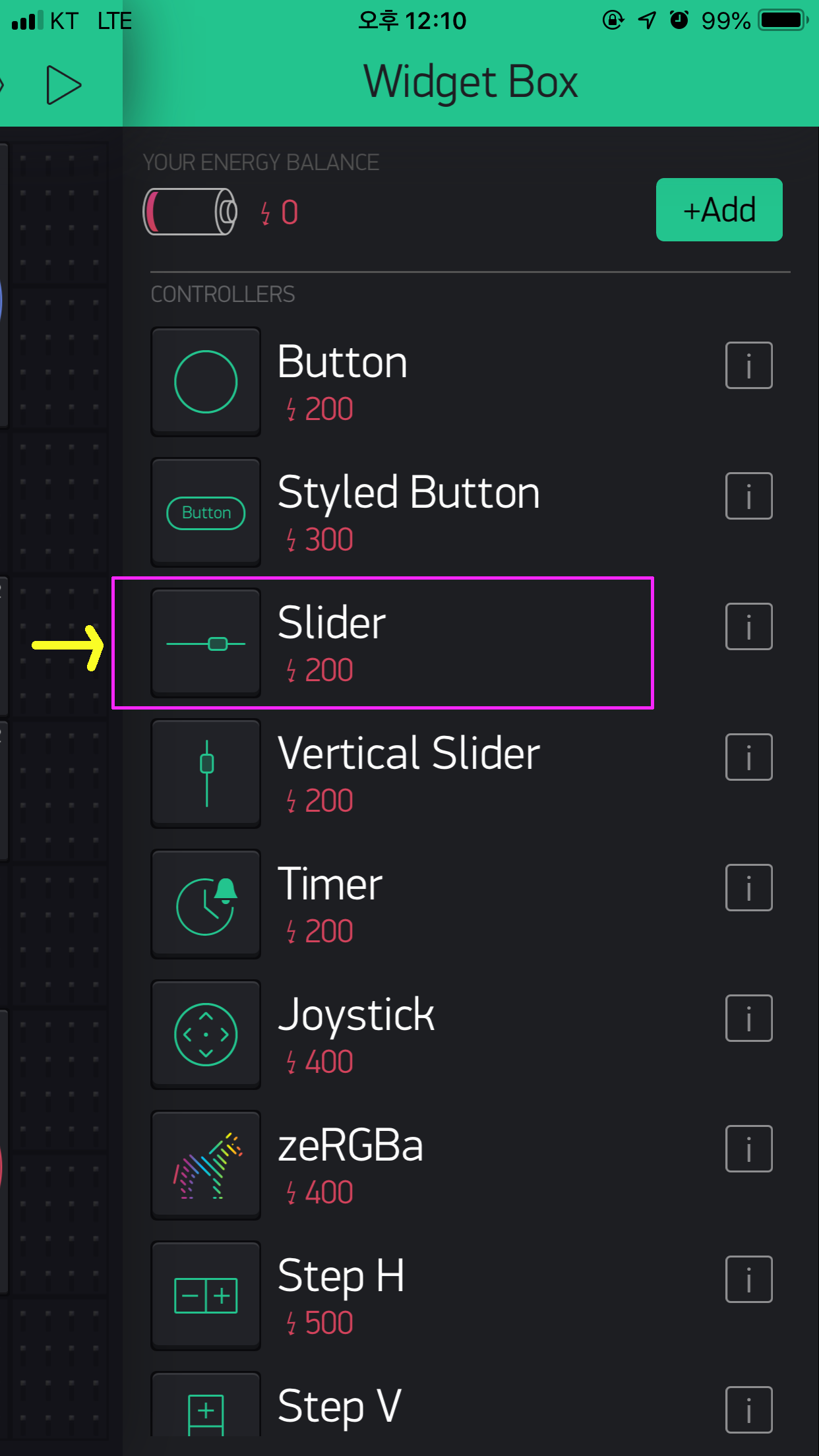
슬라이더의 위치를 잡아주고 크기도 적당히 조절합니다.
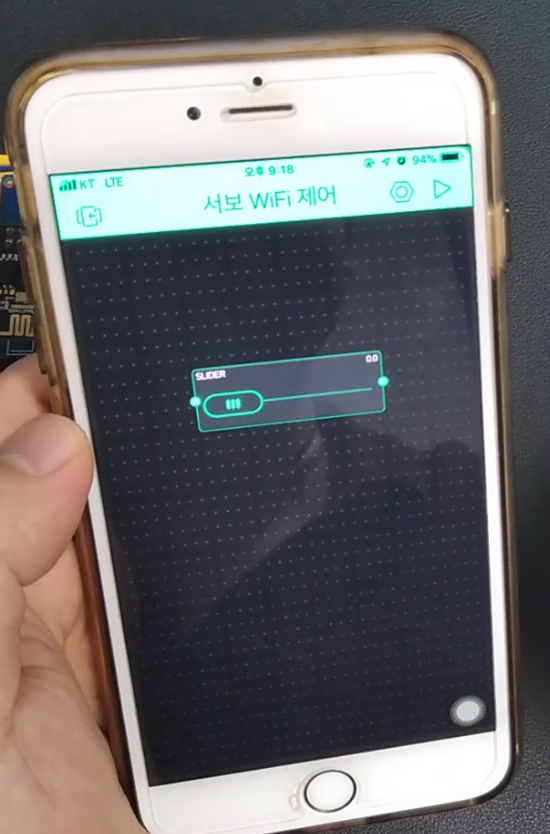
슬라이더를 터치해서 속성 화면으로 들어가서, 슬라이더의 이름을 적당히 적어주고, 슬라이더의 색상을 정하고,
핀 설정에서는 나노의 디지털 핀의 입출력을 High/Low형태로 직접 제어하는 것이 아니기 때문에, 그래서 슬라이더 이미지의 움직임에 대한 가상적인 값을 전달해야 하기에 가상 포트(V0)를 선택합니다.
그리고 V0 값에는, SG90 서보의 스펙상으로는 0˚~180˚라고 할 수 있으나, 실제적으로는 양쪽 끝으로 움직일 수 없는 각도가 존재하기에, 여유 있게 10˚~170˚ 범위를 입력해 볼게요. 소수점은 나타내지 않음으로 선택(#) 합니다.
지금까지의 슬라이더의 설정 사항은, 아래 이미지를 참고해 보세요.

설정이 완료되면 OK를 누르고, 나노보드에 코드를 업로드해 볼게요.
서보모터 하나를 작동시키는 코드는 아래와 같습니다.(auth [ ] / ssid [ ] / pass [ ] 부분을 자신의 것으로 변경하세요)
#define BLYNK_PRINT Serial
#include <ESP8266_Lib.h>
#include <BlynkSimpleShieldEsp8266.h>
#include <Servo.h>
Servo myServo;
char auth[] = "sUGb7eRobEWFokdZ7TeQjo3NcwxTO_BJ";
char ssid[] = "iPhone6K";
char pass[] = "12345678";
#include <SoftwareSerial.h>
SoftwareSerial EspSerial(7, 6); // (RX→8266TX에 연결, TX→8266RX에 연결)
#define ESP8266_BAUD 9600
ESP8266 wifi(&EspSerial);
void setup() {
Serial.begin(9600);
delay(10);
EspSerial.begin(ESP8266_BAUD);
delay(10);
Blynk.begin(auth, wifi, ssid, pass);
myServo.attach(5); // 서보의 신호선(S)이 연결된 Nano의 D5번 핀
}
void loop() {
Blynk.run();
}
BLYNK_WRITE(V0) {
myServo.write(param.asInt());
}
코드를 업로드할 때는 esp-01 모듈의 연결을 해제하고 하세요.(esp01 모듈만 어댑터에서 잠시 뽑아 놓으면 됩니다.)
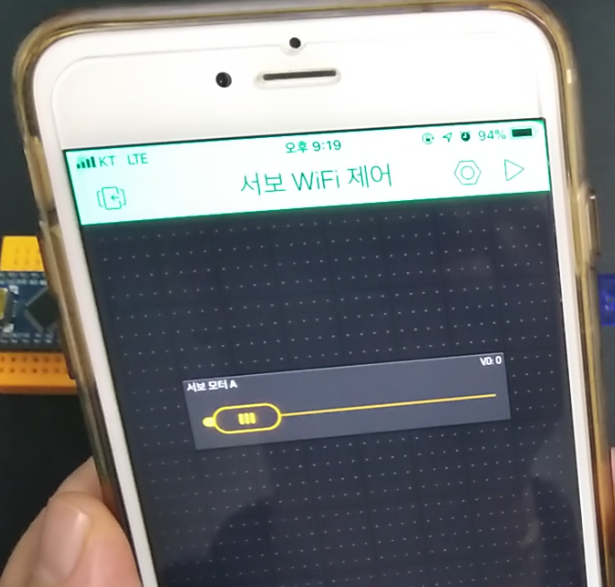
나노 보드 설정과 통신 포트를 확인 후 업로드 버튼을 누르세요.
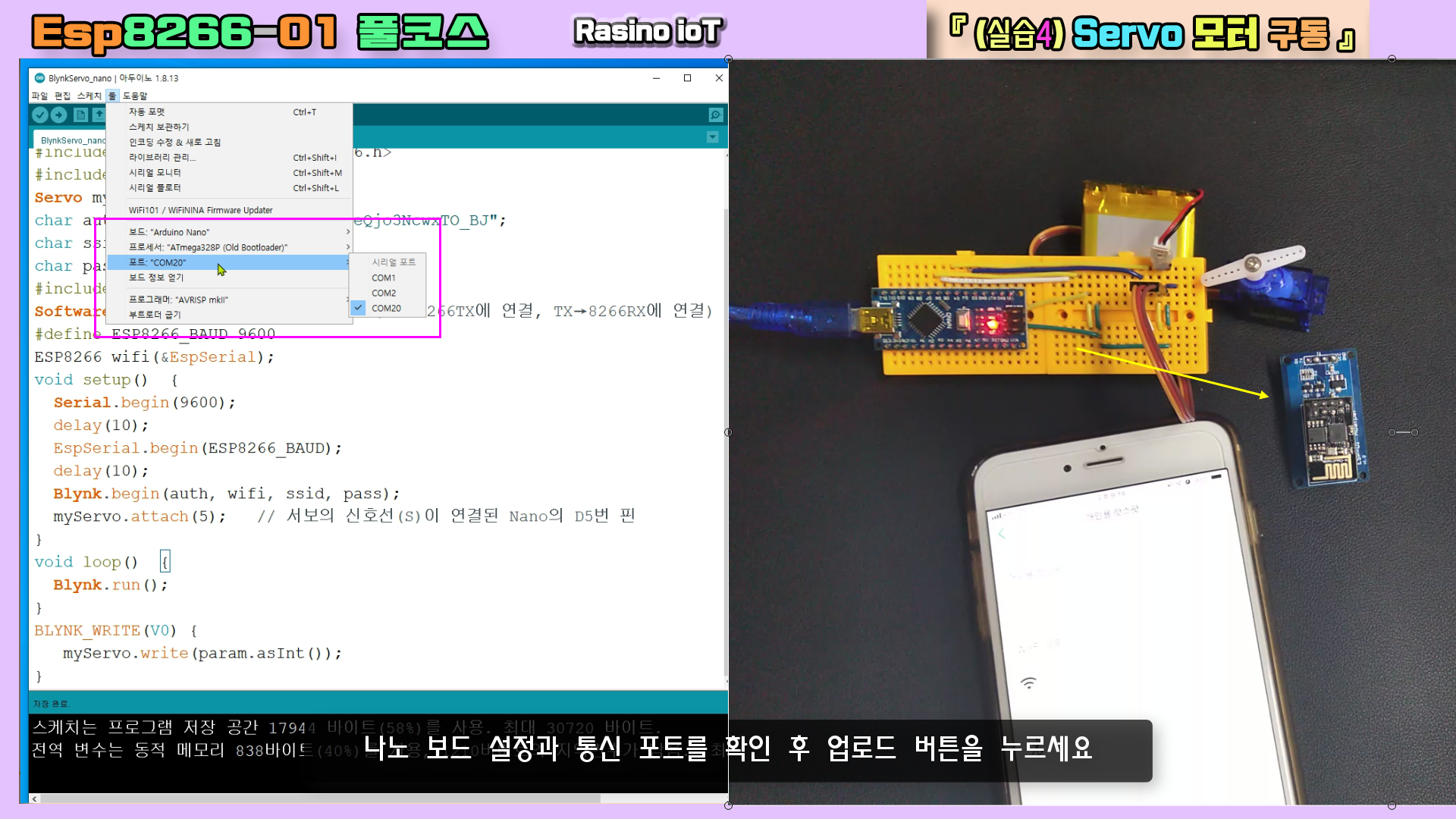
① 업로드가 완료되면, 다시 모듈을 연결하고, 전원을 연결하세요.
② 스마트폰의 핫스팟을 켜서 접속시키세요.(또는 접속 가능한 주변 WiFI, 단 해당 WiFi의 ID와 Pass가 코드에 등록되어 있어야 함.)
③ 접속 상태를 확인하기 위해 시리얼 모니터를 엽니다.
④ 보통의 경우 리셋 버튼을 한 두 차례 눌러주면 제대로 연결이 됩니다.
⑤ Ping 테스트까지 뜨는지 확인(뜨면 접속이 제대로 된 것)
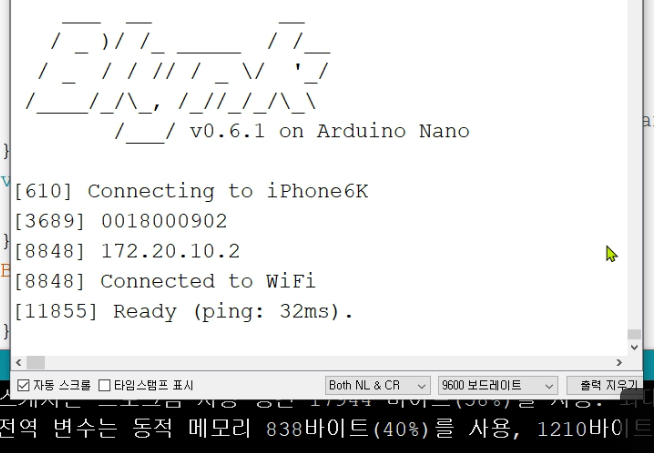
만약, 핫스팟(WiFi) 접속이 안 될 경우, 폰의 핫스팟을 껐다가 다시 키면서, 나노의 리셋 버튼도 눌러보세요.
⑥ WiFi 또는 핸드폰의 핫스팟에 접속되었다면, Blynk 앱을 열고 연결 버튼(▶)을 눌러 주세요.
만약, 연결에 문제가 없는데도 동작이 안 되는 경우가 있는데요, 브레드보드의 특성상, 접촉이 불안정할 수 있으니 접촉이 잘 되도록 연결 핀을 잘 눌러주거나 만져주세요.
⑦ 슬라이더의 바를 오른쪽 왼쪽으로 옮겨보면 슬라이더의 위치(값)에 따라 무선 WiFi로 연결된 서보모터가 회전하는 것을 볼 수 있습니다.
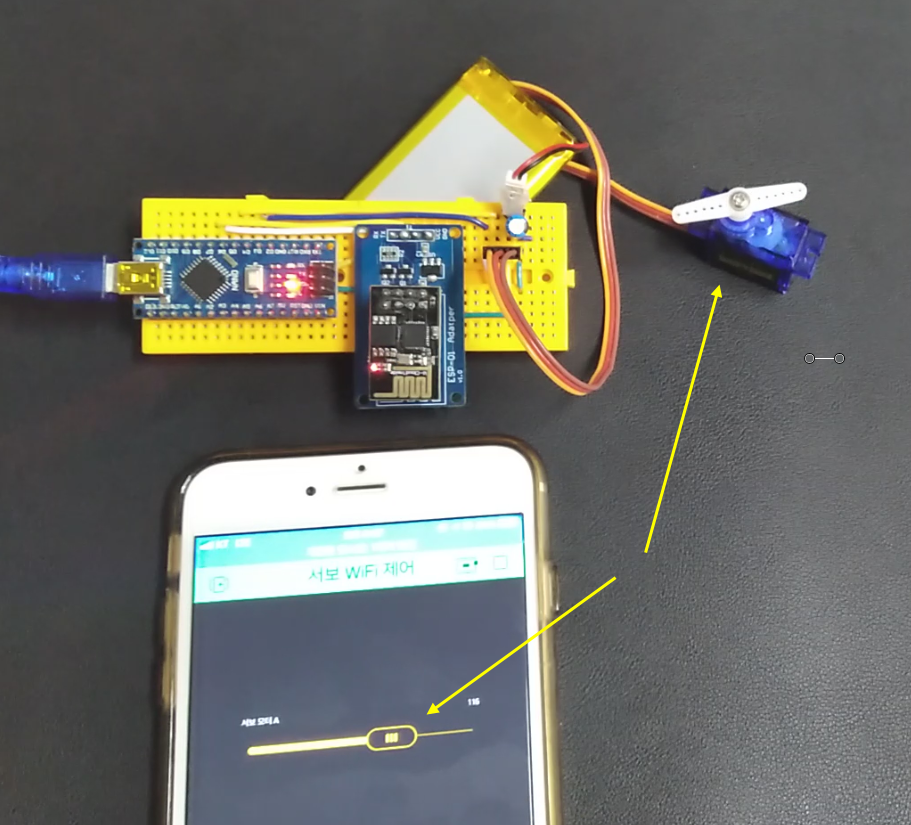
비록 작은 모터지만 이렇게 WiFi로 제어된다는 것은 의미가 큰데요, 큰 규격의 서보모터를 사용하고, 전원만 받쳐 준다면, 원격에서 더 큰 힘으로 무언가를 작동시킬 수 있다는 뜻이 됩니다.
그럼, 서보모터 하나를 더 추가해 볼 텐데요, 활용성이 좋은 팬 틸트를 적용해서 동작시켜 볼게요.
팬틸트는 두 개의 서보를 사용해서 상·하 좌·우로 움직일 수 있도록 해주는 거치대인데요, 주로 소형 카메라를 올려서 주변을 확인할 수 있는 용도로 활용됩니다.

자세한 조립은 본 게시글 끝에 있는 영상을 참고하세요.
그럼, 조립된 팬 틸트를 가지고 연결해서 동작시켜 볼게요. (만약, 팬 틸트가 없는 경우는 그냥 서보 모터 두 개만 놓고 회전을 테스트해 보면 됩니다.)
회로 연결은 다시 아래 연결도를 참고하세요.

프로그램 코드는 앞서 실습한 코드에서 화살표 부분을 추가해 주면 됩니다 (더보기 파일 링크)
서보모터 두 개를 작동시키는 코드는 아래와 같습니다.(auth [ ] / ssid [ ] / pass [ ] 부분을 자신의 것으로 변경하세요)
#define BLYNK_PRINT Serial
#include <ESP8266_Lib.h>
#include <BlynkSimpleShieldEsp8266.h>
#include <Servo.h>
Servo myServo1, myServo2;
// auth[ ] / ssid [ ] / pass [ ] 부분을 자신의 것으로 변경하세요
char auth[] = "sUGb7eRobEWFokdZ7TeQjo3NcwxTO_BJ";
char ssid[] = "iPhone6K";
char pass[] = "12345678";
#include <SoftwareSerial.h>
SoftwareSerial EspSerial(7, 6); // (RX→8266TX에 연결, TX→8266RX에 연결)
#define ESP8266_BAUD 9600
ESP8266 wifi(&EspSerial);
void setup() {
Serial.begin(9600);
delay(10);
EspSerial.begin(ESP8266_BAUD);
delay(10);
Blynk.begin(auth, wifi, ssid, pass);
myServo1.attach(3); // (esp-01의 GPIO 2번 핀)
myServo2.attach(5); // (esp-01의 GPIO 2번 핀)
}
void loop() {
Blynk.run();
}
BLYNK_WRITE(V0) {
myServo1.write(param.asInt());
}
BLYNK_WRITE(V1) {
myServo2.write(param.asInt());
}
코드 업로드까지 하였다면, Blynk 앱에서 슬라이더 B를 하나 더 추가해 주면 됩니다.
두 번째 서보모터 B 제목과 색상을 적당히 적어주세요. 서보 범위 각도 값 [ 10~170 ]을 입력해 주세요.
핀의 방식은 Virtual V1으로 합니다. (V0가 1번 서보용)
데이터 표시 소수점 자릿수는 이렇게 설정할 수 있는데요.
여기서는 소수점 이하 자리는 없는 것(#)으로 합니다.
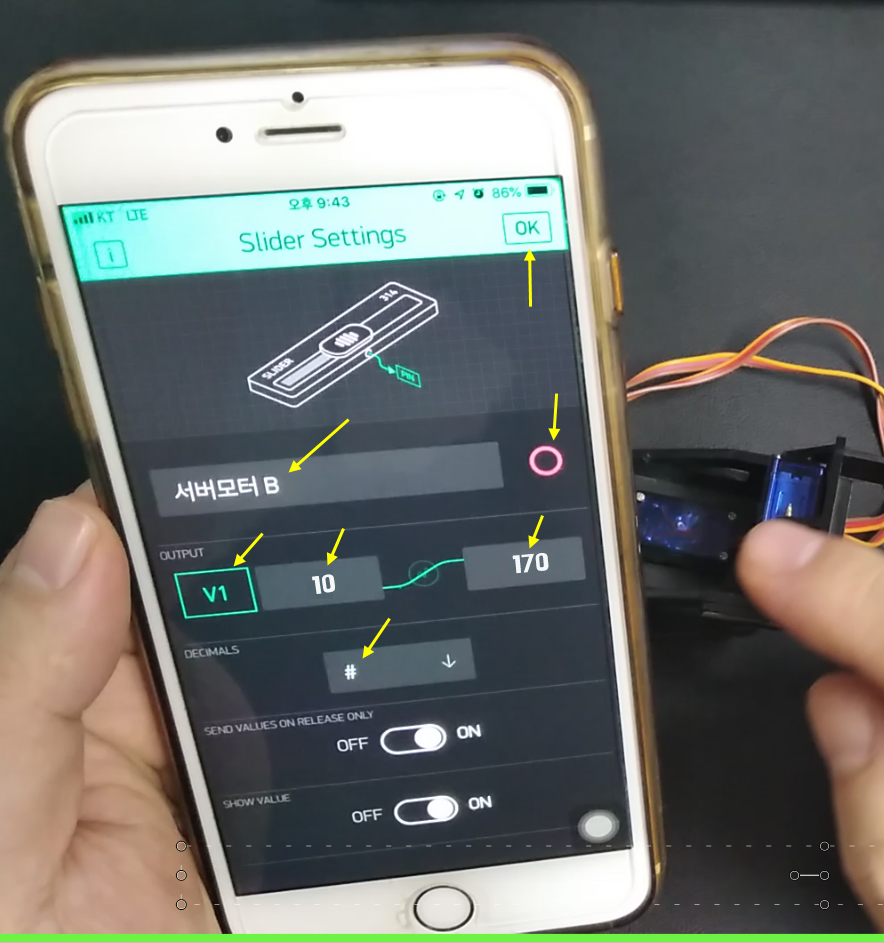
코드 전송을 위해 ESP-01 모듈을 잠시 탈거해 주세요.
코드를 업로드하고 스마트폰 핫스팟으로 WiFi 접속시키기 위해 , 모듈을 다시 연결합니다.
스마트폰 핫스팟으로 WiFi 접속 시키기 위해 , 모듈을 다시 연결합니다.
앱 실행 버튼(▶)을 누르고 서보 1과 2의 슬라이더를 각각 움직여 보세요.
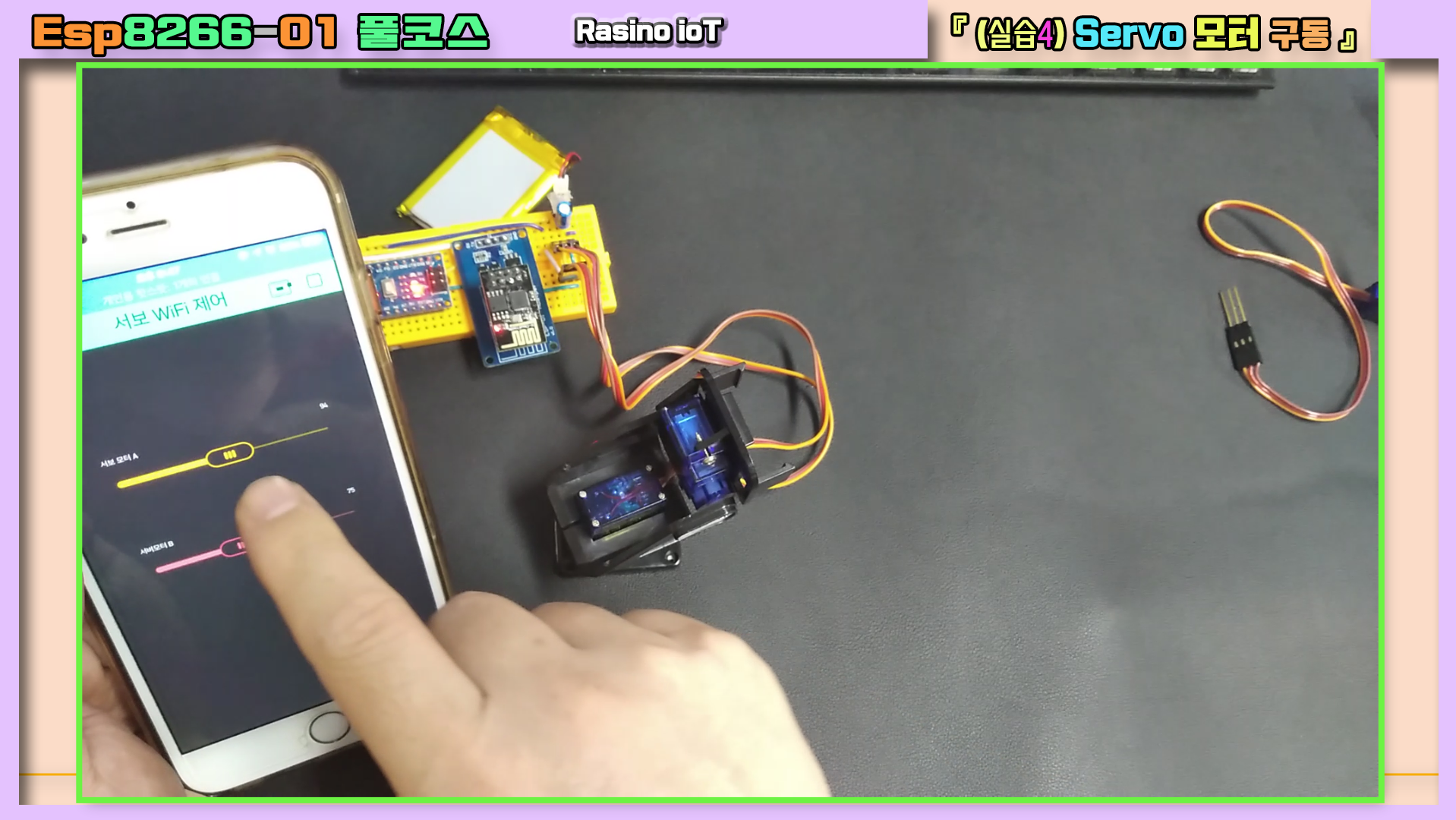
네, 아주 잘 동작되는데요, 이런 팬 틸트에 아래처럼 가메라 모듈이나 카메라가 달린 ESP32-CAM 같은 것을 올려놓고 활용할 수 있습니다.
그래서, 카메라 방향 제어를 원격으로 할 수 있게 됩니다.
이상으로 실습 4) 서보모터를 WiFi로 구동해 보는 실습을 진행하였습니다.

이번 실습은 전등을 WiFi로 제어해 보는 실습입니다.

LED를 WiFi로 제어할 수 있다면, 220V 높은 전압의 전등이라도 제어가 가능합니다.
바로, 릴레이라는 모듈을 사용하면 되는데요,

220V의 높은 전압으로 돌아가는 회로와 5V의 아두이노 회로를 분리해서 동작시킬 수 있어 회로를 보호하면서 낮은 전압으로 높은 전압을 제어할 수 있게 해 줍니다.
그럼, 전등 연결 부분을 자세히 설명드립니다.

전등에 불이 들어오게 하는 구조는 매우 단순한데요, 화면처럼 단순히 220V 코드선을 연결해 주면 됩니다.
그런데 전등과 코드선을 좀 더 쉽게 연결시키기 위해서는 리셉터클이라 불리는 전등 소켓을 이용하면 전선과 쉽게 연결할 수 있습니다.
소켓의 캡을 돌려 열면 나사로 된 전선을 연결할 수 있는 부분이 나오는데요.

소켓 아래쪽 구멍으로 전선을 넣어 빼내고 나사를 살짝 풀어 그 부분에 전선을 감으면 됩니다.

220V 코드선을 연결하고 램프를 돌려 끼워주면 됩니다.
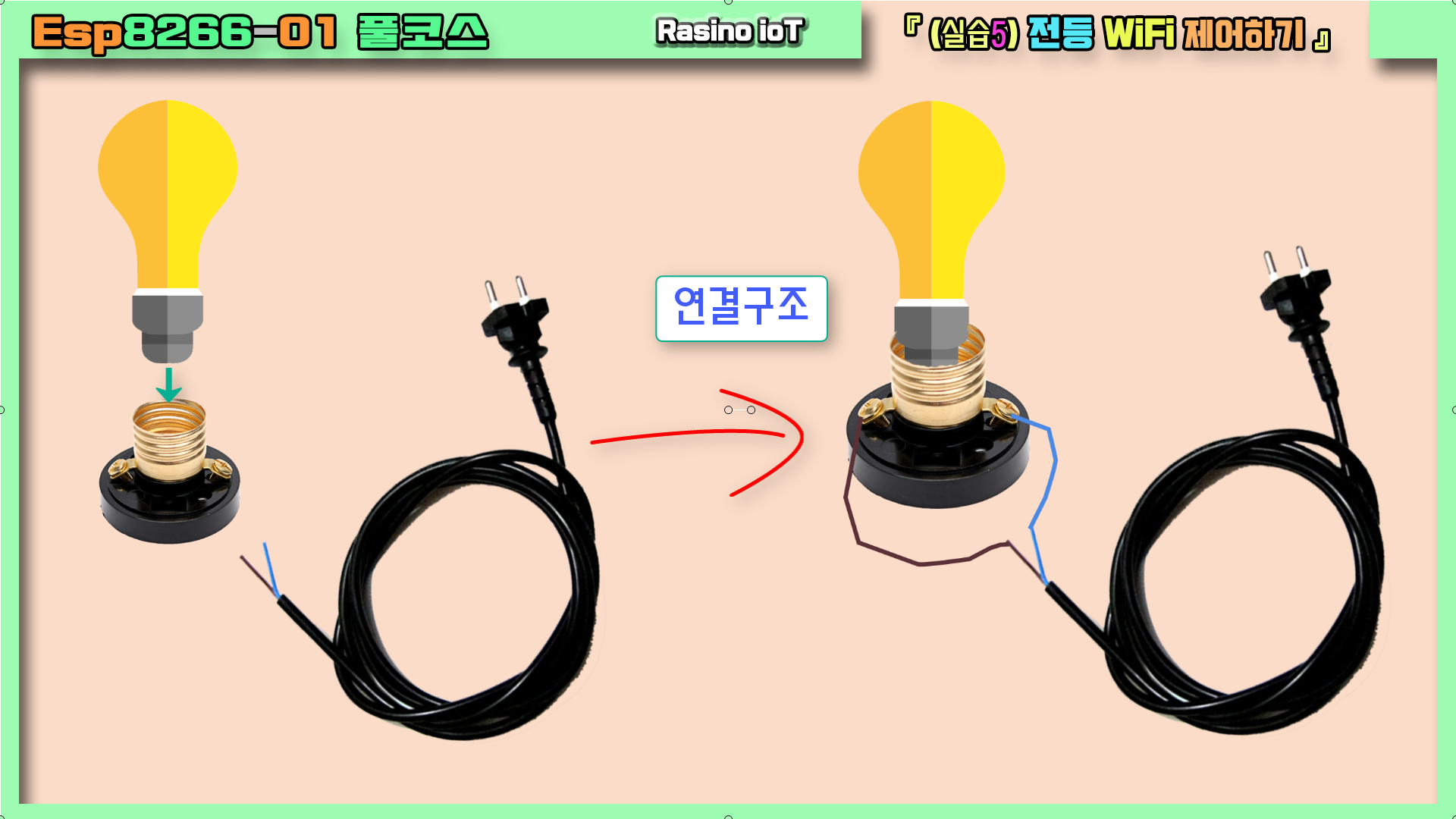
만약 접지선이 있는 3가닥 코드선이라면 접지선(노란색 바탕의 녹색띠)을 제외하고 연결하면 됩니다.
그리고 릴레이를 두 선 중 아무 선이나 화면처럼 중간에 연결하여 릴레이를 통해 전선을 연결하거나 끊는 스위치로 작동시켜 전등을 On/Off 하게 됩니다.
이제 다시 전체 연결도를 살펴보고 조립해 보세요.
회로에 사용된 릴레이의 스펙입니다.
5V로 동작되는 릴레이며, 릴레이 하나당 교류 250V/10A 또는 직류 30V/10A 이하까지는 허용됩니다.

VCC-GND에는 5V 가량의 전기를 공급하여 릴레이가 동작할 수 있게 하는 것이며,
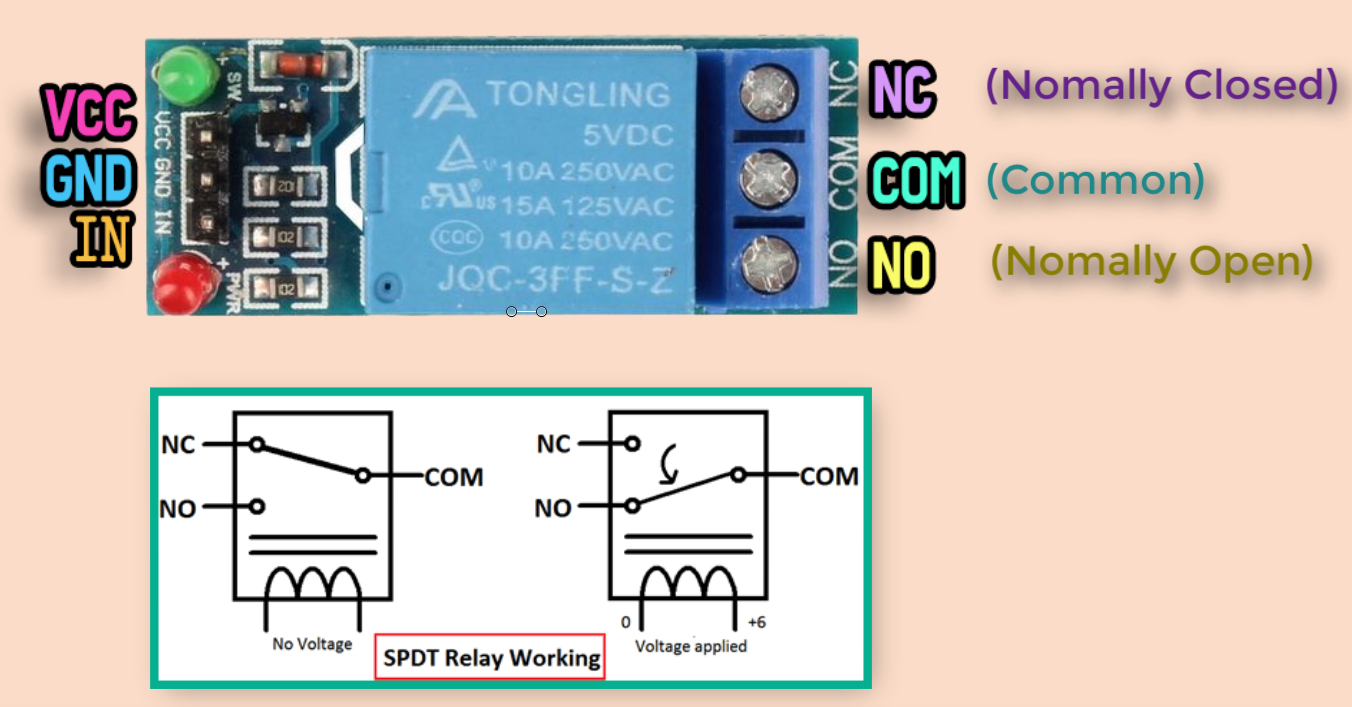
아두이노를 통해 IN 핀으로 Low신호(Low level trigger 릴레이 사용 시)가 입력된다면
평상시 릴레이의 공통 단자인 COM 단자가 ↔ NC와 연결되어있던 것이 해제되면서 COM ↔ NO 단자로 연결이 바뀌게 됩니다.
코일을 이용한 전자석의 원리로 작동시키기 때문에 NC , NO , COM 단자 쪽에 220V 전기가 흘러도 아두이노 쪽에는 전혀 문제가 되지 않습니다.

만약, 하나 이상의 기기를 각각 제어하고 싶다면 릴레이 모듈 수를 늘리면 되는데요, 릴레이 두 개를 합쳐 놓은 2 채널 및 4 채널, 8 채널, 16 채널 등의 모듈 제품을 활용할 수 있습니다.

전등 WiFi 제어에 사용된 아두이노 코드입니다.
실습 1~3)의 코드와 같습니다.

/* 라즈이노 IoT ESP-01 풀코스 학습 : (실습5)전등 WiFi 제어하기
* 실습 회로 및 준비물과 영상은 링크를 참고하세요
* https://rasino.tistory.com/335 */
#define BLYNK_PRINT Serial
#include <ESP8266_Lib.h>
#include <BlynkSimpleShieldEsp8266.h>
char auth[] = "sUGb7eRobEWFokdZ7TeQjo3NcwxTO_BJ"; // Blynk 앱의 프로젝트에서 발급된 토큰을 입력하세요
char ssid[] = "iPhone6K"; // WiFi 이름을 입력하세요
char pass[] = "12345678"; // WiFi 비번을 입력하세요
#define EspSerial Serial1
#include <SoftwareSerial.h>
SoftwareSerial EspSerial(7, 6); // RX, TX
#define ESP8266_BAUD 9600
ESP8266 wifi(&EspSerial);
void setup()
{
Serial.begin(9600);
delay(10);
EspSerial.begin(ESP8266_BAUD);
delay(10);
Blynk.begin(auth, wifi, ssid, pass);
}
void loop()
{
Blynk.run();
}Blynk 서비스는 복잡한 코드 처리 부분은 라이브러리와 Blynk 서버를 통해 해결하기 때문에,
코딩에 큰 어려움 없이 앱으로 동작되는 스마트 기기를 쉽게 만들 수 있는 것이 장점입니다.
그럼, 이제 하드웨어를 조립하고 동작시켜 볼게요.
220V를 사용하는 만큼 작품을 안정적으로 고정시켜주는 것이 중요한데요, 아크릴판 2개에 고정해 보았습니다.

전구를 끼울 때는 너무 힘주어 끼우지 않도록 하세요.

LED 전구도 가능하며, 소켓과 규격만 서로 맞추면 됩니다.
우선, 코드를 업로드하기 위해 ESP모듈을 탈거합니다.
나노 보드의 통신 포트와 설정(Old Bootloader)등을 확인하고 코드를 업로드하세요.

업로드가 완료되면 모듈을 다시 연결하고, 플러그를 콘센트에 연결합니다.
주변 WiFi 또는 핫스팟을 사용하여 나노-ESP 회로가 IP를 할당받도록 합니다.
아두이노 IDE의 시리얼 모니터를 열어 WiFI접속을 확인합니다.
아래처럼 회로에 연결된 D10포트를 Blynk앱에서 설정해 주면 됩니다.
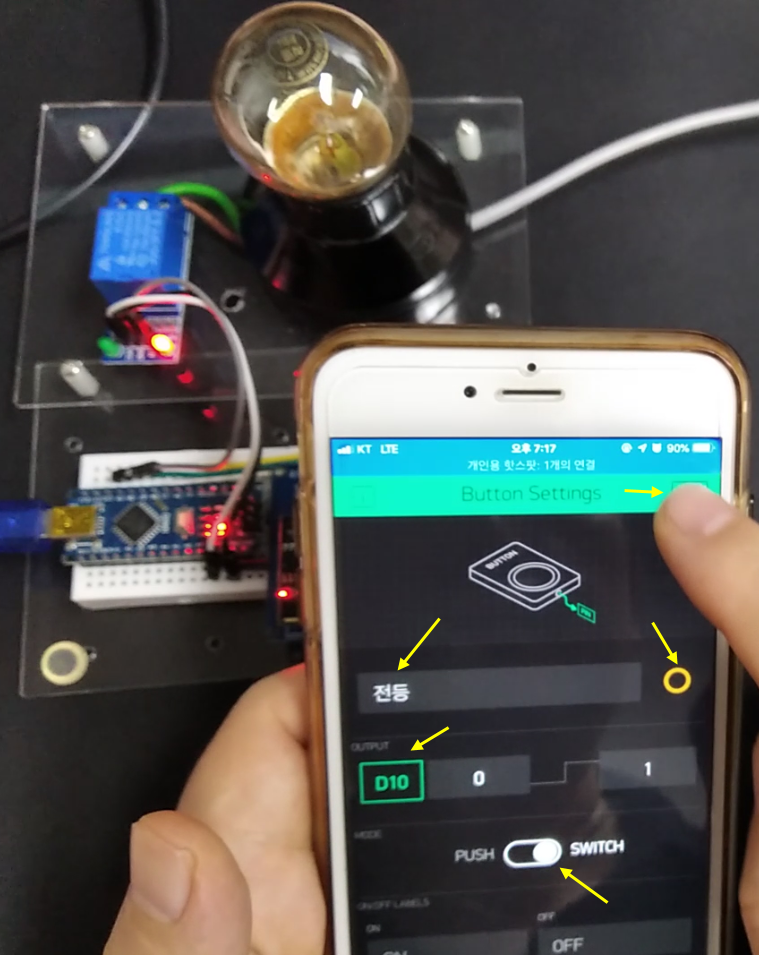
동작 버튼(▶)을 누르고 스위치 버튼을 누르면 아래처럼 무선 WiFi를 통해 전등이 켜지(꺼지)는 것을 볼 수 있습니다.
제작에 사용된 릴레이 타입이 Low level trigger 릴레이어서 On Off 표시와 반대로 작동하고 있는 모습인데요.
아래 그림에서 0을 1로, 1을 0으로 바꾸어 주면 On Off 작동을 반대로 바꿀 수 있습니다.
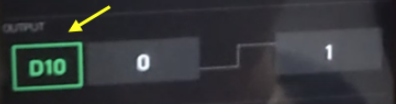
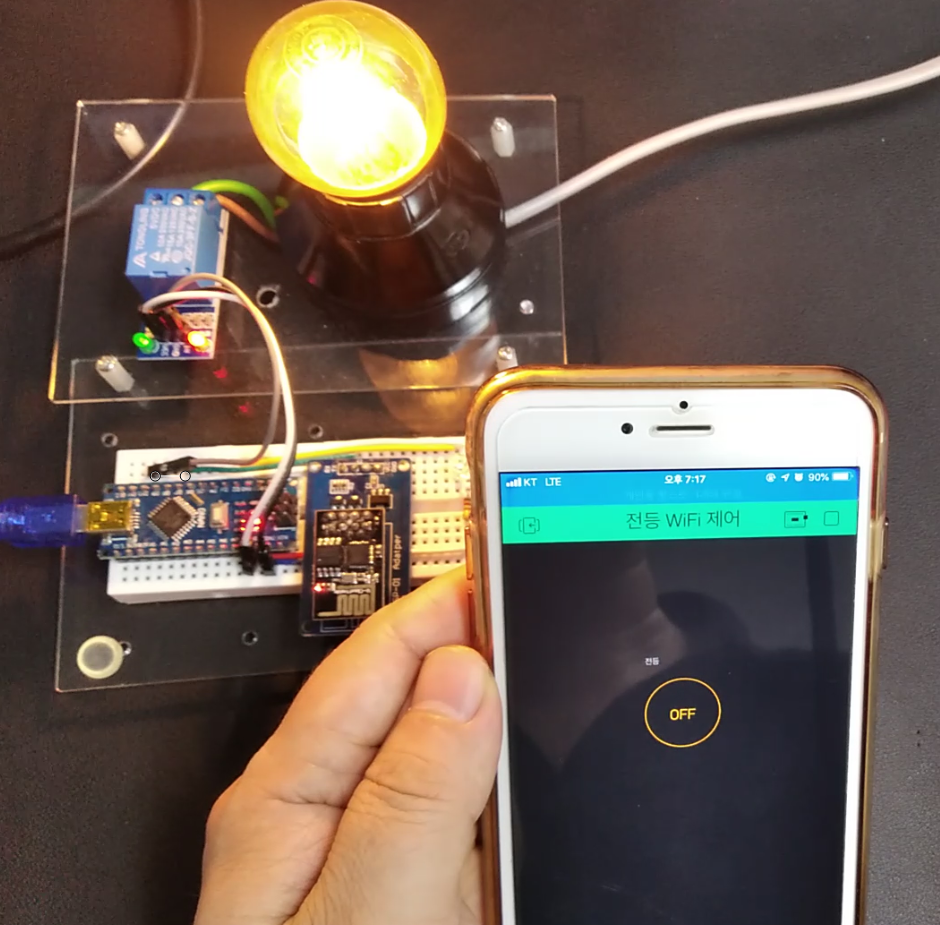
멈춤 버튼을 누르고, 누르고 있는 동안 유지되는 PUSH 스위치로 바꾸어 볼 수도 있습니다.
그럼, 기존 실습 1)에서 연결하였던 LED1, 2와 함께 작동시켜 볼게요.
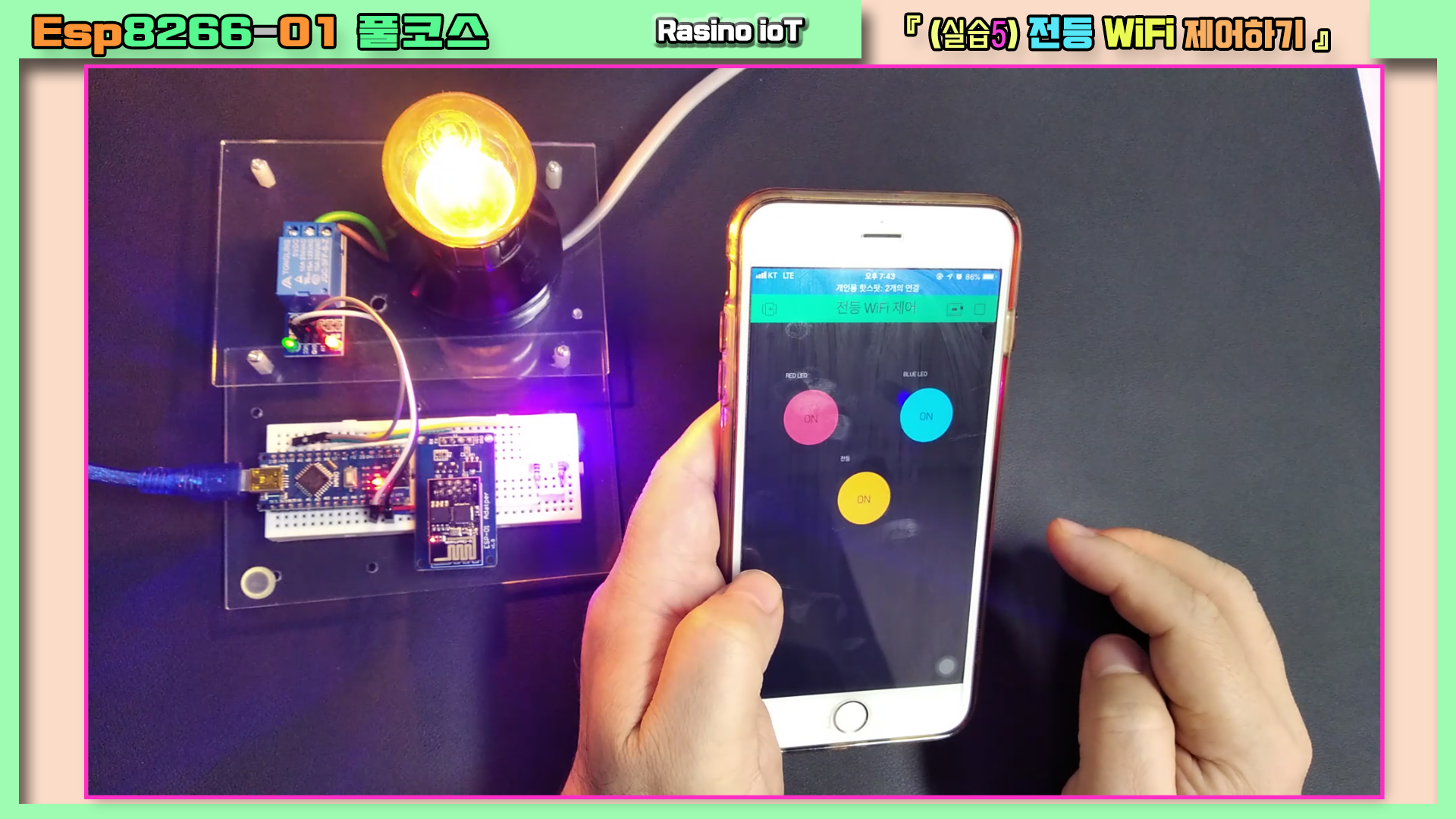
끝으로, 220V 가전제품도 WiFi로 제어가 가능한데요,
※ 지금 이어서 소개하는 영상은 감전에 노출될 수 있으니 반드시 주의해 주세요!
이런 전기류에 대한 경험이 부족한 경우 참고용으로 봐주세요.
제품의 전원코드에 손을 대지 않고 편하게 활용할 수 있는 방법을 설명드립니다.
또한, 접지를 사용할 수 있도록 해주는 것이 전자제품도 보호할 수 있고 전기 감전이 되지 않도록 해주는데요,
예를 들어, 믹서기를 사용하고서 플러그 부분을 만지다 감전되어 깜짝 놀라는 경우도 접지를 통해 믹서기 내부에 저장된 전기를 흘려보내지 못했기 때문에 발생합니다.
아래 전원 코드를 잘라 보면 3색의 전선이 나오는데요, 갈색, 파란색 선이 실제 전기가 흐르는 선이며 노란색과 녹색 줄이 함께 있는 선이 접지와 연결된 접지선입니다.
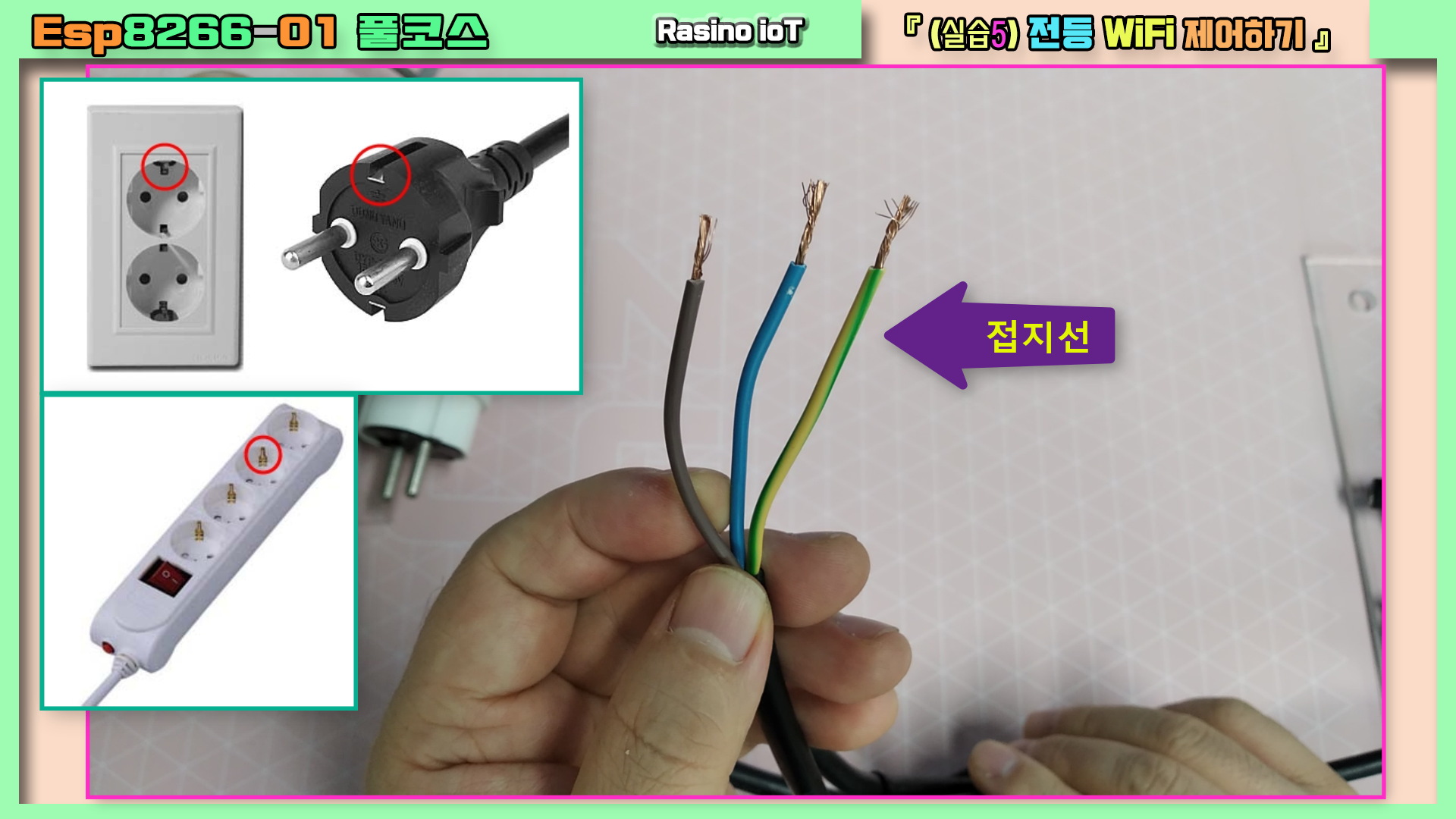
이런 접지가 되는 전원 케이블과 콘센트(멀티탭)를 이용해서 IoT 콘센트를 만들어 봤습니다.
220V 라인에 직접 손이 닿아 감전이 되지 않도록 마감(절연) 처리를 잘해주어야 하며, 전원 코드 줄이 당겨졌을 때, 합선이 되지 않도록 고정에도 신경을 써주어야 합니다.

케이스를 열어 연결된 것을 살펴보면, 아래와 같은 위치에 접지선을 연결하면 됩니다. 나머지 두 선은 좌우 상관없이 연결하세요. (그림과 같은 2구 콘센트의 경우임)

그리고 내부를 보면 콘센트 두 곳이 서로 연결되어 있기 때문에, 콘센트에 전기 제품 두 가지를 연결할 경우 동시에 On/Off 되는 점 참고하세요.
릴레이 아래쪽은 220V 고압이 흐르기 때문에 직접 접촉이 되지 않도록 최대한 마감에 신경을 써주어야 합니다.
나노의 경우, USB 포트로 전기를 공급받지 않을 때는 Vin ↔ GND 포트로 공급해 주면 되는데요, 6V~12V 전압과 충분한 전류를 공급해 줄 수 있는 전원으로 공급해 주세요.
여기서는 3.6V 18650 2개를 직렬로 사용하여 7.2V를 입력해 주고 있습니다.
9V 사각 건전지의 경우, 전압이 높더라도 출력 전류가 약한 타입이어서 전원으로 사용하면 배터리가 금방 닳거나 동작이 잘되지 않습니다.
가전제품의 예시로 USB 선풍기를 어댑터를 이용해 테스트해 볼게요.
이때 선풍기의 전원은 작동하면 바로 동작될 수 있도록 On으로 해두어야 합니다.
그리고 나노보드에 전원을 연결하고, 주변 WiFi 혹은 폰의 핫스팟에 연결시킵니다.
당연히 아두이노 코드에 입력해 놓은 ID/Pass의 WiFi로 연결해야 합니다.
기존에 있던 버튼은 지우고 다른 스타일의 버튼을 사용해 볼게요.
버튼 설정은 앞서 와 동일한 방법으로 설정합니다.
그럼, Play 버튼을 누르고 동작 버튼을 눌러볼게요.
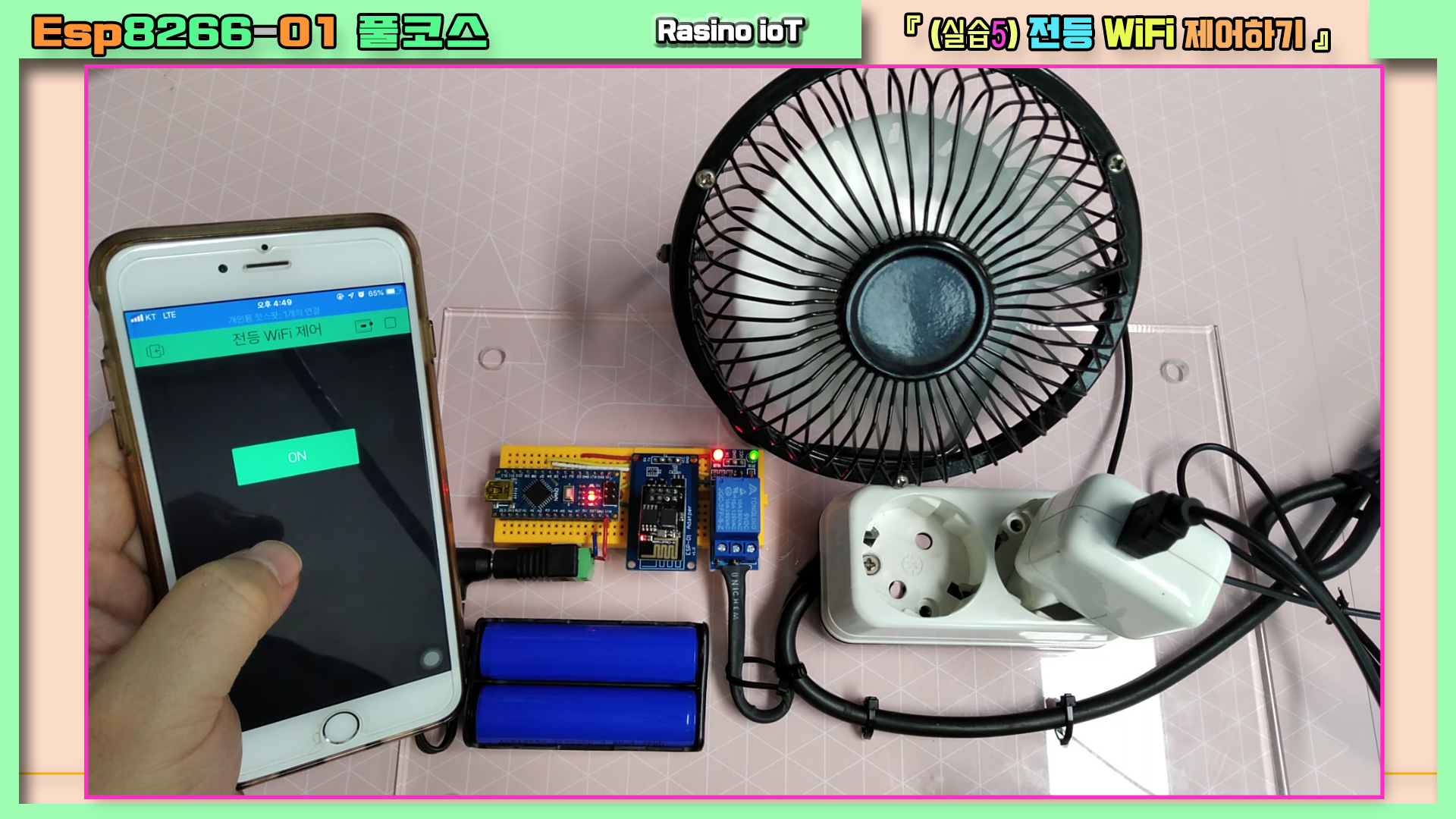
비록 미니 선풍기이지만 실제 220V 전기와 콘센트를 이용하기 때문에 220V를 사용하는 전기 전자 제품 사용이 얼마든지 가능합니다.
다만, 콘센트 1구를 사용하든, 2구 모두 사용하든 릴레이 모듈의 최대 허용 전력 아래로만 사용해야 합니다.
( ※콘센트 2구 소비전력 합이 릴레이의 스펙인 교류 250V/10A 또는 직류 30V/10A 이하 제품만 사용해야 합니다)
미니 선풍기만 보여드리기 아쉬워서 실제 선풍기를 함께 작동시켜 볼게요.
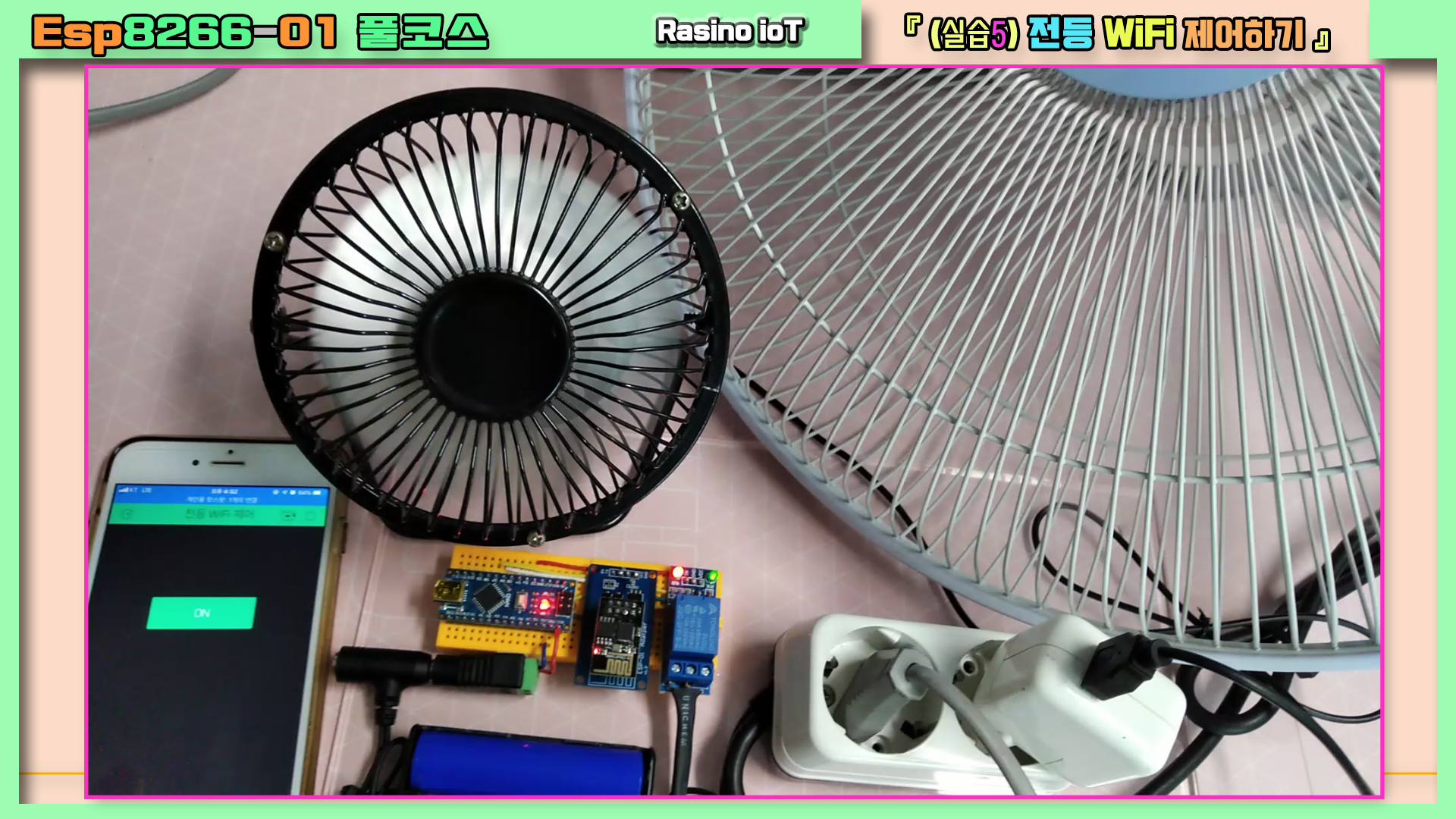
네, 지금까지 전등과 가전기기를 스마트폰으로 제어해 보는 실습을 진행했습니다.

(실습-6) 온습도 스마트폰에 표시하기!
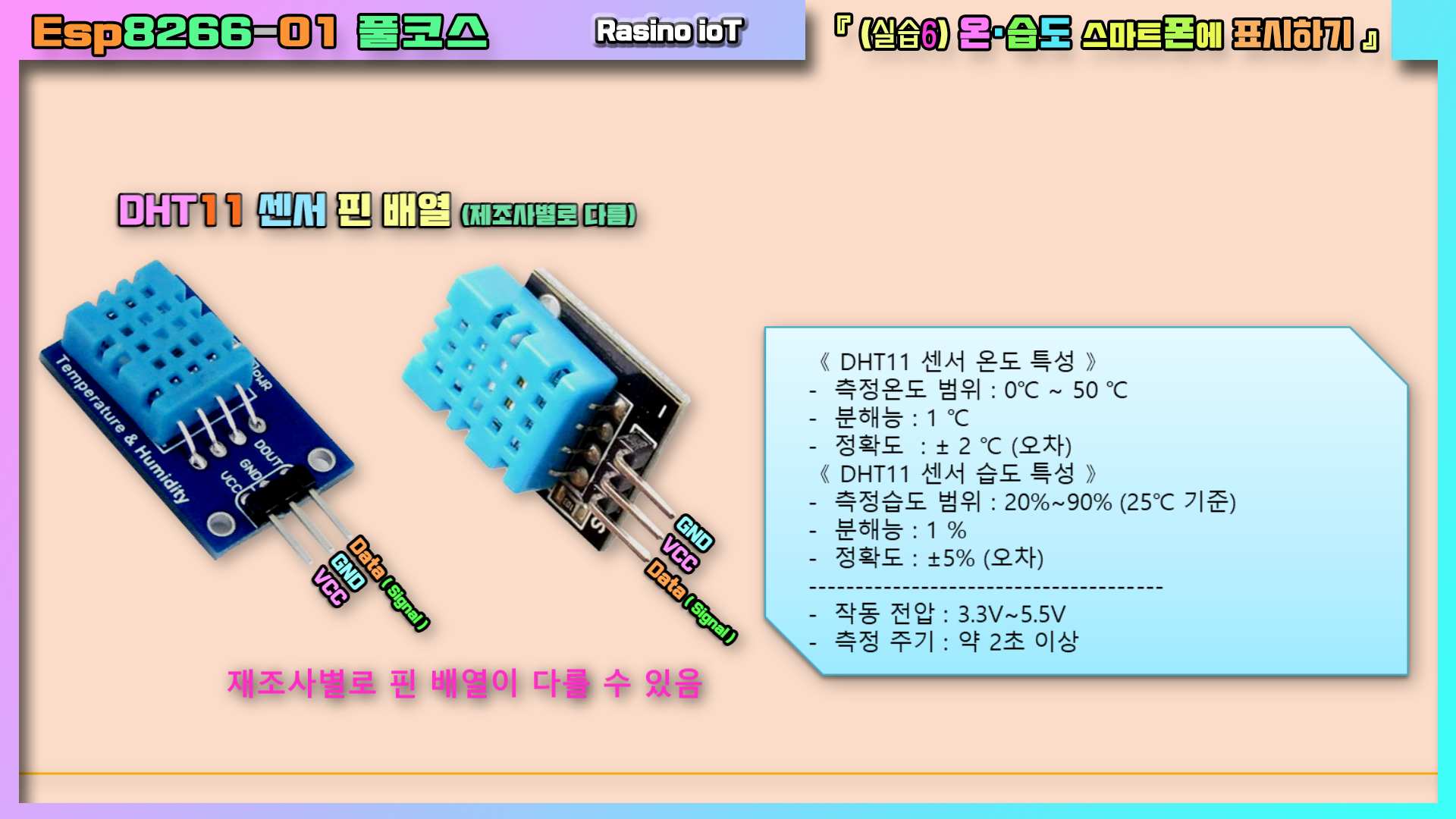
이번 실습에 사용될 DHT11 온도/습도 겸용 센서 모듈입니다.
가격이 저렴하고 온도와 습도까지 측정할 수 있어 많이 활용되는 센서입니다.
특징으로, 데이터 출력(측정) 주기가 최소 2초 이상이기 때문에 코드를 작성할 때 데이터 샘플링 주기를 2초 이상으로 해주면 좋습니다.
4핀의 DHT11 센서에 데이터 출력을 위한 저항이 연결된 3핀의 모듈을 사용하는 것이 훨씬 편리합니다.
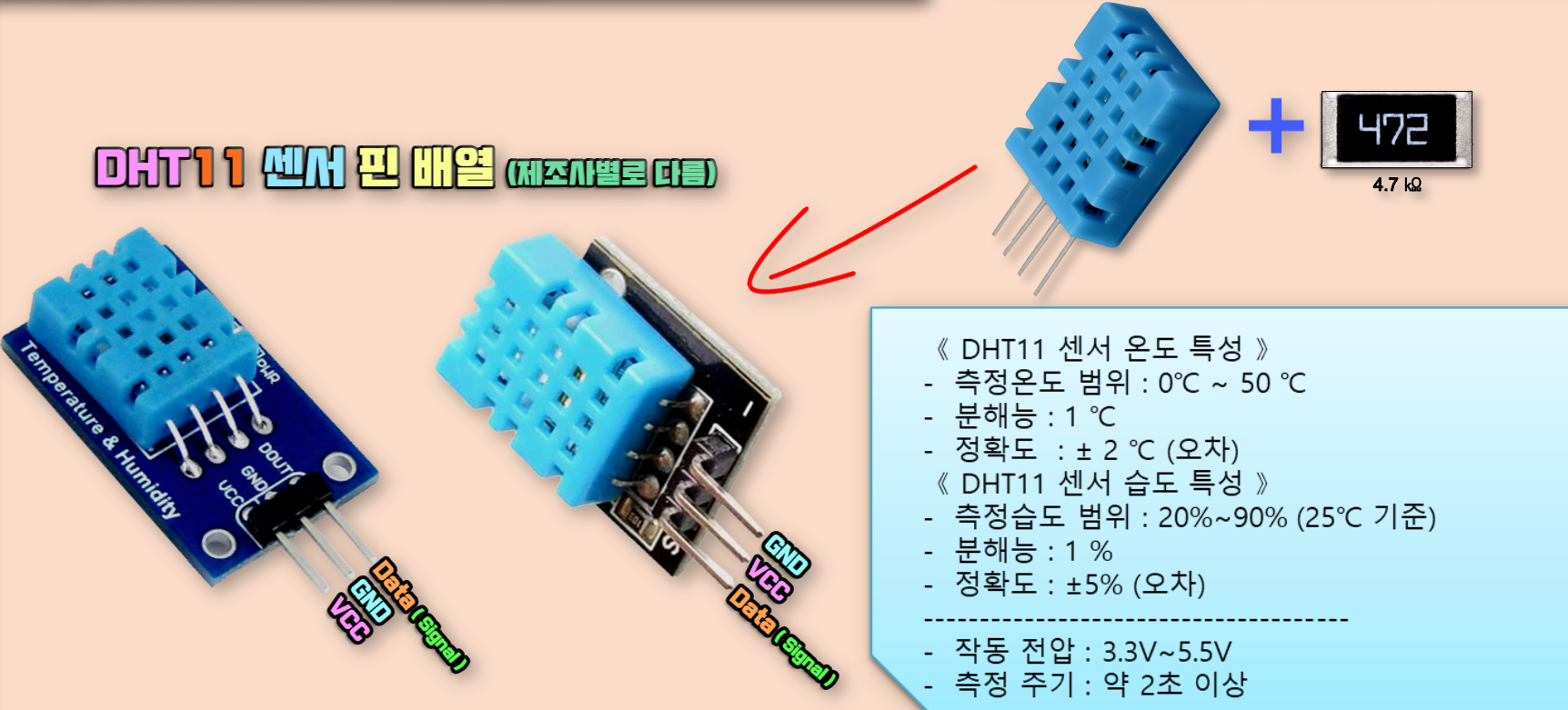
여기서는 DHT11 센서 사용을 위해 DHT.h 라이브러리를 사용합니다.
[ 라이브러리 다운로드 ]
만약, 소수 첫자리까지 출력되는 좀 더 정밀한 센서가 필요하다면, 지금 소개하는 DHT22 센서를 사용하세요.
DHT22 센서는 0.1℃ 단위로 표시되며, 온도/습도 측정 범위도 DHT11보다 넓습니다.

다만, DHT22센서 가격이 DHT11보다 두 배 정도 비싸고 DHT11 센서만으로도 충분히 활용하기 좋기에 DHT11 센서가 대체적으로 많이 사용되고 있습니다.
아래는 DHT11 센서와 연결된 이번 실습 도면입니다.
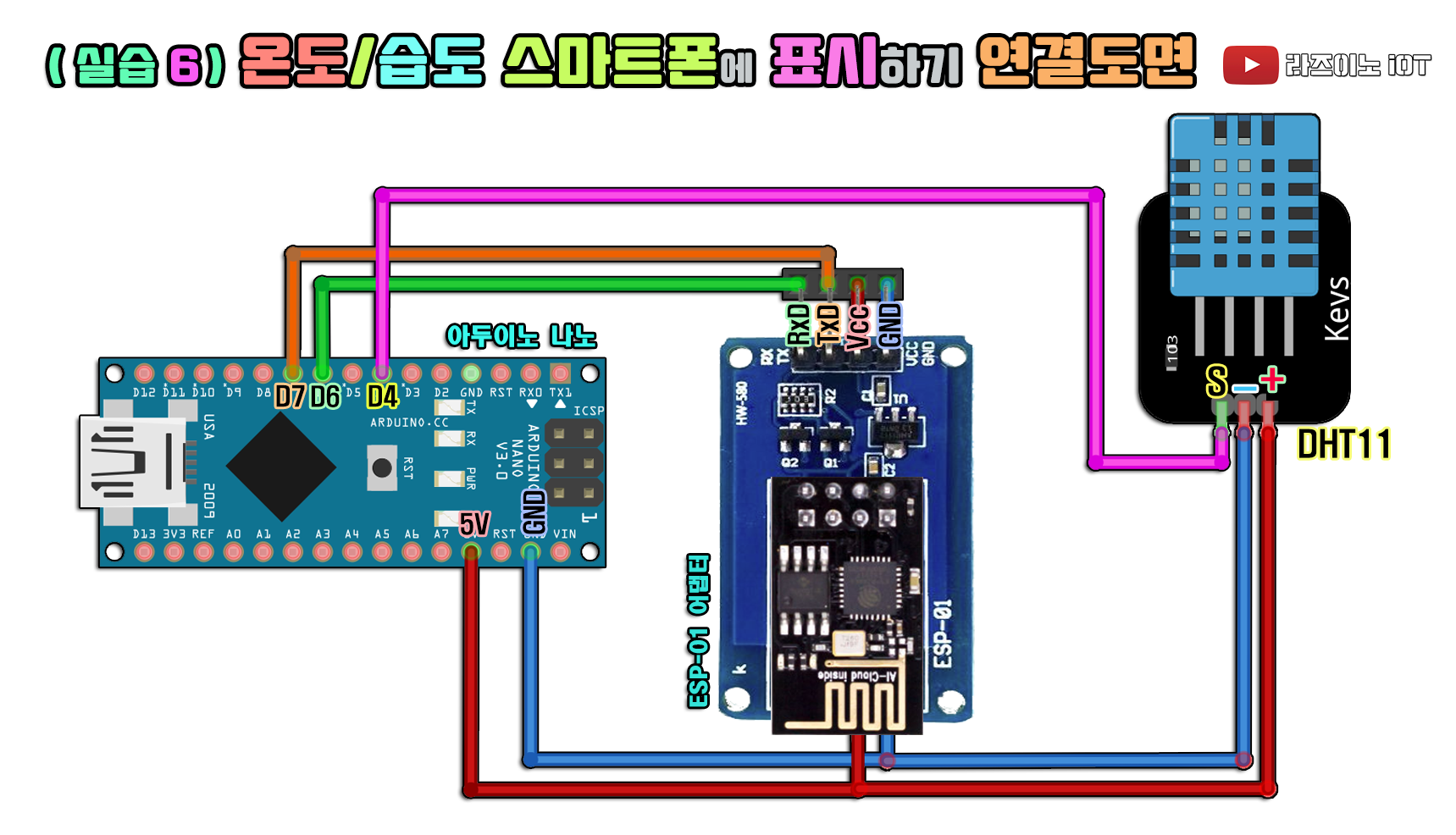
마찬가지로, ESP-01 어댑터를 이용해서 연결하는 것이 편하고 좋습니다.
만약 어댑터가 없더라도, 영상 초반에 나오는 Break-Out 소켓을 이용하거나, 소켓 없이 직접 ESP-01을 연결해도 되지만, 전압 레벨 변환을 위한 저항을 연결해야 하기에, 연결이 다소 번거로워질 수 있습니다.
연결이 다소 번거로워질 수 있습니다.
앞서 보여드린 것처럼, 브레드보드에 꽂기 좋도록 핀의 납땜을 새로 했습니다.
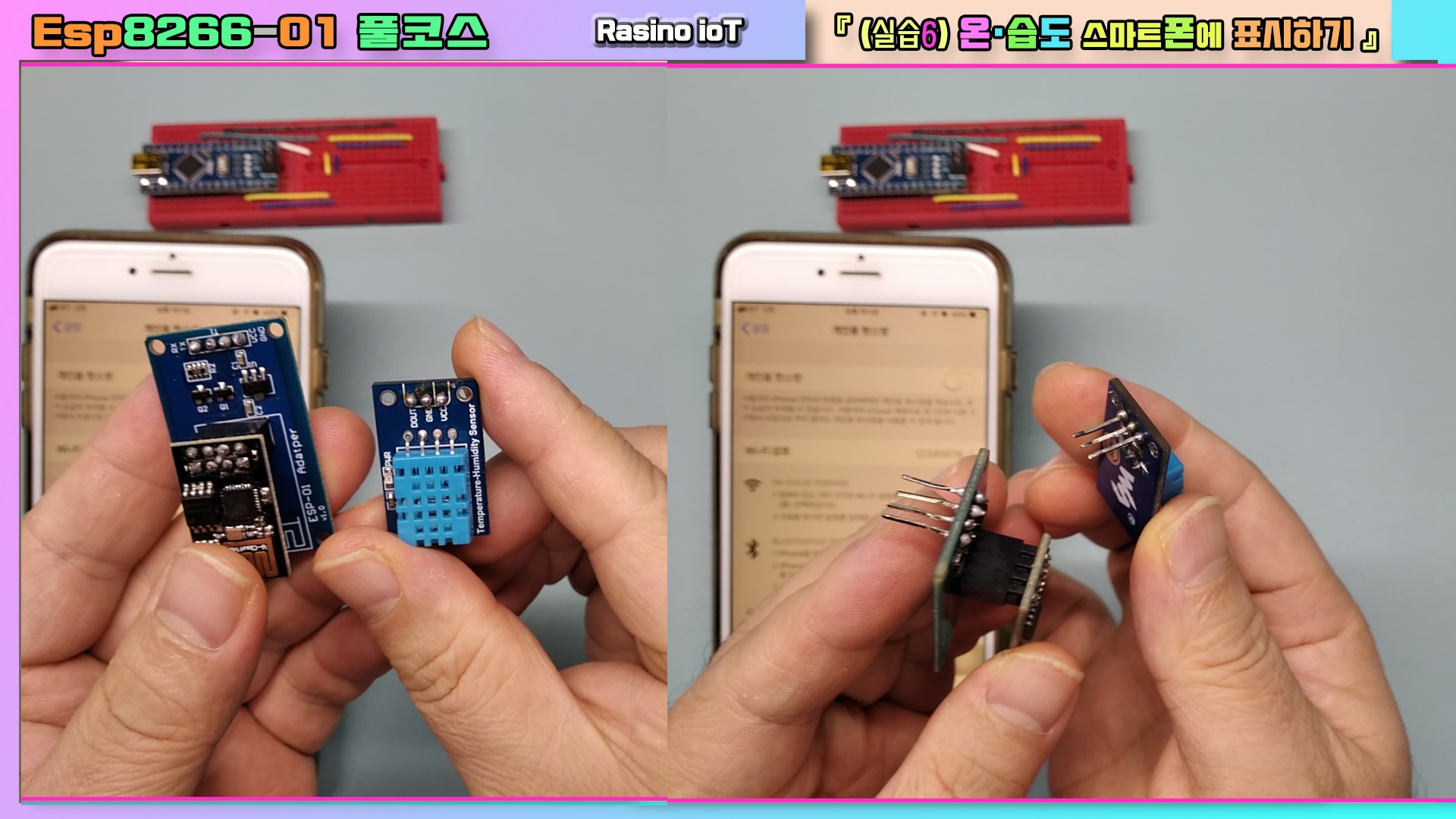
물론, 기존 핀 모양대로 연결해도 무방합니다.
코드 작성을 위해 앞서 언급한 "DHT.zip" 라이브러리를 다운로드하고 아두이노 IDE에서 .ZIP 라이브러리 추가를 하거나, 문서 폴더 아래 》 아두이노 폴더 》 라이브러리 폴더 아래에 압축파일을 풀어놓은 폴더 그대로 복사해 넣어도 됩니다.
아래는 【 온습도 센서 표시하기의 아두이노 코드】입니다.
/* 라즈이노 IoT ESP-01 풀코스 학습 : (실습6)폰으로 온·습도 값 전달받기 with Blynk
* 실습 회로 및 준비물과 영상은 아래 링크를 참고하세요~ OK!!!
* https://rasino.tistory.com/335 */
#define BLYNK_PRINT Serial
#include <ESP8266_Lib.h>
#include <BlynkSimpleShieldEsp8266.h>
#include <DHT.h>
// 아래 auth [] , ssid [] , pass [] 는 자신의 것으로 바꾸어 입력하세요.
char auth[] = "sUGb7eRobEWFokdZ7TeQjo3NcwxTO_BJ"; //Blynk 프로젝트 토큰
char ssid[] = "iPhone6K"; // WiFi ID 입력하세요
char pass[] = "12345678"; // WiFi 비번을 입력하세요
#include <SoftwareSerial.h>
SoftwareSerial EspSerial(7, 6); // (RX→8266TX에 연결, TX→8266RX에 연결)
#define DHTPIN 4
#define DHTTYPE DHT11
#define ESP8266_BAUD 9600
ESP8266 wifi(&EspSerial);
DHT dht(DHTPIN, DHTTYPE);
void setup() {
Serial.begin(9600);
delay(10);
EspSerial.begin(ESP8266_BAUD);
delay(10);
Blynk.begin(auth, wifi, ssid, pass);
dht.begin();
}
void sendSensor() {
int t = dht.readTemperature(); // 섭씨 온도, 화씨는 readTemperature(true)
int h = dht.readHumidity();
Serial.print("Temp:");
Serial.print(t);
Serial.print("\t");
Serial.print("Hum:");
Serial.print(h);
Serial.print("\n");
delay(300);
Blynk.virtualWrite(V2, t); // 온도값 전달을 위한 V2 가상포트 설정
Blynk.virtualWrite(V3, h); // 온도값 전달을 위한 V3 가상포트 설정
}
void loop() {
sendSensor();
Blynk.run();
}[ 코드 다운로드하기 ]
코드에서는 온·습도 값을 시리얼 모니터로도 확인할 수 있도록 하였으니, 먼저, 온·습도 데이터가 제대로 나오는지 시리얼 모니터를 통해 확인하면 좋습니다.
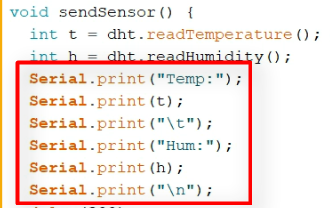
그리고, (아래) Blynk 앱으로 데이터를 전달하기 위해서는 virtualWrite( V2 , t ) 함수에 가상 포트(V2)를 하나 지정해서 전달하게 됩니다.
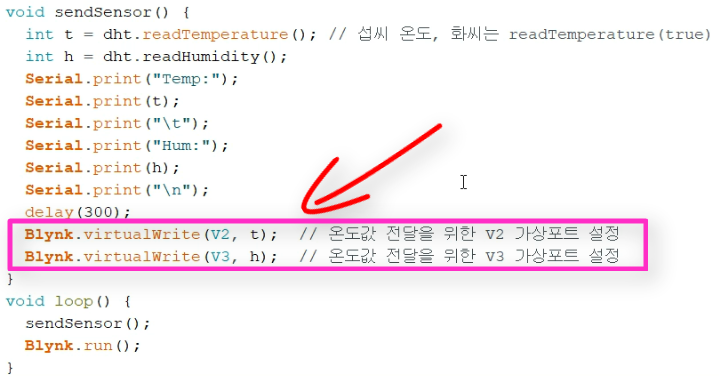
물론, 전달할 데이터는 온도와 습도 두 가지이므로, V2 , V3에 대해 각각 함수를 선언합니다.
그럼, 업로드를 위해 esp01 모듈과 DHT11 센서 모듈을 잠시 분리하고, 나노를 연결하고 포트 설정을 확인한 뒤에 코드를 업로드해 주세요.
업로드 완료 표시가 뜨면, 다시 esp 모듈과, DHT11 센서 모듈을 연결해 주세요.
앞서 언급한 것처럼, 모듈이 연결된 상태에서는 코드 업로드에 영향을 주게 되어 업로드 시, 에러가 날 수 있습니다.
그럼, WiFi에 접속시켜 보겠습니다. 아두이노 IDE의 시리얼 모니터를 여세요.
(아래) Ping 테스트까지 완료되었다면, WiFi 접속이 잘 되었다는 뜻입니다.
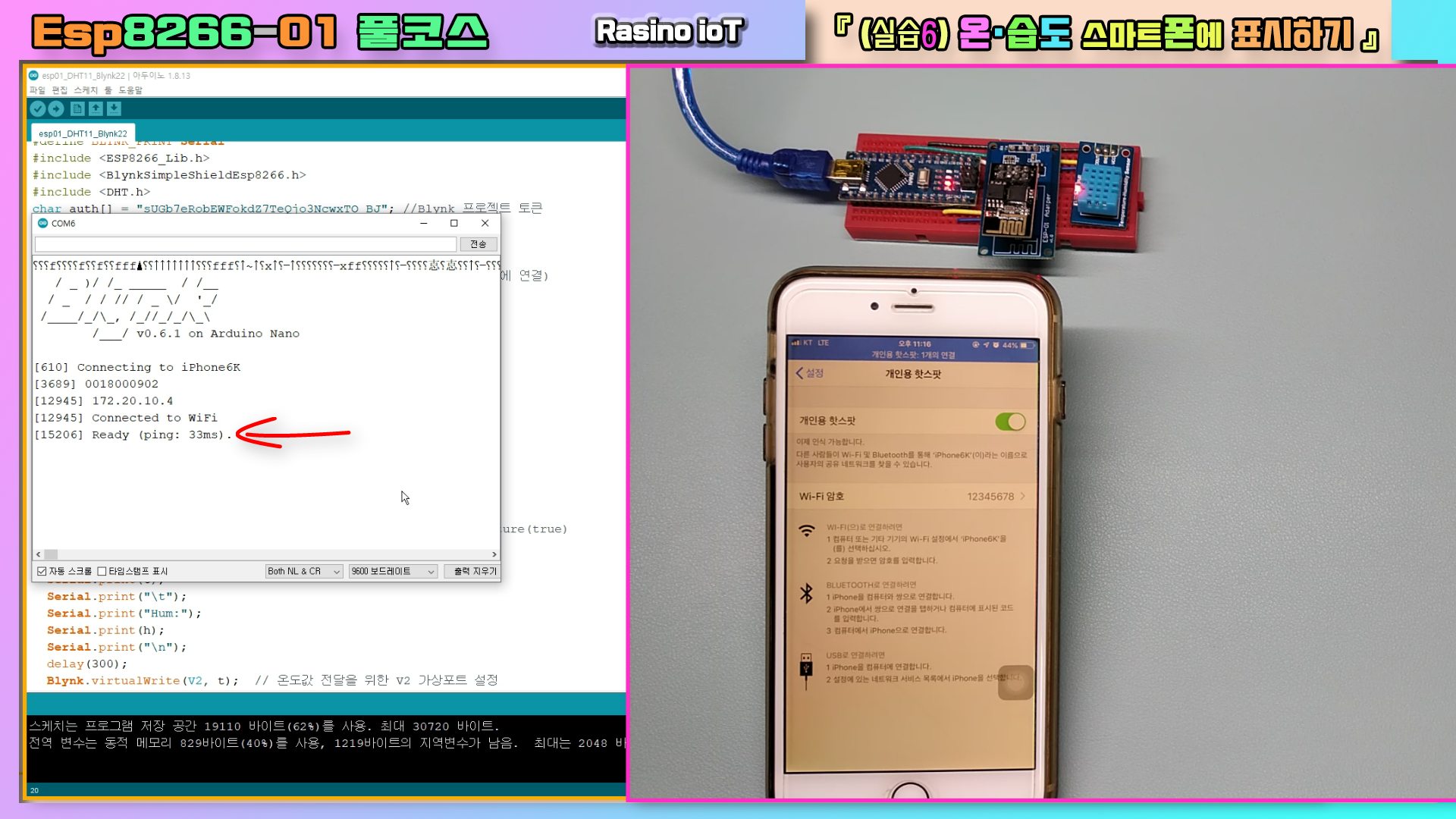
이어서, 온도와 습도 데이터가 시리얼 모니터를 통해 출력되고 있는데요,
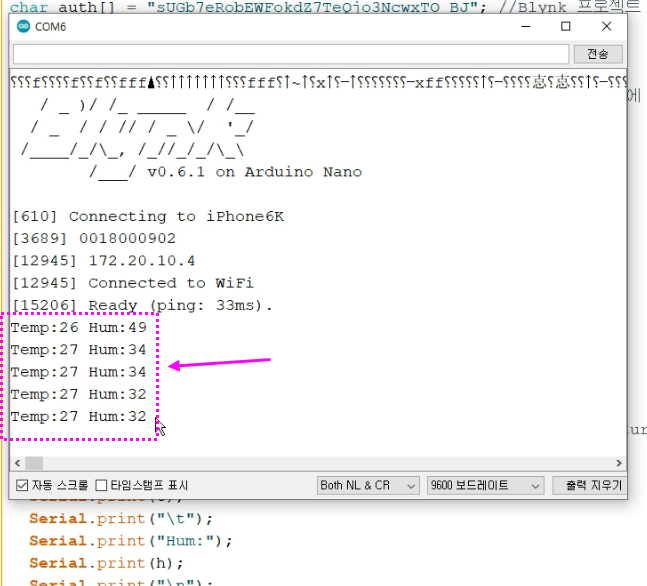
이 데이터를 WiFi를 통해 Blynk서버로 보내고,
한편, 스마트폰의 Blynk앱에서는 Blynk서버에 올라오는 데이터를 불러와 앱으로 보여주게 됩니다.
그럼, 실습 5)에서 사용한 Blynk 프로젝트에서 계속 사용해서 작성해 보겠습니다.
먼저, 프로젝트 제목을 '온·습도 표시하기'로 바꾸어 볼게요.
그리고 기존에 있는 버튼들을 삭제해 주세요.
위젯 항목 중에서 Guage를 선택하세요.
온도 값 출력을 위한 게이지를 만들 건데요, 그래서 제목을 온도로 적습니다.
그리고 온도 값이 입력되는 가상 포트 V2로 지정하고 게이지 범위는 센서가 표시할 수 있는 범위를 약간 상회하는 정도로 설정하면 되는데요, 여기서는 -20˚ ~ 60˚ 정도로 해놓을게요.
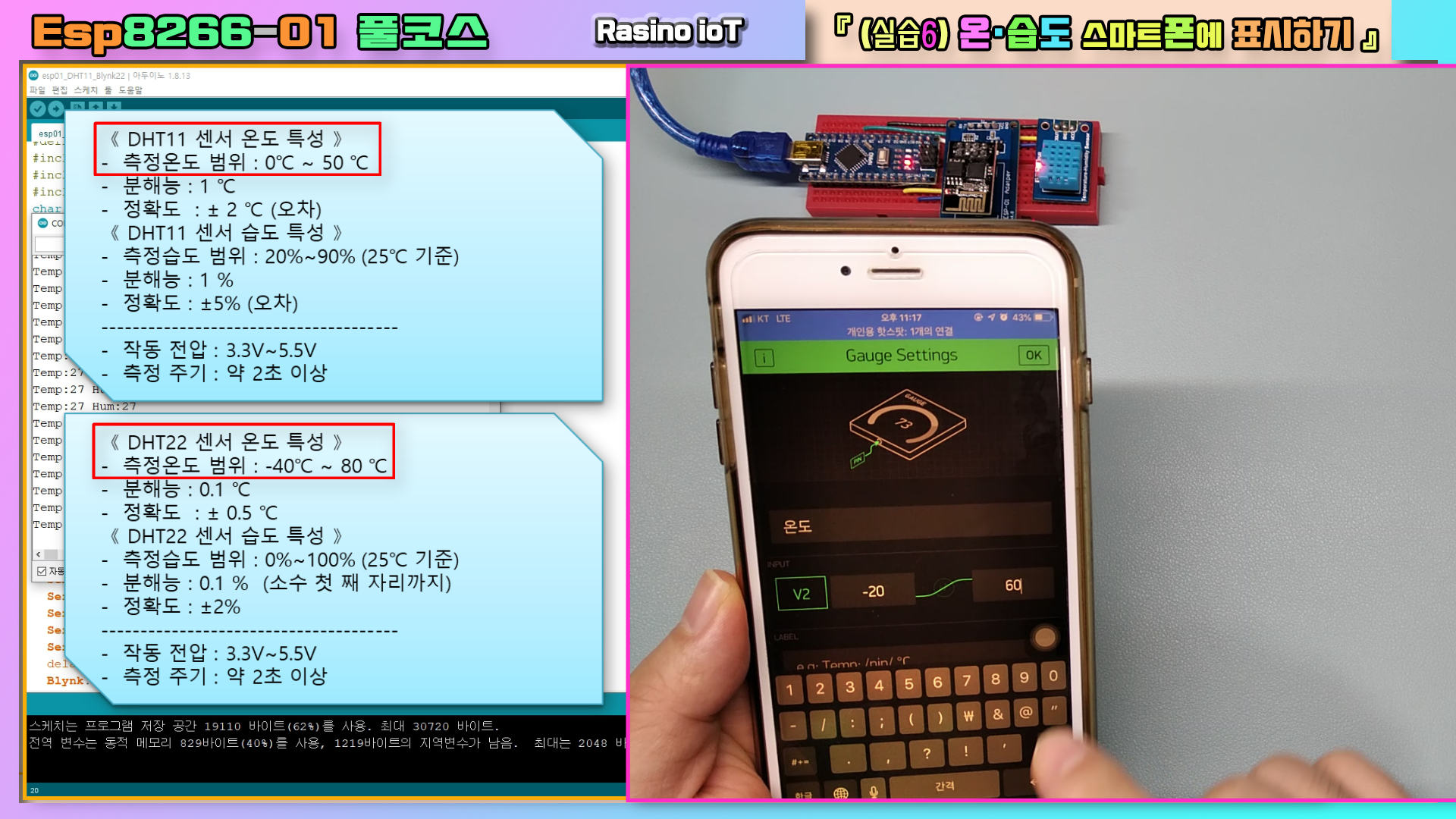
이어서 습도에 대해서도 동일한 방법으로 게이지를 만들어 주세요.
습도는 V3로 지정해서 0%~100% 범위로 지정하면 됩니다.
센서 값 샘플링 주기는 DHT 센서가 제공할 수 있는 최소 주기인 2초 이상으로 설정하면 됩니다.

그리고, 차트 형태도 표시하기 위해 SuperChart 위젯도 넣어 볼게요.
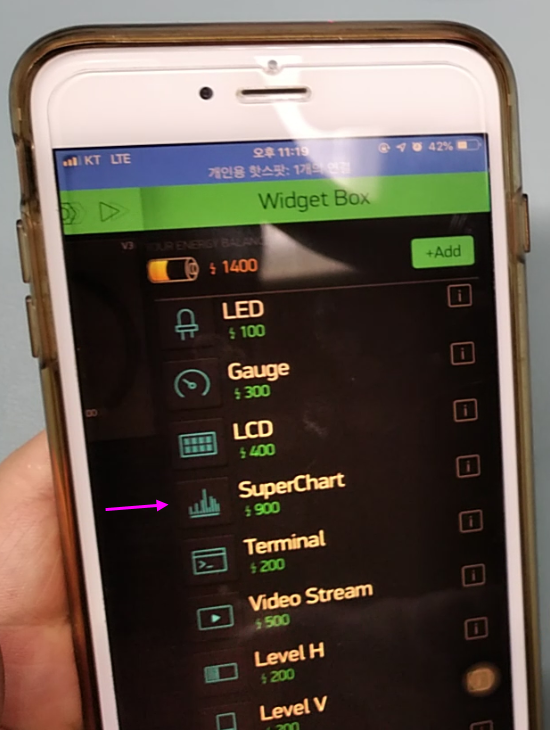
적당한 제목을 적고, 표시할 항목에, 온도 항목에 대한 이름과 설정을 진행합니다.
℃ 표시는 조금 후에 웹브라우저를 통해서 특수문자 ℃를 복사 후 붙여 넣어 볼게요.
항목을 추가하여 습도에 대해서도 설정을 해주세요.
화면에는 안 보이지만 특수문자 ℃를 복사했고, 붙여 넣기 하고 있습니다.

OK를 누르고, 설정이 완료되었으면 '▶' 버튼을 눌러볼게요.
그럼, 이렇게 센서의 온도와 습도 값이 전달되는 것을 볼 수 있습니다.

센서를 손으로 감싸 쥐거나 하여 습도와 온도 값의 변화가 잘 적용되는지? 확인해 보세요.
이번엔 좀 더 확실하게 가습기를 이용해서 습도를 높여 볼게요.

네, 습도와 온도 변화가 잘 적용되고 있습니다.
그리고 아래처럼, SuperChart의 전체 보기를 누르면,
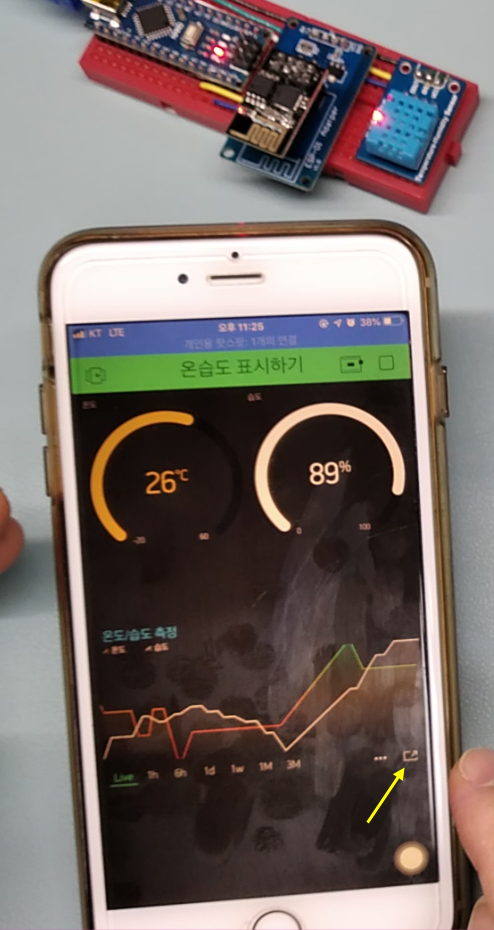
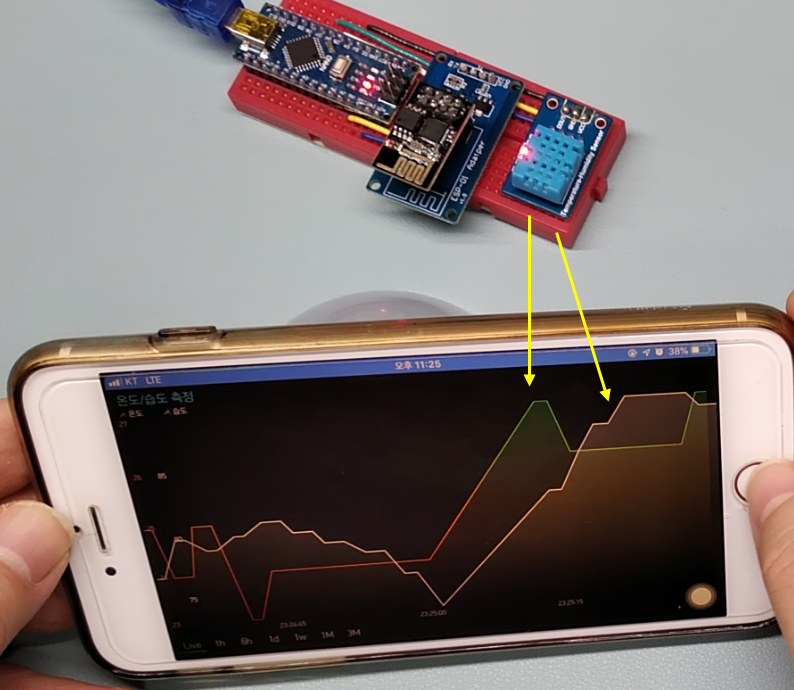
이렇게 전체 화면으로 크게 볼 수 있고, 앞뒤로 스크롤하여 데이터를 확인해 볼 수 있습니다
'···'을 눌러보면 CSV 파일로 저장할 수 있는 메뉴가 나오는데요, CSV 파일은 쉼표를 기준으로 항목을 구분하여 저장한 데이터 형식으로 엑셀로 열면 셀로 구분되어 열리기 때문에 데이터를 처리하기에 매우 좋습니다.
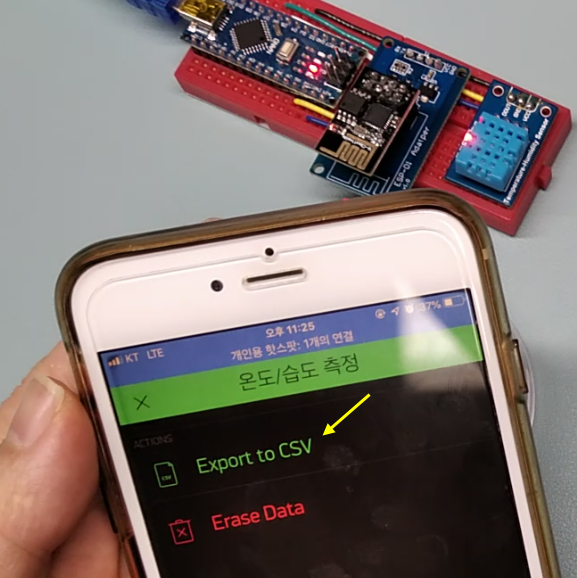
(아래) 이렇게 Blnyk에 연결된 메일 계정으로 CSV 파일이 전송됩니다.
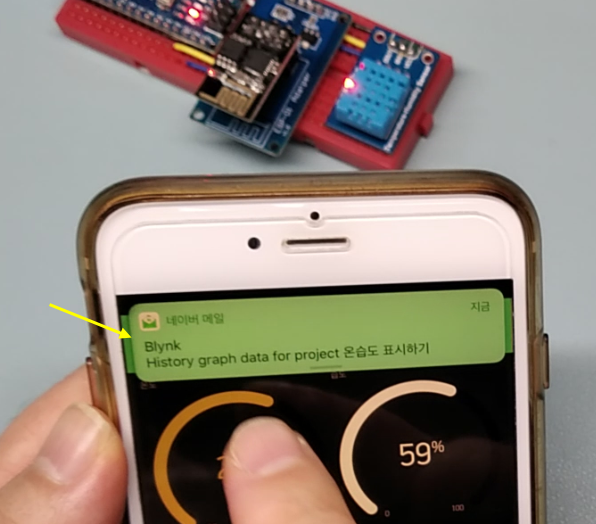
받은 파일을 컴퓨터에서 열어볼게요.
그럼 이렇게, '. gz'의 압축파일 형태로 되어 있으니 다운로드하여 압축을 풀어 주어야 합니다.
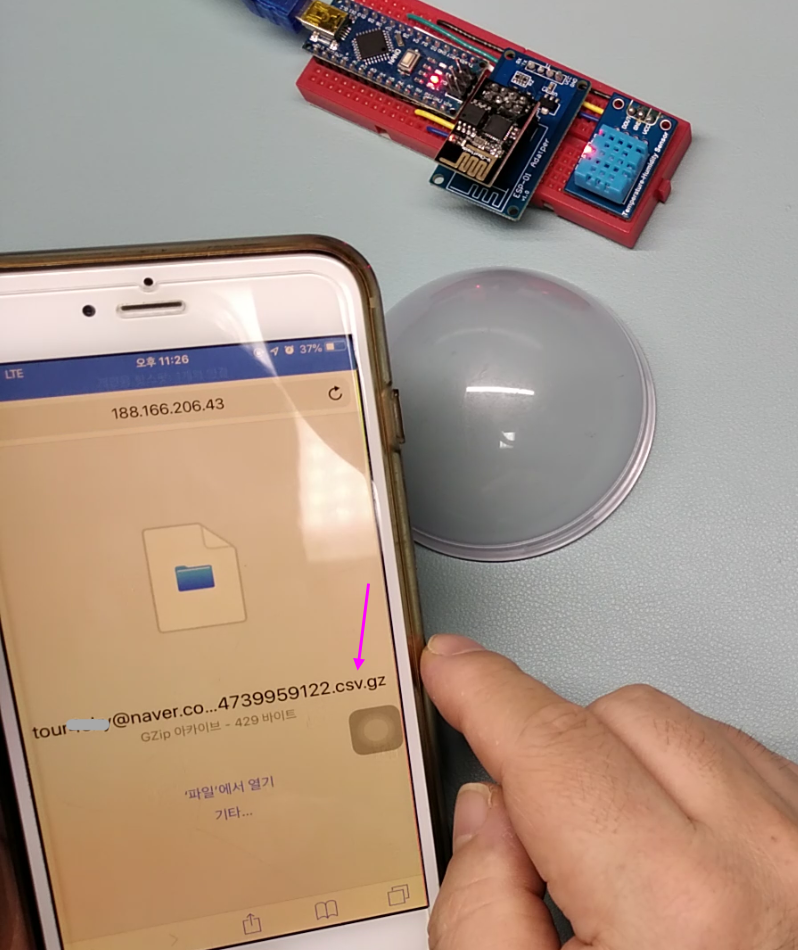
PC에서 앞축을 풀고, 엑셀, 워드패드, 메모장 등으로 열어볼 수 있습니다.
이 파일을 온도 데이터를 열어본모습이고요, 습도 데이터도 열어서 활용할 수 있습니다.

그럼, 활용성을 높이기 위해, PC와 연결을 해제하고 배터리로 작동할 수 있는 것을 보여드릴게요.
전원은 앞서 보여드린, 18650이나, AA 건전지를 사용할 수 있으며, 아두이노 나노에 권장 입력 전원(7v~12v)만 맞추어 주면 됩니다.
여기서는, 무선 RC 기기에 많이 활용되는 리튬이온 배터리를 사용해 볼게요.
이 배터리는 배터리 셀 3개가 결합된 3셀 리튬이온 11.1 V (3.7v X 3) 배터리입니다.
커넥터 종류에 따라 필요한 형태로 선택할 수 있습니다.
만약, 커넥터 종류가 맞지 않다면 변환젠더를 이용할 수도 있습니다.
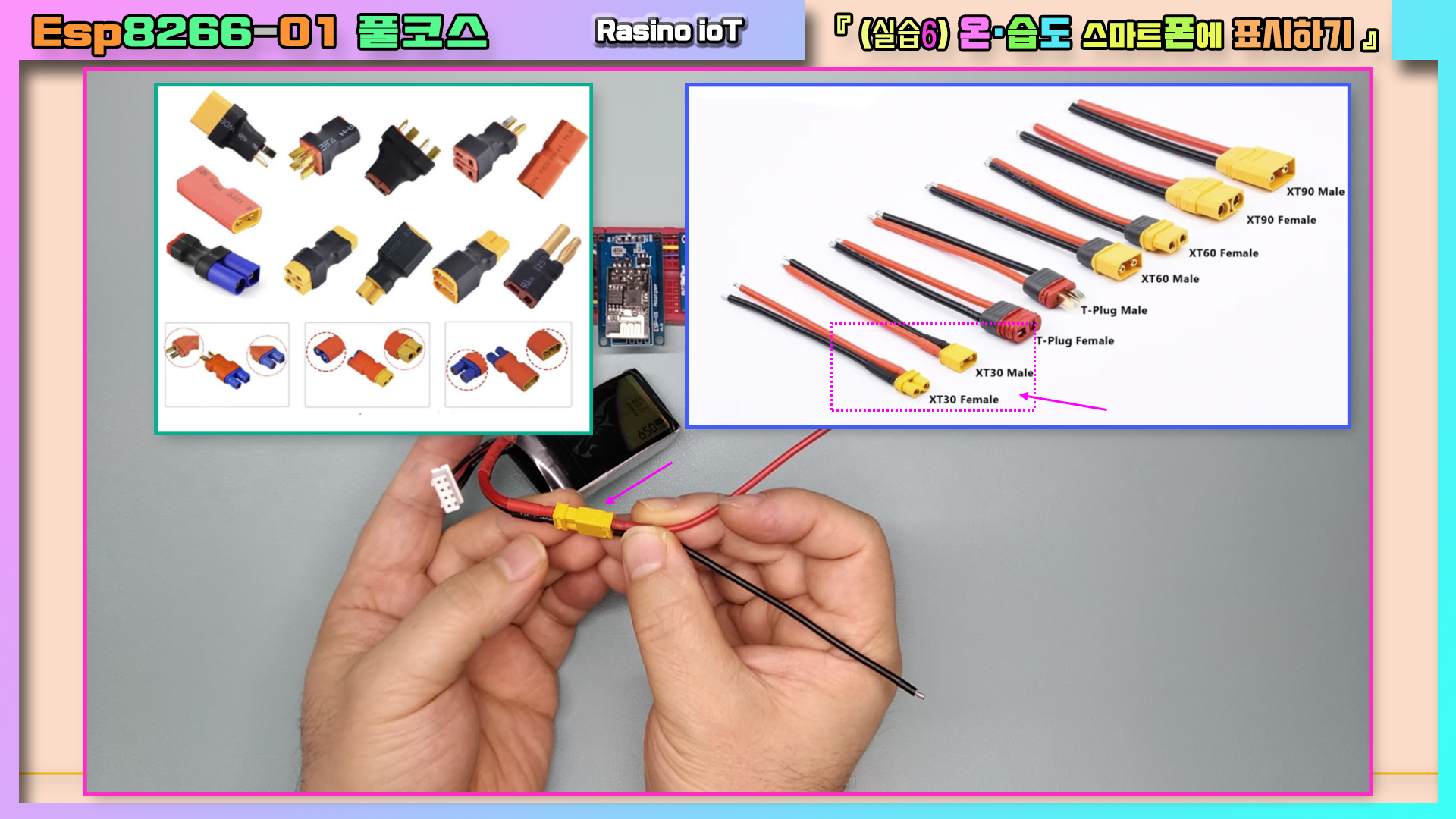
현재, 브레드보드에 꽂기 편하도록 PCB핀헤더 작업을 하였습니다.
선과 핀을 납땜하고 노출된 연결 부위는 열수축 튜브(Or 전기테이프)로 마감 처리를 해주면 좋습니다.
배터리 연결은 아두이노 나노의 Vin핀에 ⨁, GND핀에 ㊀를 연결하면 됩니다.


그럼, 핫스팟을 켜서 접속시켜 볼게요.
접속 표시가 뜨는 것을 확인하고 앱을 실행시켜 보세요.
실행 버튼(▶)을 누르세요.
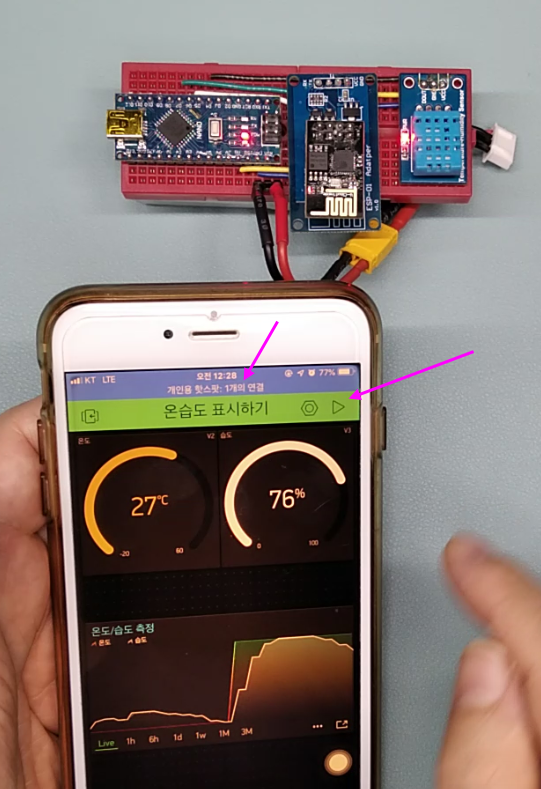
가습기 및 히터 등으로 온도의 변화를 주면 아주 잘 작동하는 것을 볼 수 있습니다.
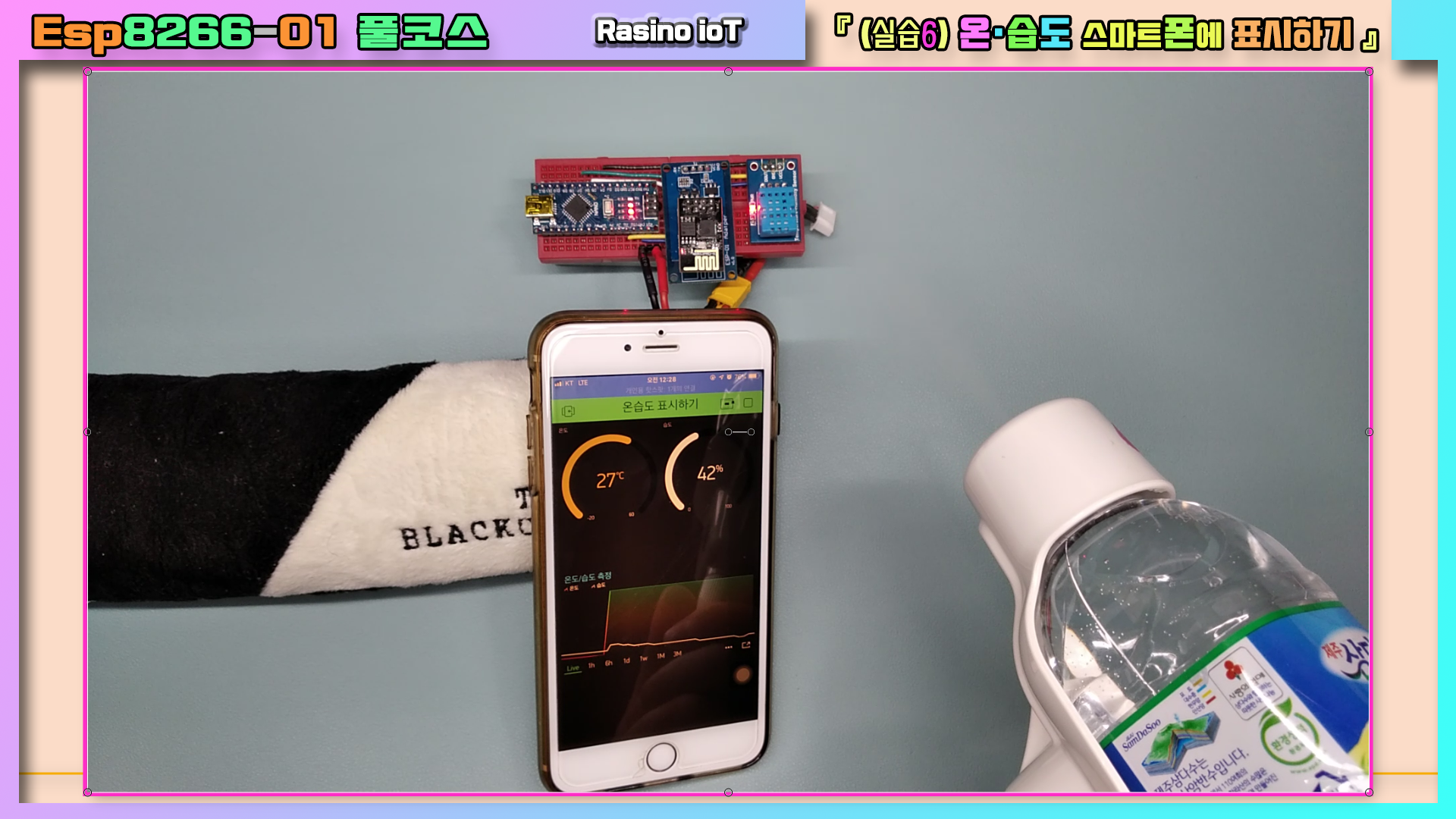
이런 형태로 배터리를 연결하여 무선으로 특정 위치의 온습도 데이터를 스마트폰으로 편리하게 확인할 수 있습니다.
그럼, 마지막으로 각각의 원격 모듈을 앱에서 하나로 만들어 동시에 제어해 볼게요.
하나로 합쳐볼 모듈은 ①WiFi 전등과 ②WiFi 콘센트 ③ 온습도 측정 모듈입니다.
(아래) 현재 3가지 WiFi 작품들이 모두 스마트폰 핫스팟에 연결되어 있습니다.

전구도 요즘 많이 사용되고 있는 LED 등으로 바꾸었습니다.

네, ① WiFi (LED) 전등이 잘 작동되고 있습니다.
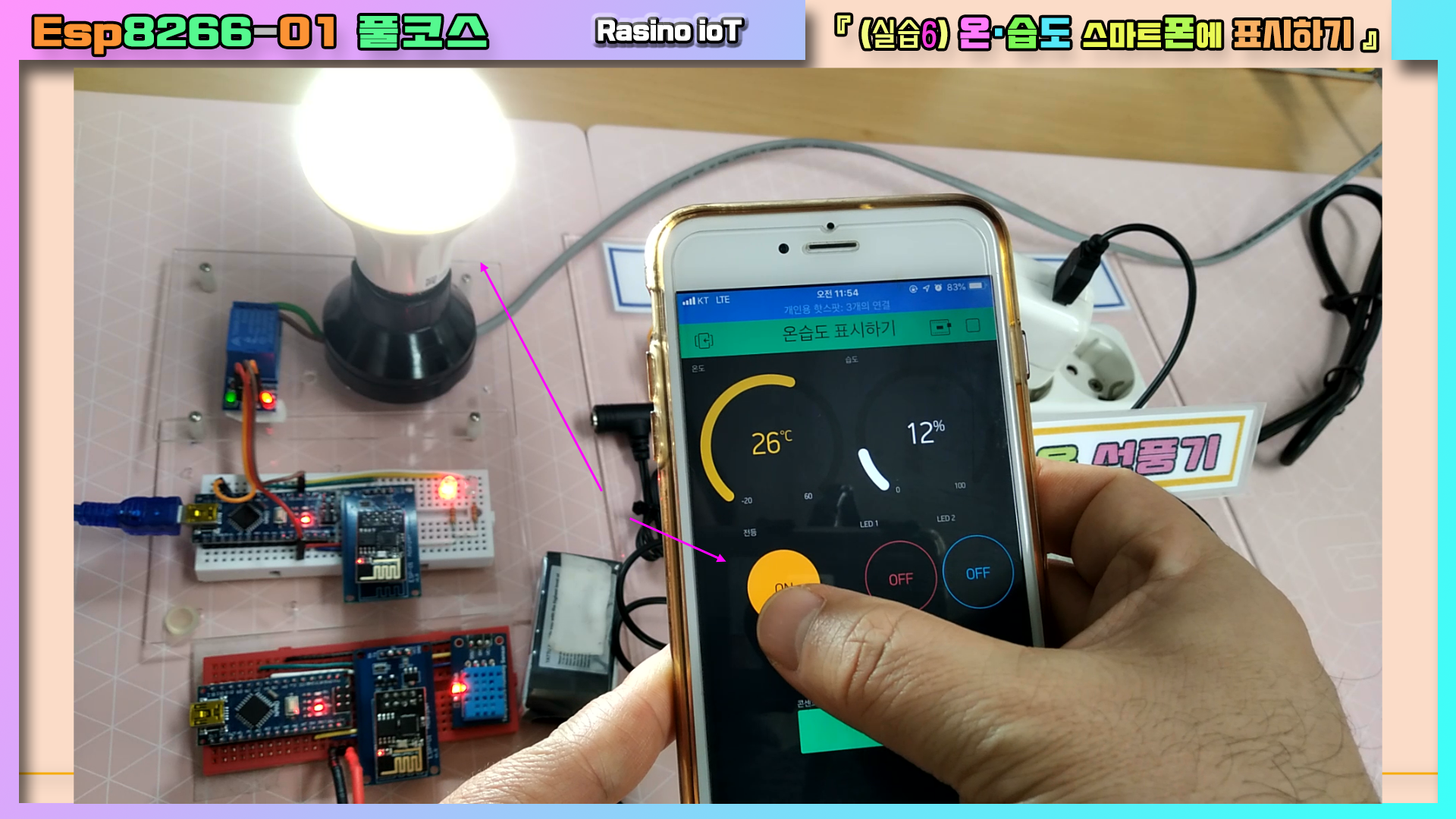
② WiFi 콘센트 작품에 연결한 가전기기도 잘 작동합니다.

③ WiFi 온습도 측정 장치도 직접 열이 나 가습을 해보면 잘 작동합니다.

동시에 세 가지 모두 작동시켜도 문제없습니다.
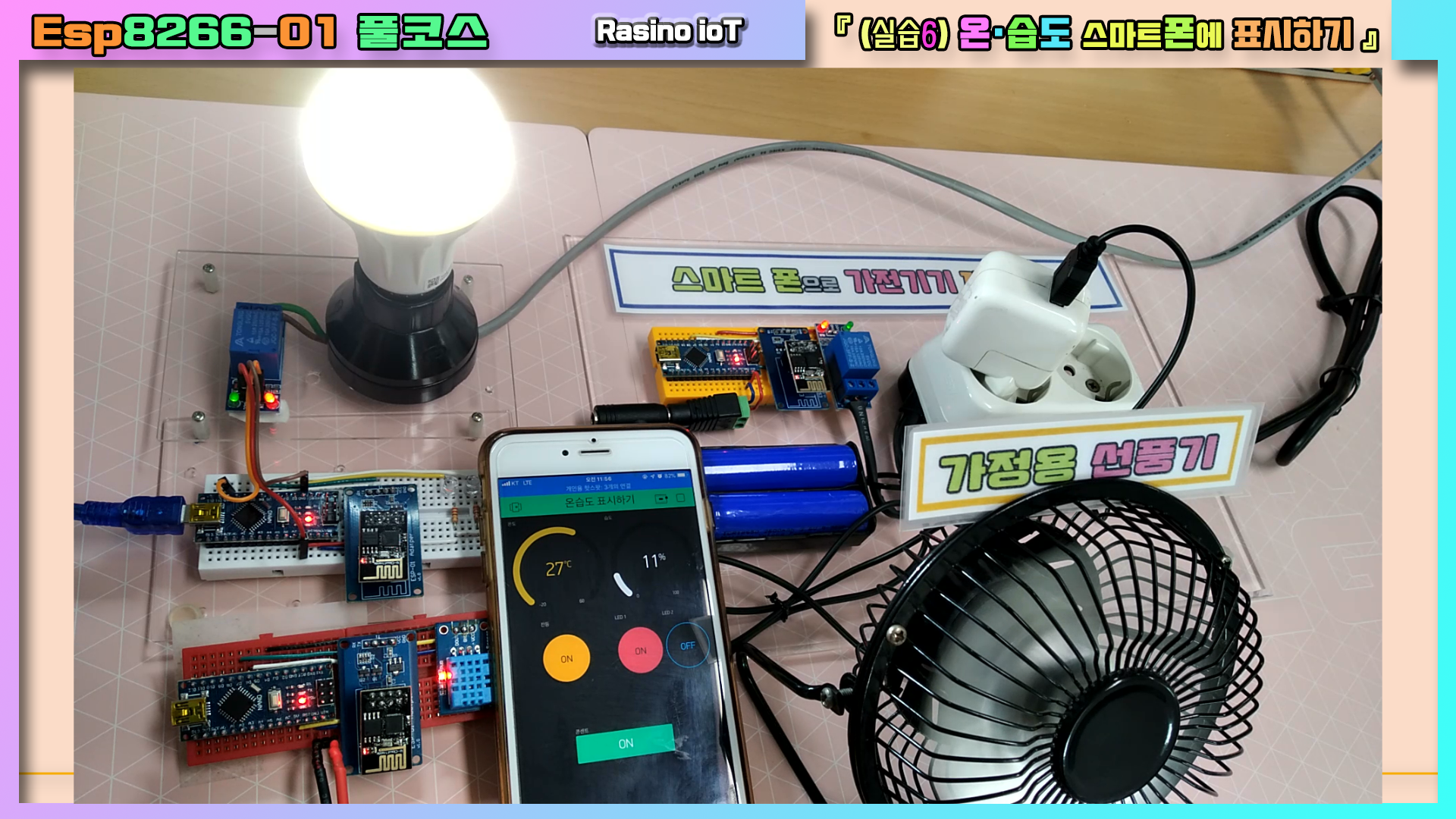
이렇게 해서, ESP-01 모듈과 Blynk 활용을 위한 실습을 풀코스로 진행해 보았습니다.
마지막에 하나의 앱으로 보여드린 3가지 장치는 지금 당장 생활 속 IoT 기기로 활용하기에 아주 좋은 예시입니다.
그럼, 여러분만의 IoT 기기를 만들어 활용해 보세요.
감사합니다
이상 라즈이노 IoT 였습니다~
'아두이노 > 4. 프로젝트 LAB' 카테고리의 다른 글
| 【아두이노 Proj 】1시간! 2가지 스타일 시계 뚝딱 만들기! (1) | 2022.02.14 |
|---|---|
| 【아두이노 Proj 】WiFi 스마트 화분 만들기 (자동 물공급/관리) (0) | 2022.02.07 |
| 【프로젝트#13】 손 안대고 손 소독하기! 자동 손 소독기 직접 만들어 봅시다! (0) | 2021.04.04 |
| 【 아두이노 프로젝 업뎃#1】 ESP8266 esp-01 스마트폰으로 LED 컨트롤 하기 업뎃 자료 (0) | 2020.11.28 |
| 【아두이노 프로젝트#12】아두이노 나노(Nano) OLED 탁상시계 (with Calendar & 온도계) (0) | 2020.11.27 |


