【 VS-Code 】 VS code 한글 폰트 깨짐 문제 해결 (How to fix Korean font broken problem in VScode)
Language/C & C++ 2021. 10. 11. 00:10
【 VS-Code 】 VS code 한글 폰트 깨짐 문제 해결 (How to fix Korean font broken problem in VScode)
안녕하세요~
VScode를 사용할 때, 한글을 코드에 입력하고 출력하게 될 경우, 터미널(Terminal) 창 혹은 코드 작성 창 등에서 한글이 깨져 출력되는 경우가 발생하는데요, 이 문제를 해결하는 방법에 대해 다루겠습니다.
우선, VScode에서 한글이 깨지는 경우는 주로 코드 내에 입력되는 한글이 깨지는 경우와 결과 입출력을 위한 터미널 및 Output 영역의 한글 출력이 깨지는 경우로 볼 수 있습니다.
예를들어, 한글이 입력된 코드를 컴파일하고 실행해보면, 아래와 같은 한글 폰트 깨짐 현상이 발생합니다.
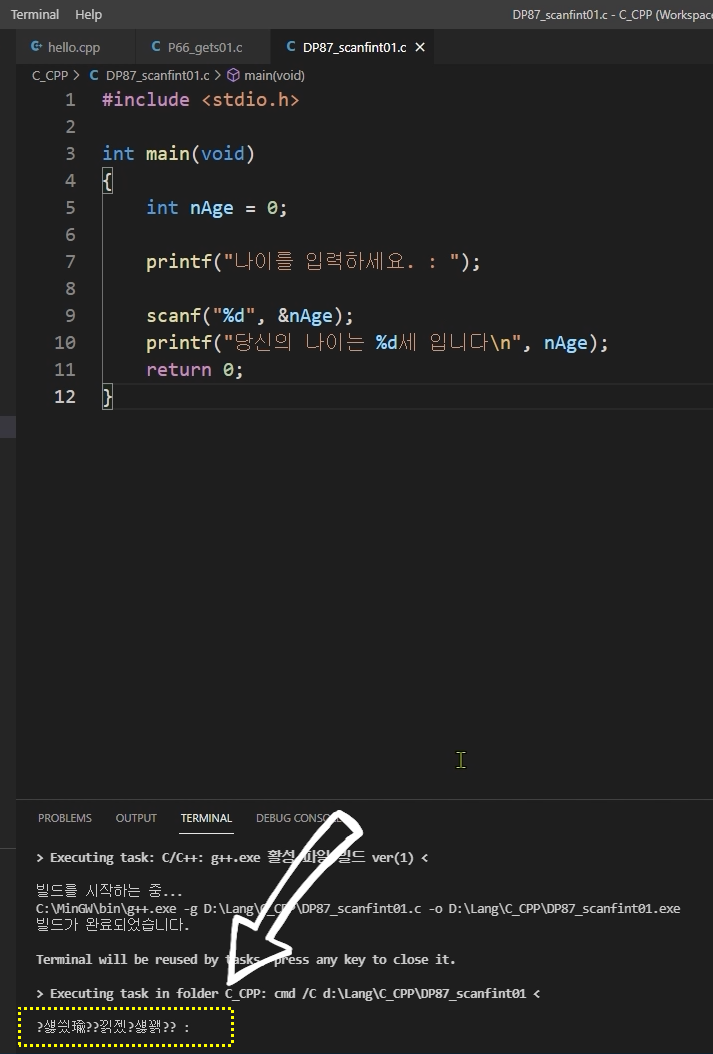
VScode에서 터미널 창으로 결과 출력 시(실행) 한글 폰트가 깨져 출력되는 현상입니다.
문제 해결을 위한 첫 번째 방법으로는, VScode는 기본(default) 언어 설정이 UTF-8로 되어 있는데요, 이 설정을 한글 코드(EUC-KR)로 바꾸어 주면 됩니다.
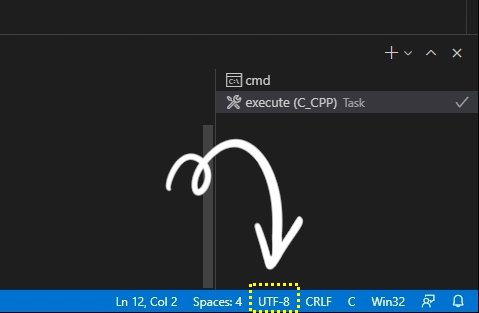
위, 이미지에서 UTF-8 부분을 더블 클릭하게 되면, 화면 상단에 뜨는 Reopen with Encoding을 클릭하세요.
나타나는 목록을 아래로 스크롤 해보면 Korean (EUC-KR)이 보이는데, 이것을 선택해 주면 됩니다.
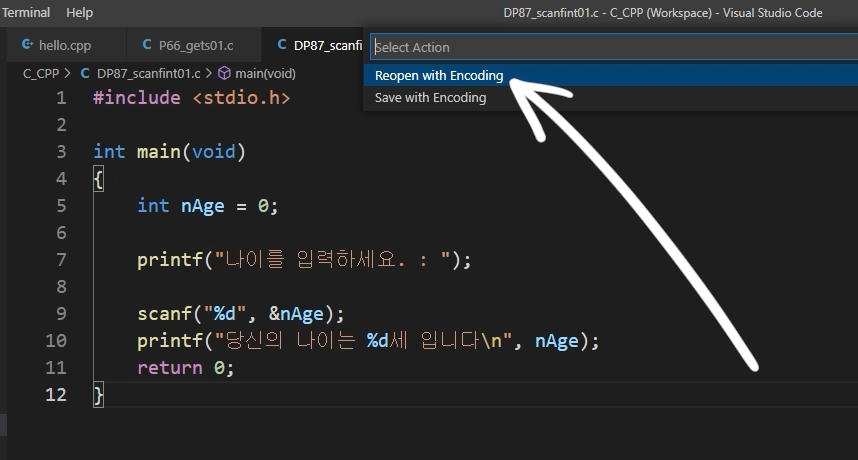
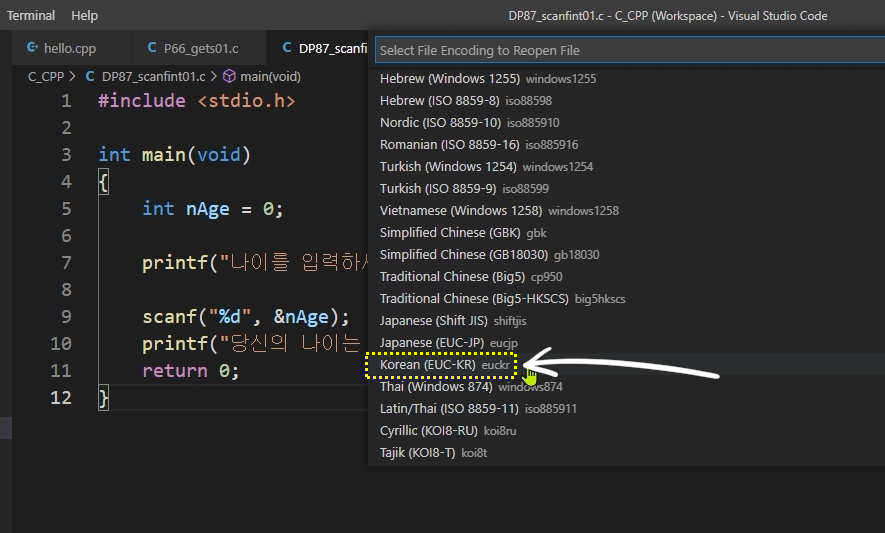
그러면 아래처럼, VScode 프로그램의 화면 하단 파란색 작업 표시 영역에, 조금 전 ‘UTF-8’이 ‘EUC-KR’로 바뀐 것을 볼 수 있습니다.
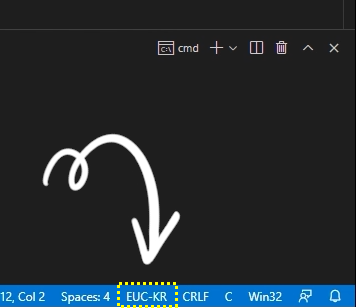
그런데, 문제는 아래 이미지 처럼, 코드 부분이 오히려 깨져 보이는데요,
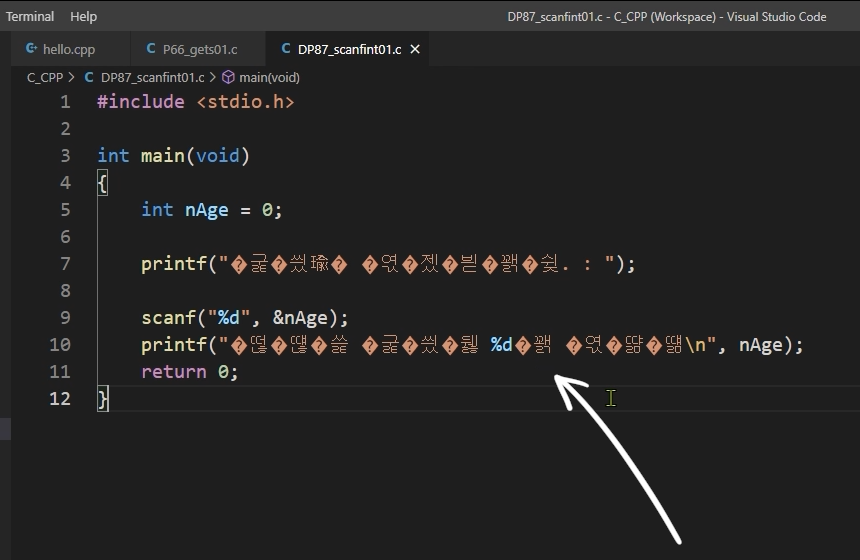
당황하지는 마세요. 실제 깨진 것은 아니어서, Ctrl+Z키를 한 번 눌러주면 정상적으로 잘 보입니다.
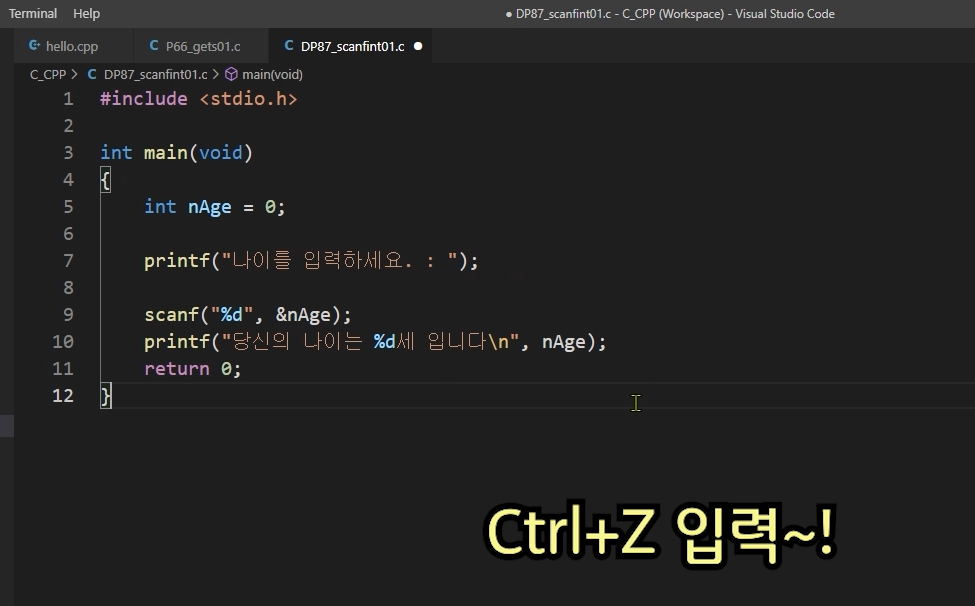
그리고 실행(Ctrl+R)시켜 보면, 터미널 창에도 한글이 깨지지 않고 잘 표시되는 것을 볼 수 있습니다.

우선, 다시 원래대로 돌려 놓고 다음 설명을 이어갈게요.
방금 설정한 방법은 작성하고 있는 C 코드 파일별로 설정이 가능한 방법인데요,
그 말은, 한글이 사용되는 파일마다 설정을 해야 해서 매우 불편하다는 말입니다.
그래서, 자동으로 언어 코드를 감지해서 한글이면 EUC-KR 모드로 바꾸어 주는 설정을 해볼게요.
먼저, 아래 이미지처럼, 직접 톱니바퀴 모양의 설정 버튼 혹은, 메뉴에서 설정 Settings (Ctrl + , ) 메뉴를 클릭합니다.
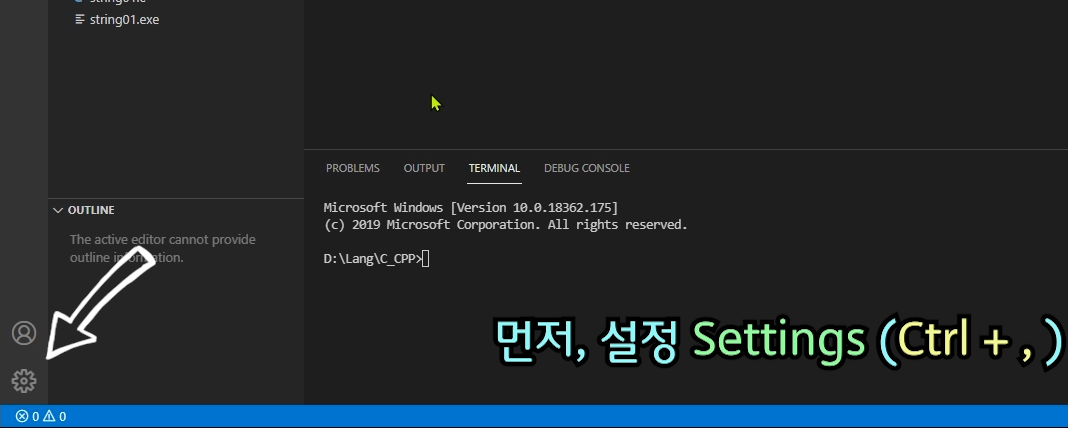
이어서 뜨는 설정 검색창에 검색창에 encoding 으로 검색합니다.
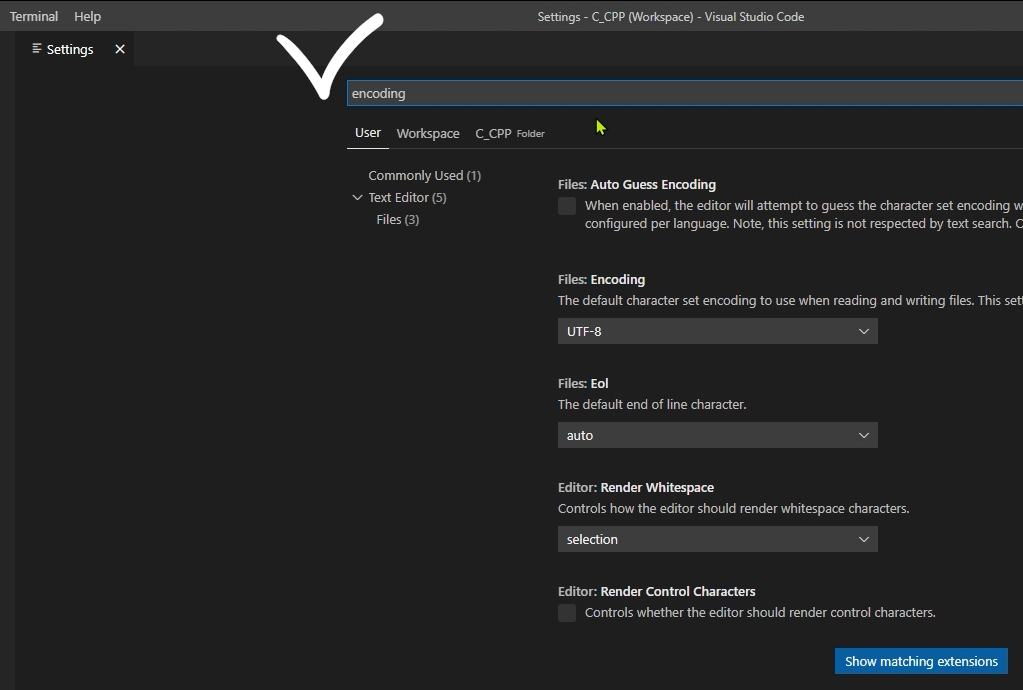
그리고, 아래 이미지 표시 부분의 Files: Encoding 부분은 디폴트 Encoding 값을 정해주는 부분입니다.
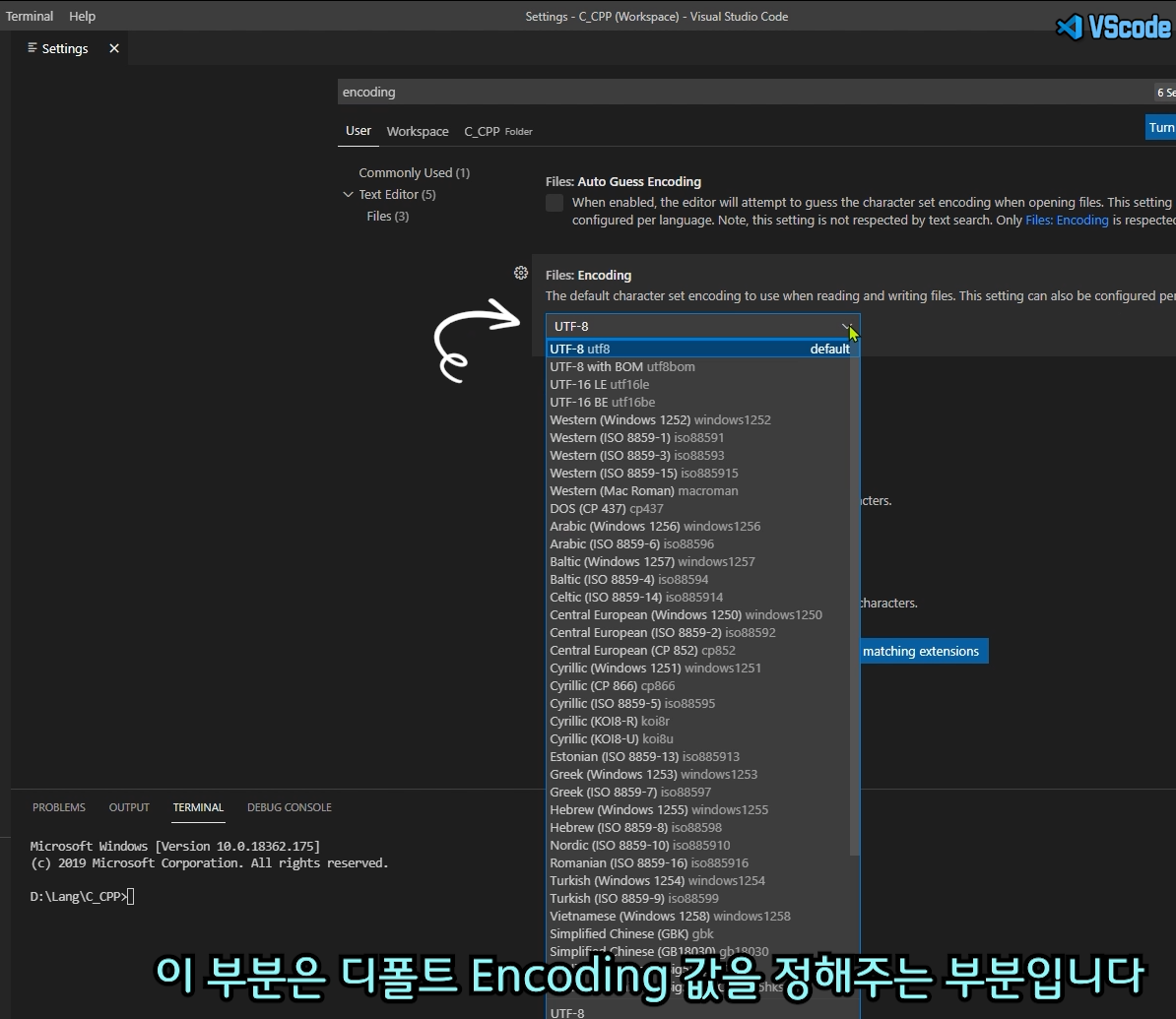
그런데, 이부분의 디폴트 Encoding 값은 ‘UTF-8’ 그대로 두도록 하겠습니다.
그리고 아래 처럼, ‘Auto Guess Encoding’ 부분을 체크해 주면 되는데요. 한글이 사용이 안 된 코드 파일은 디폴트 인코딩 값인 UTF-8로 처리함으로써 문제가 없도록 하고, 만약, 한글이든 기타 언어가 감지되면 해당 언어의 인코딩 설정이 자동으로 적용되도록 하는 옵션입니다.
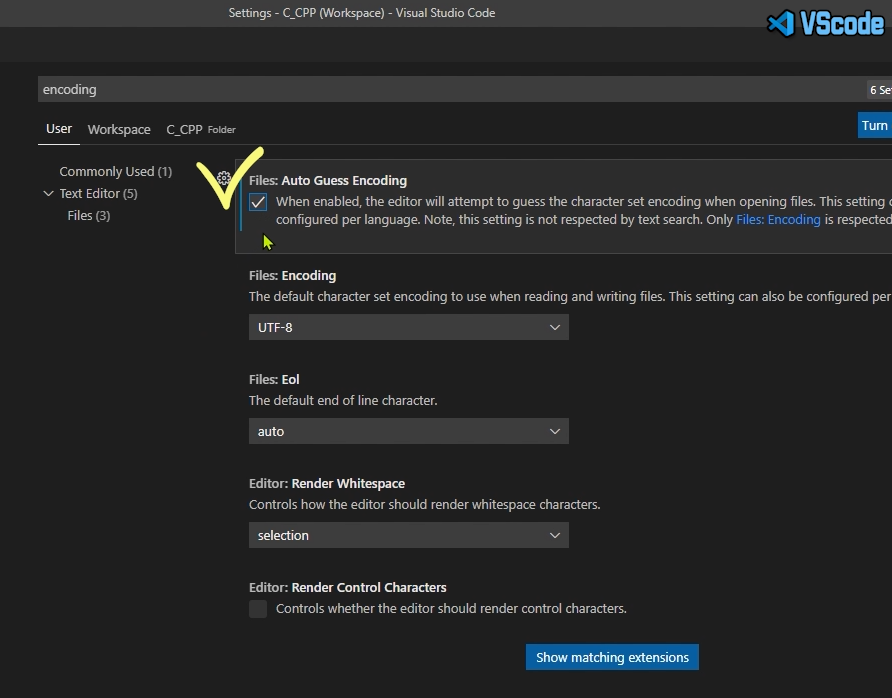
아래 이미지는 ‘Auto Guess Encoding’ 부분을 체크 후, 한글이 없는 파일은 VScode의 파란색 작업표시줄에 보면, 기본 UTF-8로 설정이 되어 있는 것을 알 수 있고요,
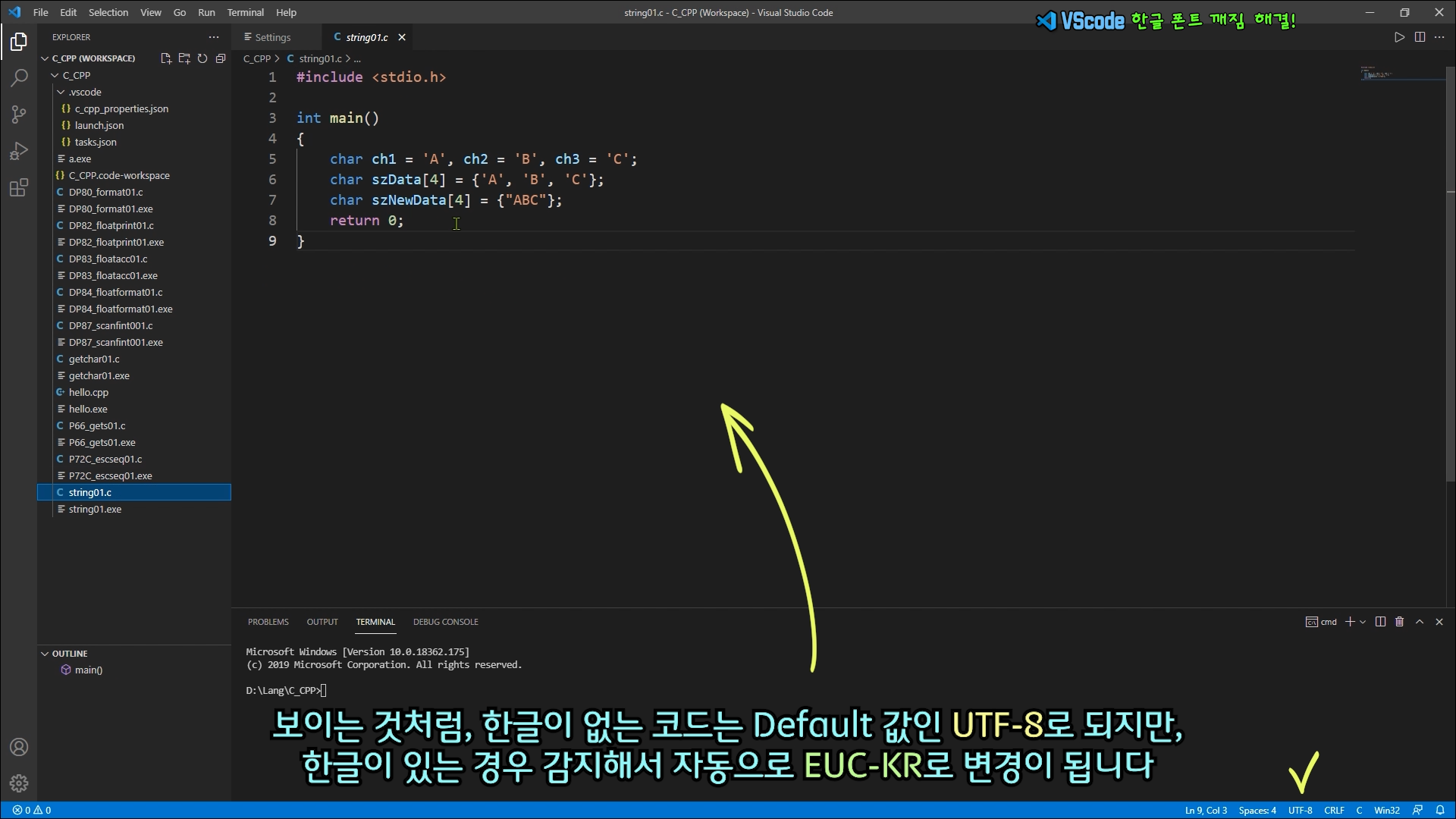
아래 이미지처럼, 한글이 포함된 코드를 작성하게 되면, 자동으로 언어를 감지하여, EUC-KR이 선택되도록 하여,
코드 내용이 깨지지 않도록 하고 있습니다.
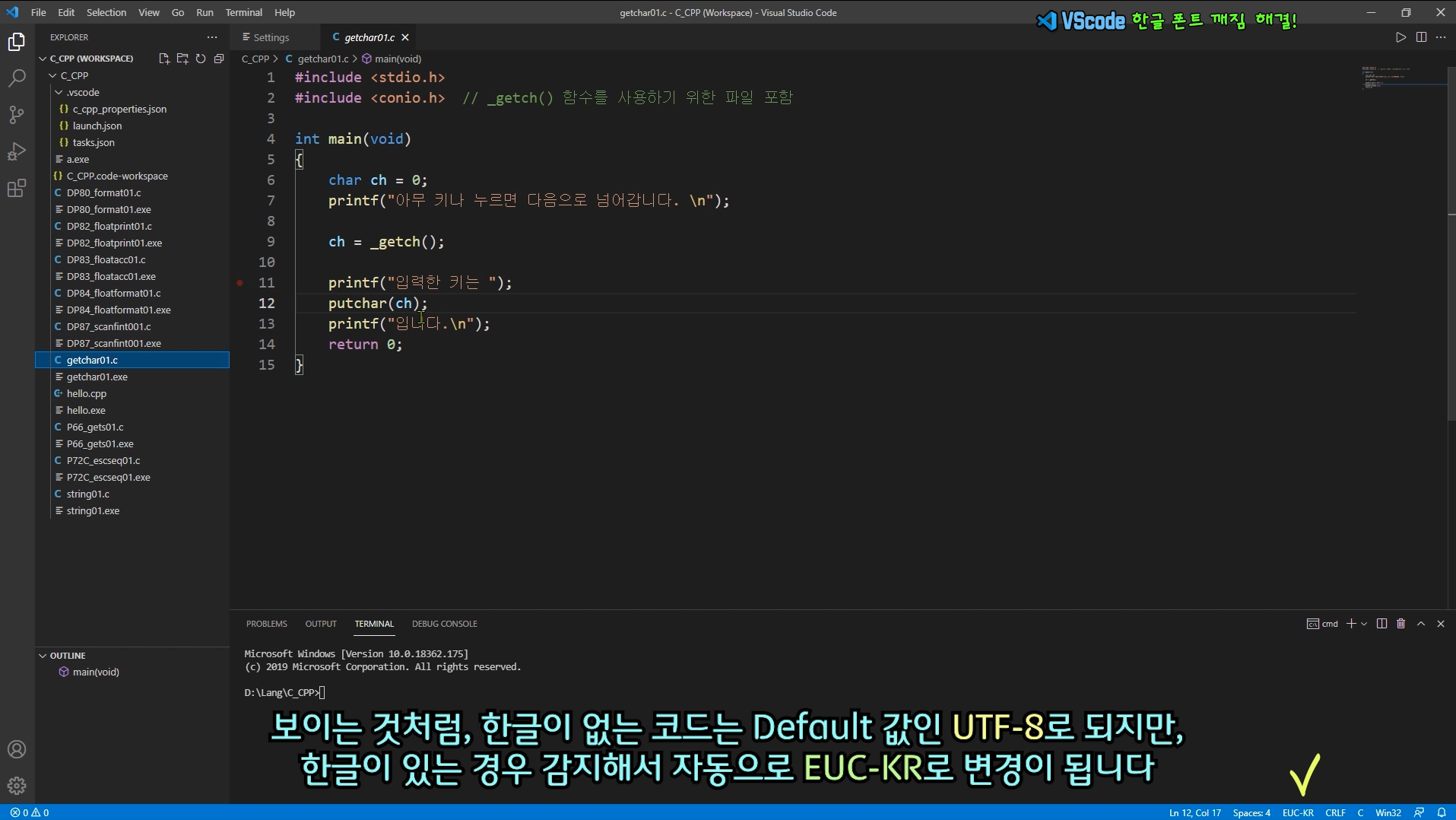
② 한글 깨짐 해결 방법 2
그리고, 또 한가지 VScode에서의 인코딩 설정 방법 외에, 윈도 10에서 제공하는 기능을 통해 한글이 깨지지 않게 출력되도록 해 볼게요.
윈도 검색창에서 제어판을 검색 후 실행합니다.
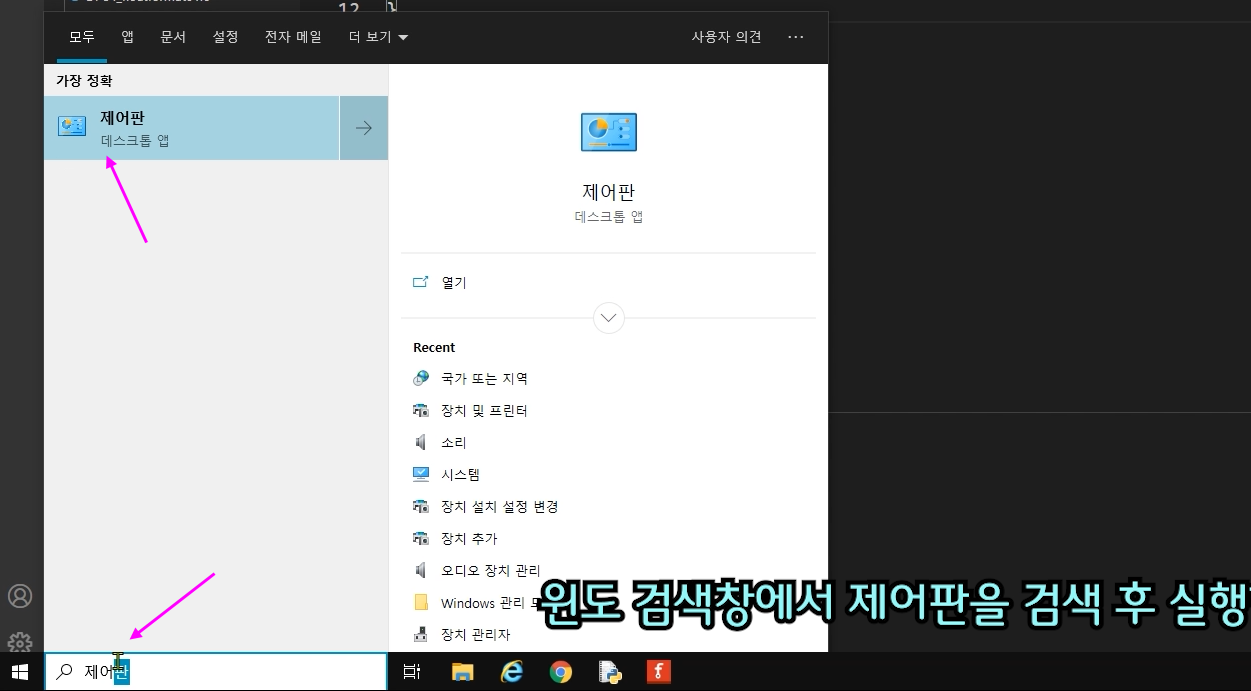
아래 이미지처럼, 제어판의 보기 기준을 화면처럼 범주로 바꾸어 줍니다.
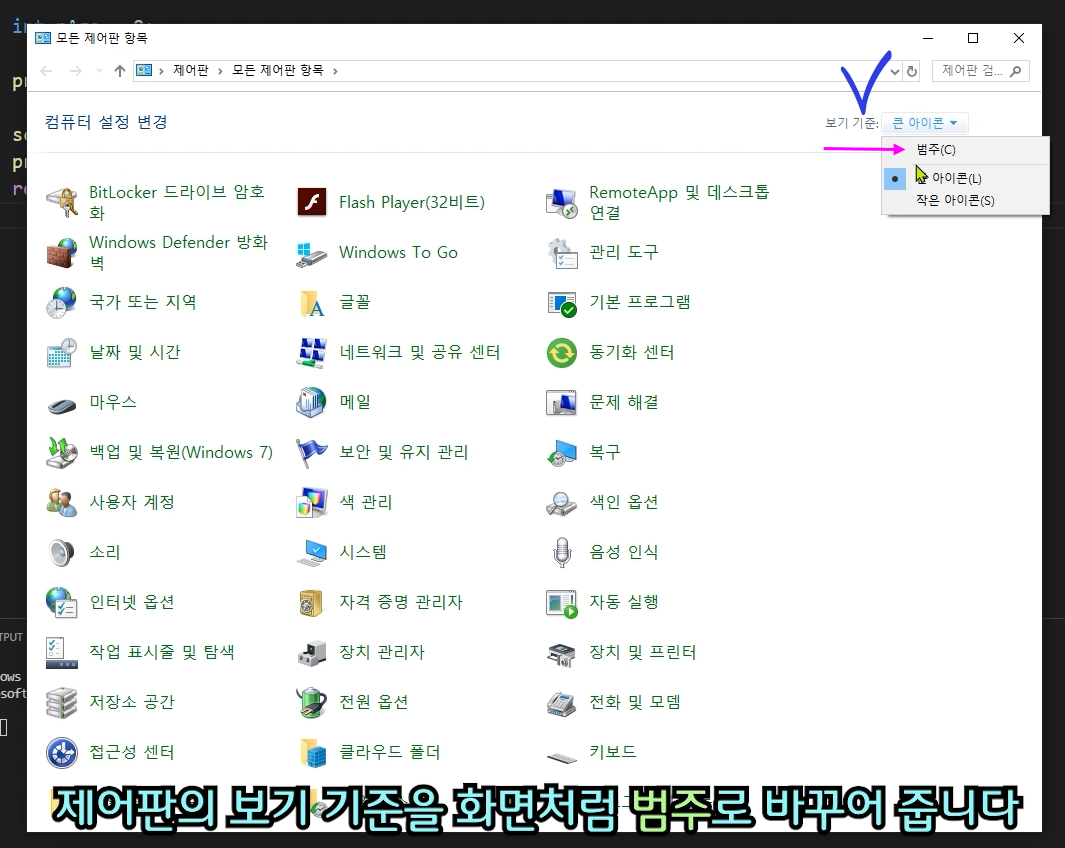
그리고, 아래처럼, 시계 및 국가를 클릭하세요.
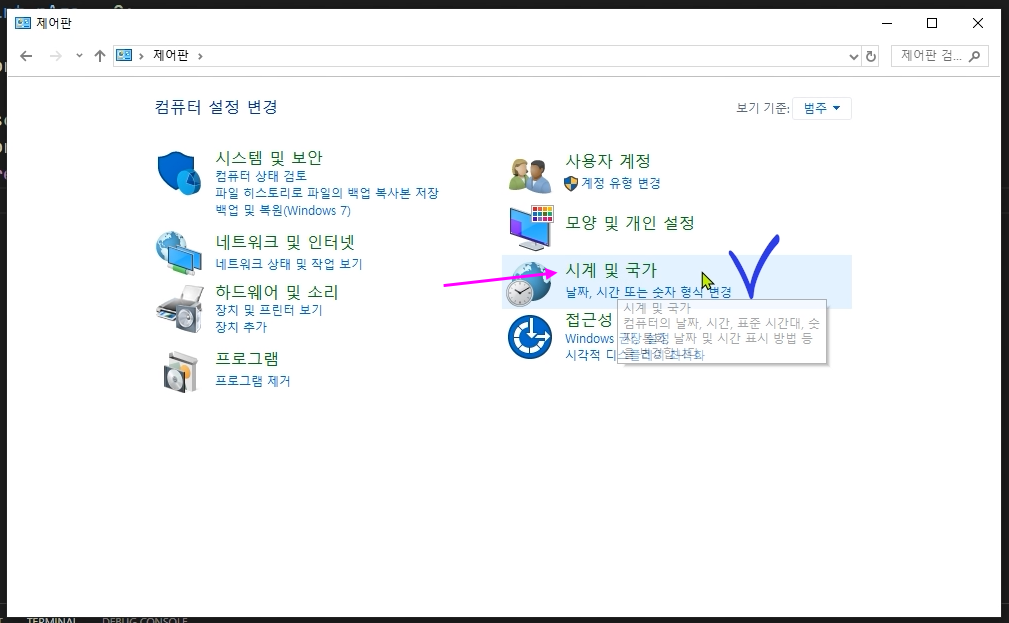
그리고 이어서, 그리고, 국가 또는 지역을 선택합니다.

이어서, 아래 이미지처럼 나타나는 창에서, 관리자 옵션 탭을 선택하세요.
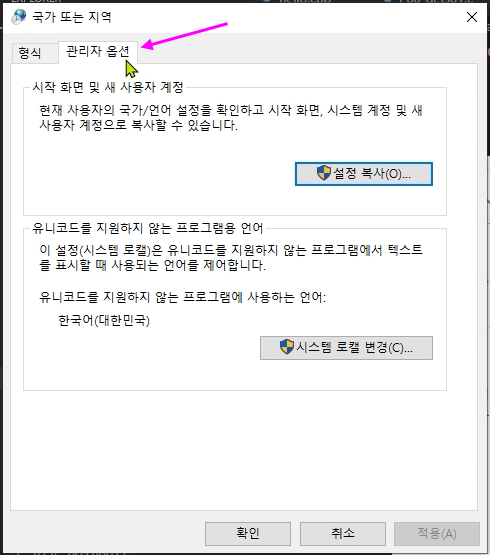
그리고, 시스템 로캘 변경(C)을 선택하세요.
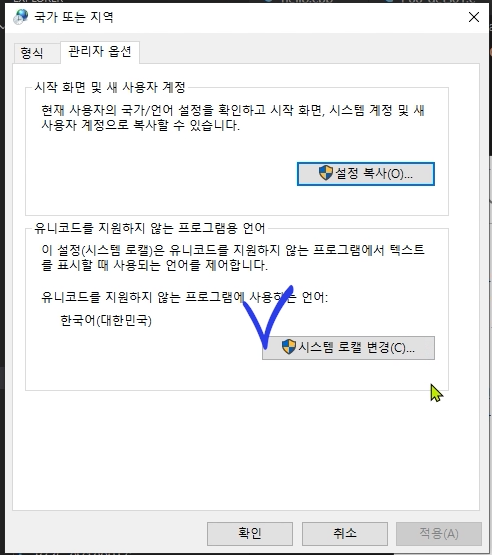
마지막으로, 아래처럼, Beta : 세계 언어 지원을... 부분을 체크하고 확인을 누르세요.
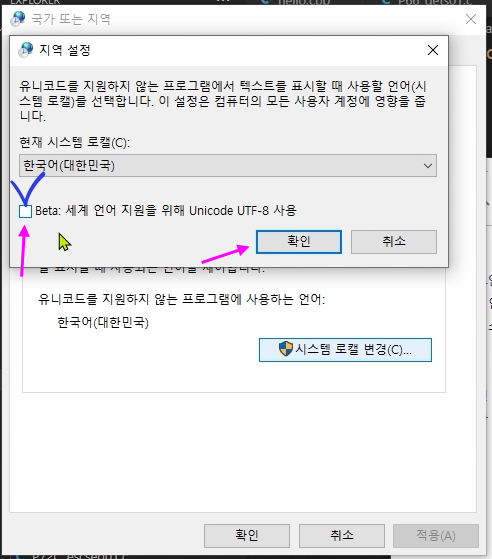
이어서, 재부팅하라는 메시지가 나오면 작업 중인 창들을 모두 저장 후 종료하고 재부팅합니다.
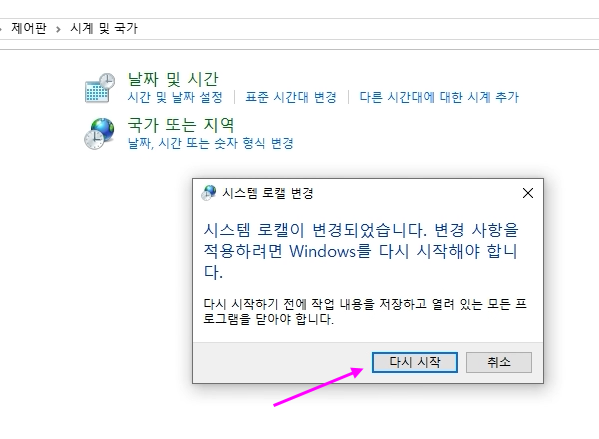
재부팅 후, 다시 VScode를 실행시켜 확인해 보겠습니다.
코드 작성 영역에는 한글이 잘 나오고 있고, 코드를 실행시켜 터미널 영역의 한글을 확인해 보면 되는데요,
아래 이미지처럼, UTF-8이 디폴트로 되어 있으면서, 한글 출력도 깨지지 않고 잘 표시됩니다.

끝으로, 시계 및 국가 ( 》국가 또는 지역 ) 메뉴는 제어판으로 들어오면 바로 찾을 수 있지만, 윈도 시작 메뉴에 있는 톱니 모양의 설정을 클릭하면 찾기가 쉽지 않은데요.
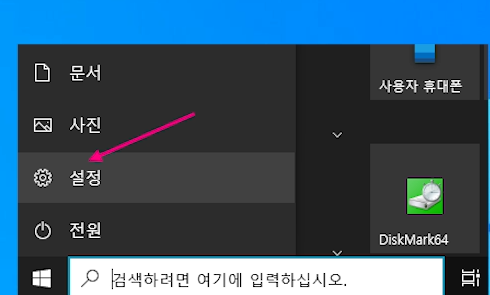
그런데, 조금 복잡하게 찾아야 하지만, 설정 역시 "Beta : 세계 언어 지원을..." 메뉴를 찾을 수 있습니다.
아래가 전체 경로 입니다.
Windows 설정 : 시간 및 언어 》 날짜, 시간 및 사용지역 언어 》 추가 날짜, 시간 및 지역설정 》 국가 또는 지역

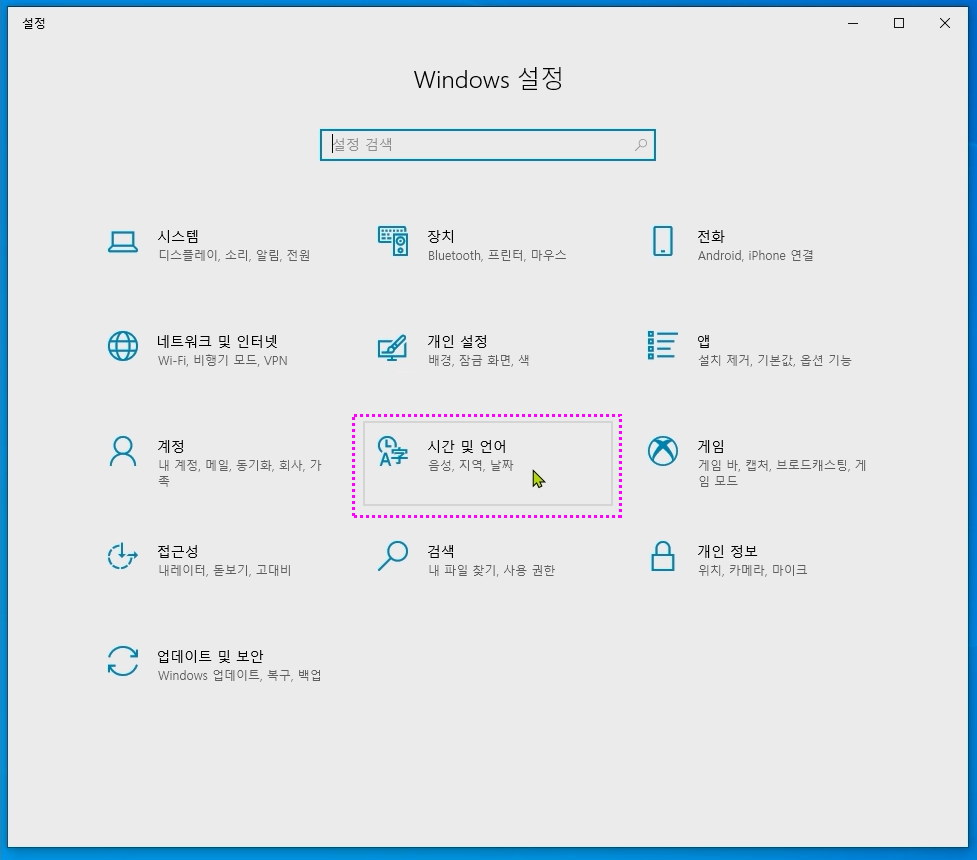
아래 이미지에서 처럼, 날짜, 시간 및 사용지역 언어 를 선택하세요.
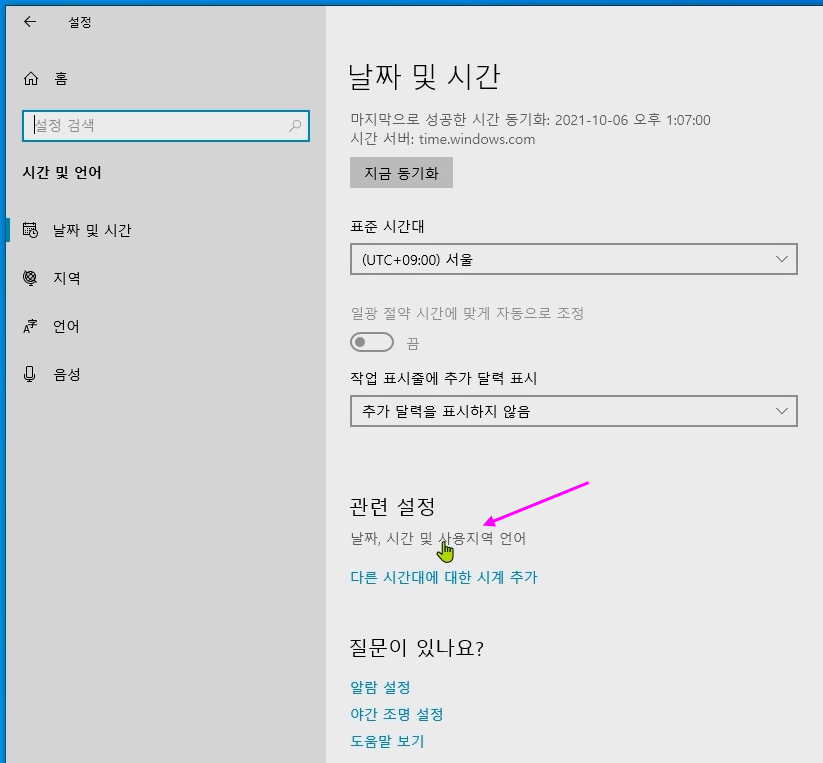
그리고 이어지는 창에서, 아래처럼, 추가 날짜, 시간 및 지역 설정 부분을 클릭하세요.
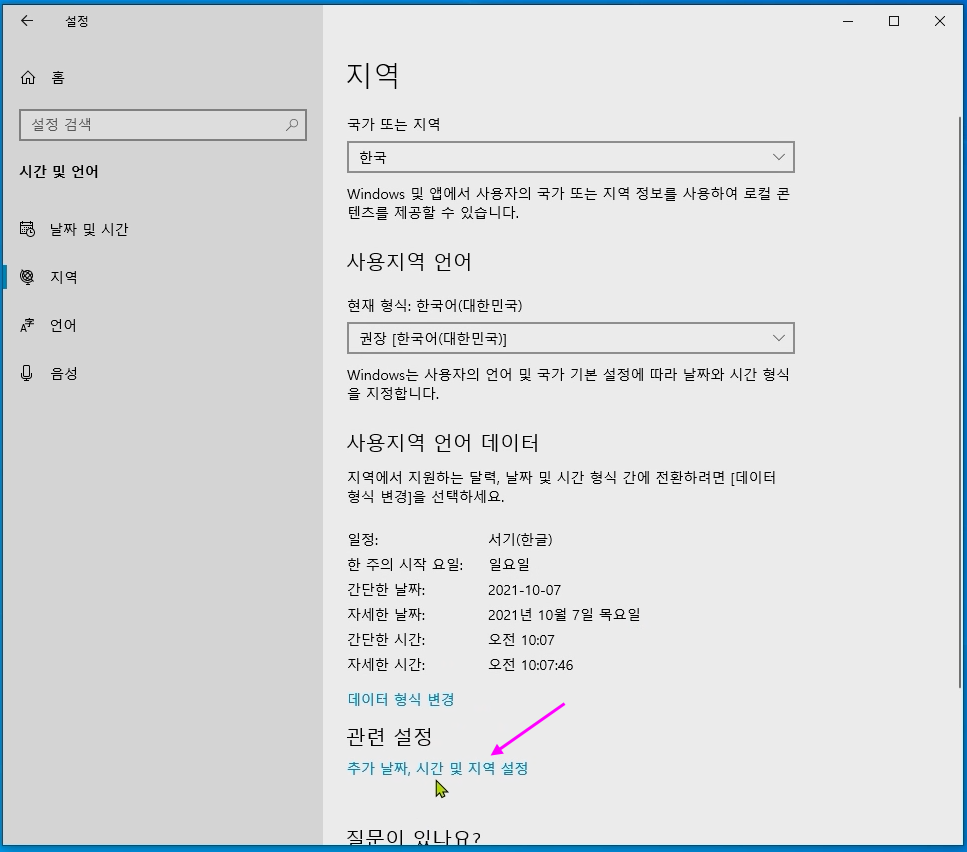
그럼, 역시 제어판 메뉴를 통해 접근했던 국가 또는 지역 선택 메뉴가 나타나는 것을 볼 수 있습니다.
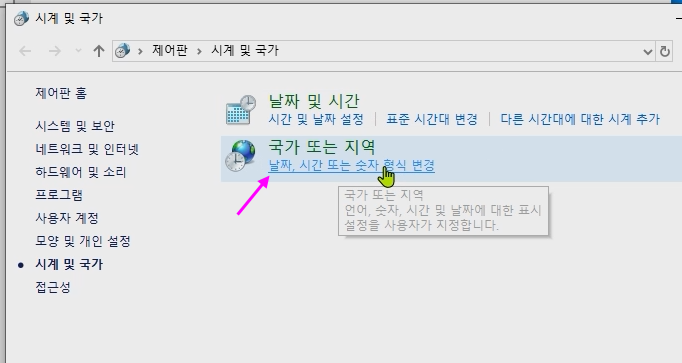
마찬가지로, 지역설정 팝업 메뉴에 있는, Beta : 세계 언어 지원을... 부분을 체크하고 확인을 누른 후 재부팅하면,
VScode에서의 한글 사용은 깨짐 없이 사용할 수 있게 됩니다.
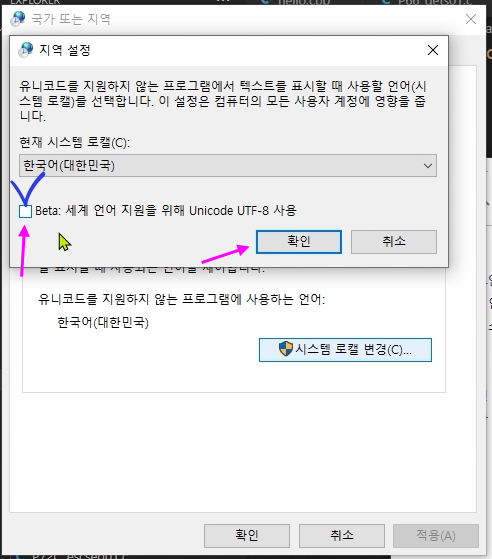
▶ 동영상으로 VScode에서 한글 코드 깨짐문제 해결하는 법 확인하기!
그럼, 오늘 하루도 즐거운 코딩되세요~ ^^&
'Language > C & C++' 카테고리의 다른 글
| 【VScode 환경설정】 VScode 코드 한글깨짐 방지 또 다른 방법 (0) | 2023.10.12 |
|---|---|
| 【 VS-Code 】 VS code처음 사용 설명서, C/C++ & Python 멀티 코딩 환경 셋팅하기! (코드러너, 디버깅기능 사용) (20) | 2021.08.03 |
| 【C 기초 】 구구단 만들어 보기 GuGuDan Multiplication table (while 문, for 문 각각 사용) (0) | 2020.07.22 |
| 【 C 환경설정 】 VS code에서 Turboc.h 사용하기 / 한글 표시하기(터미널 창 폰트 깨짐 해결) (0) | 2020.07.09 |
| 【 영상버전 】 》VS code에서 C/C++ 코딩환경 구축하기《 (0) | 2020.07.06 |


