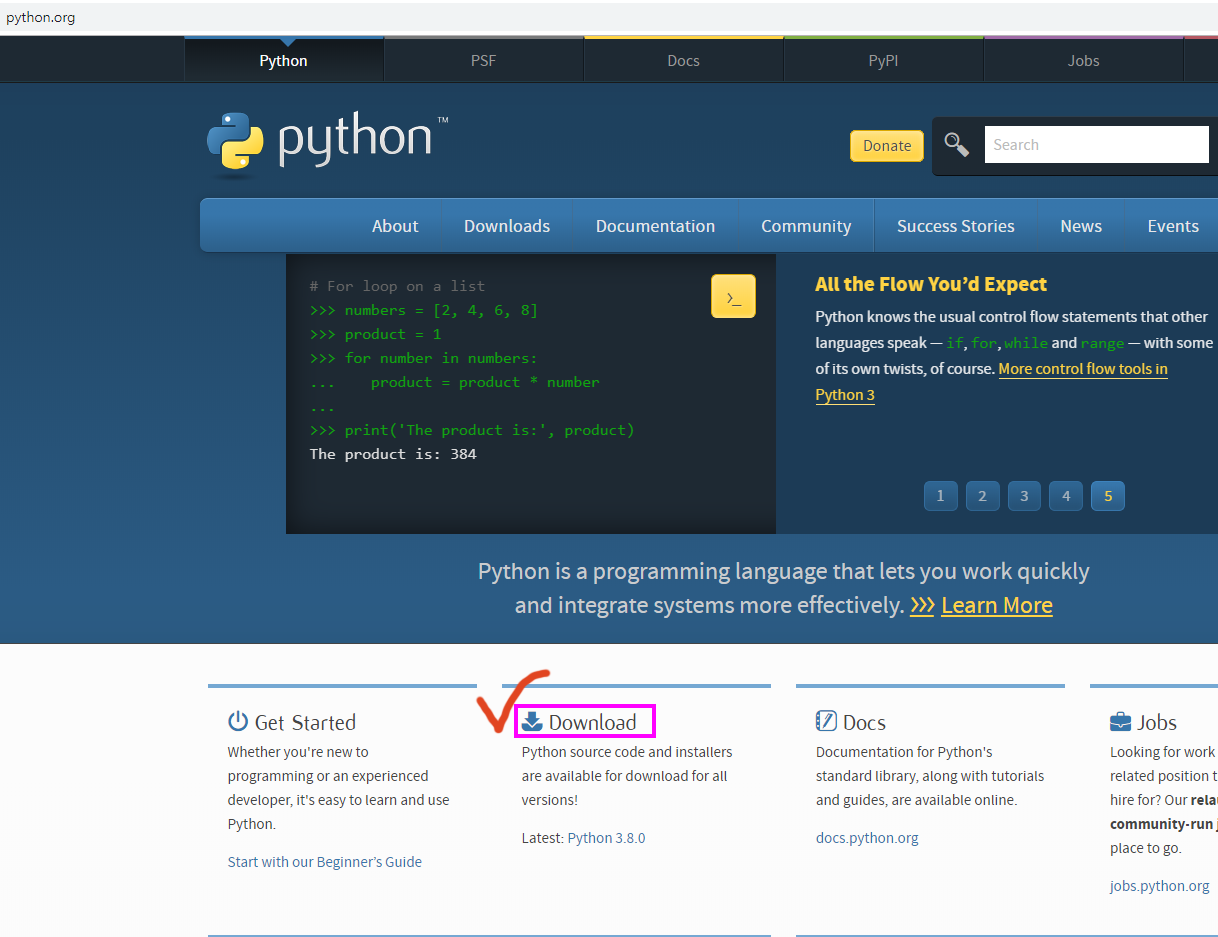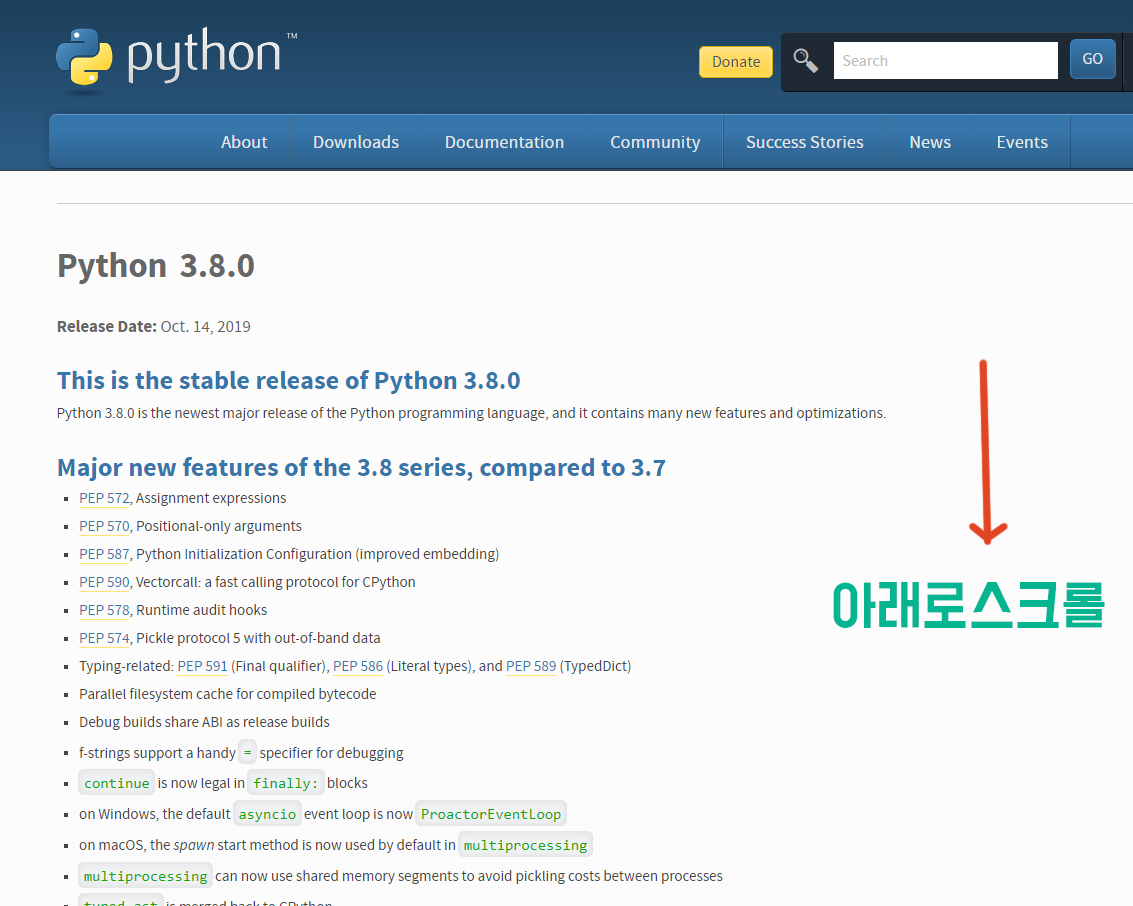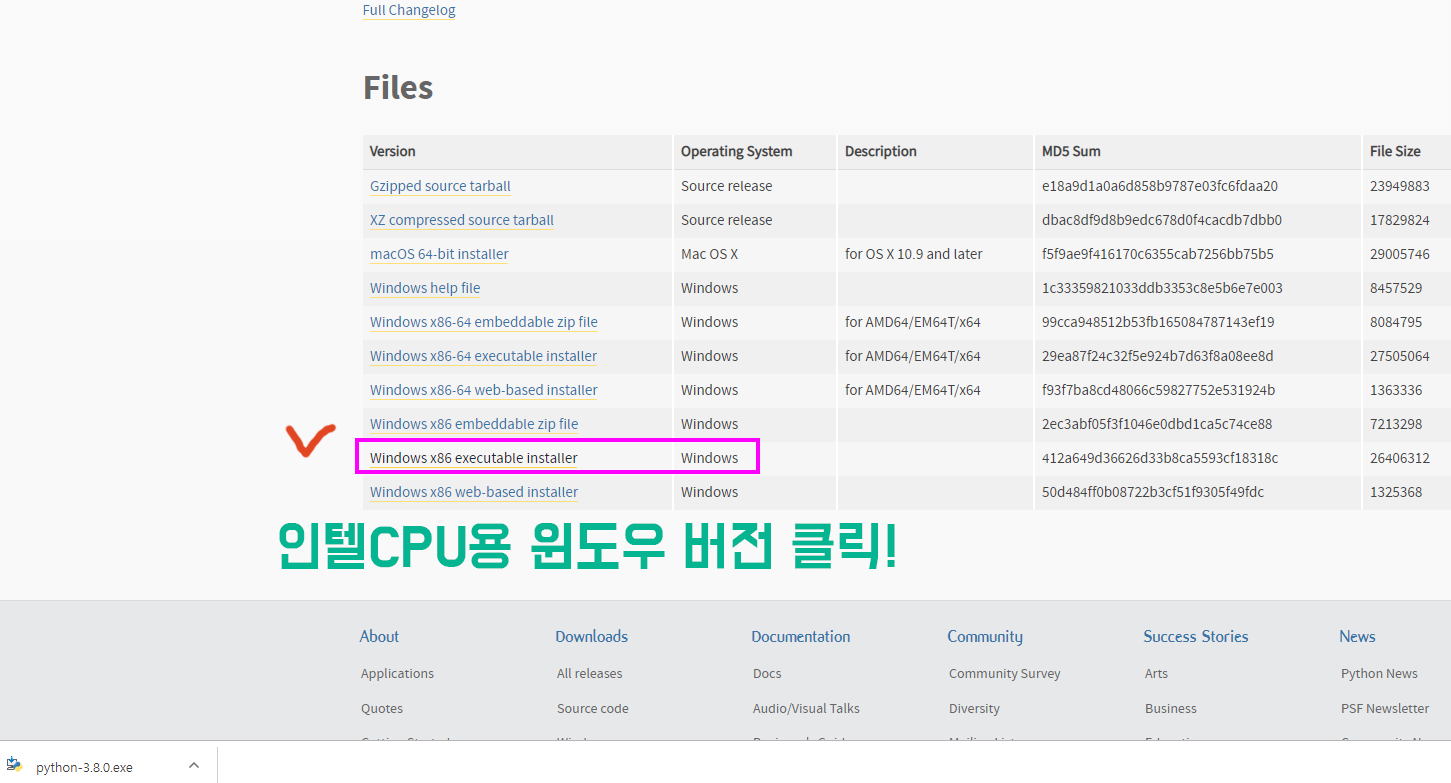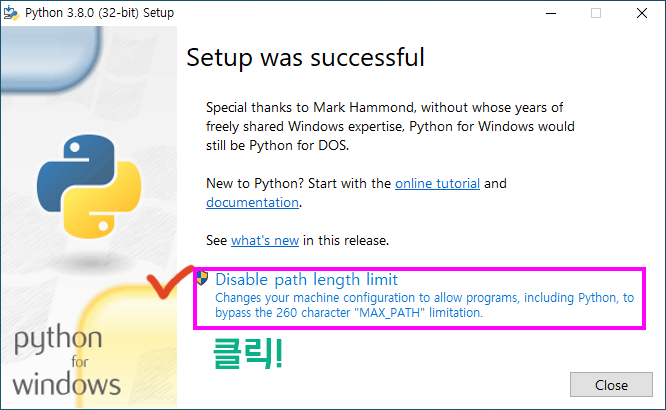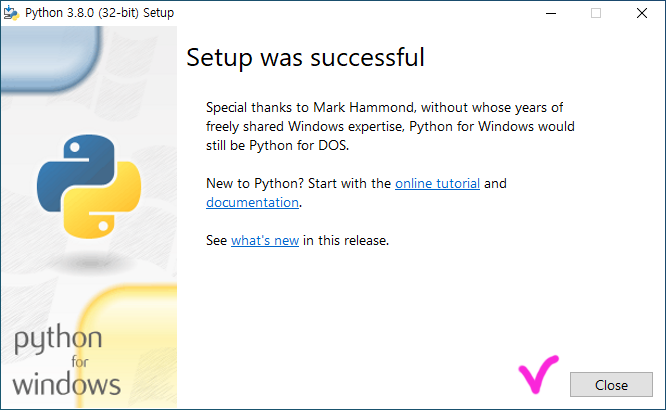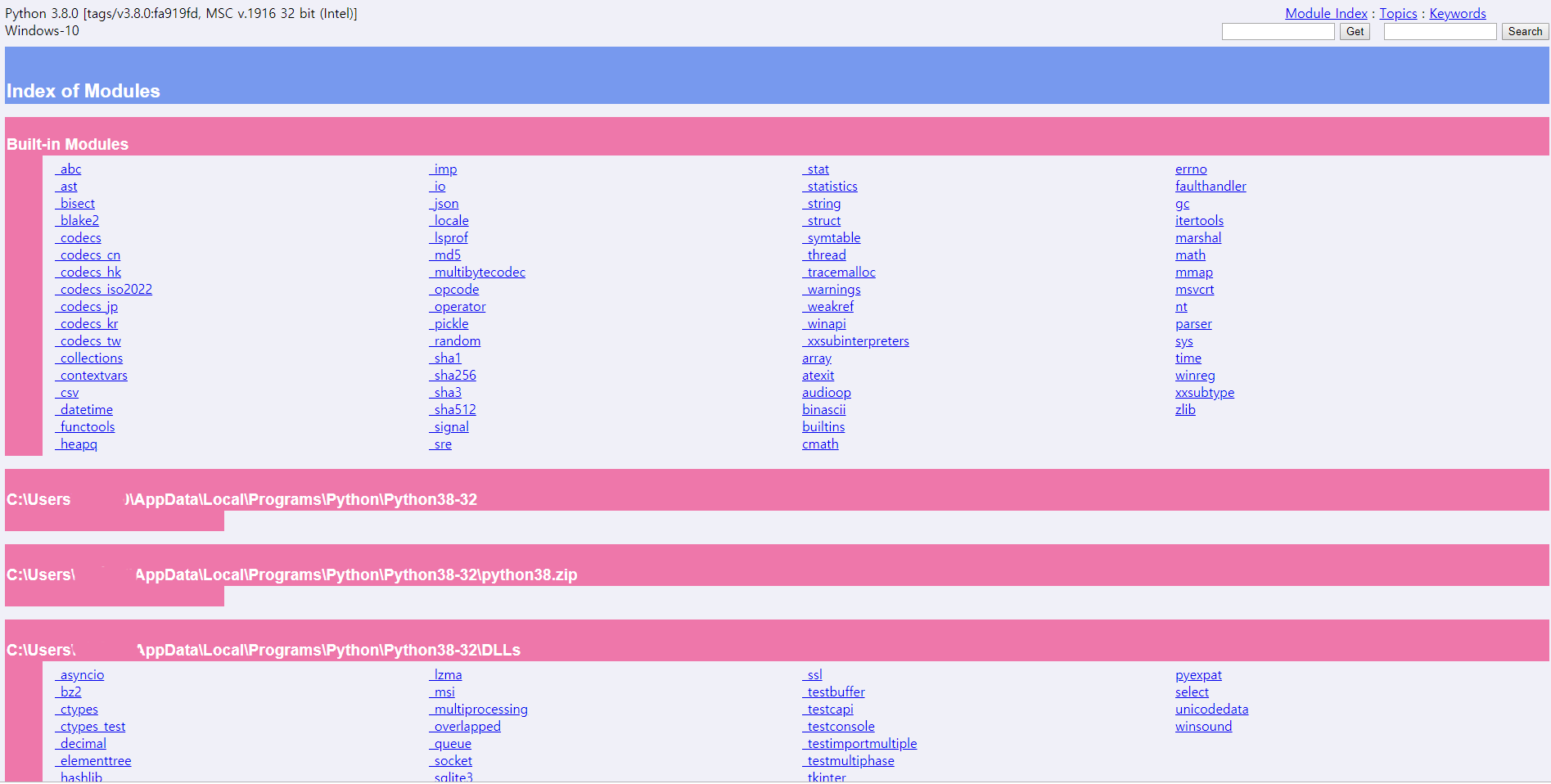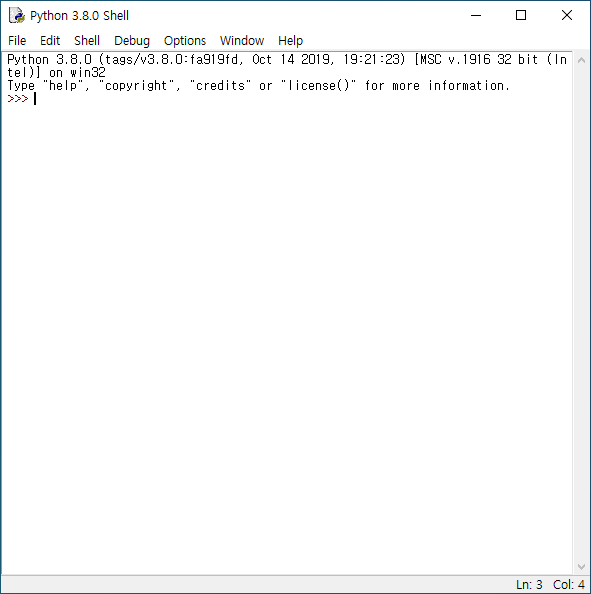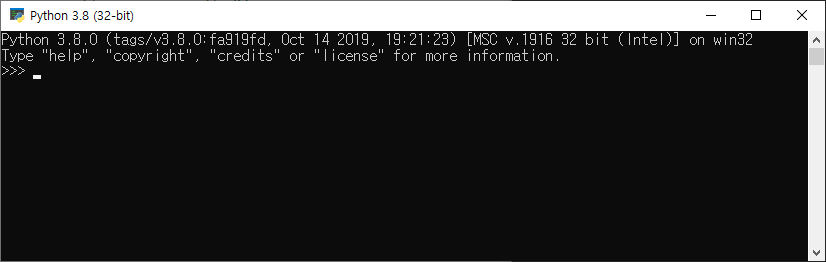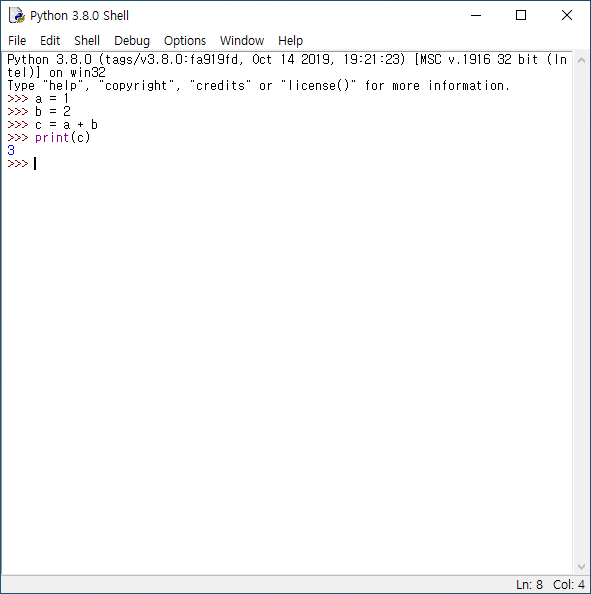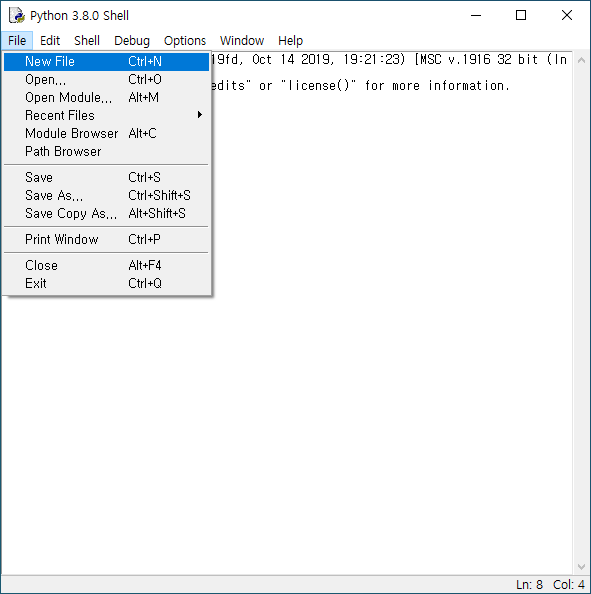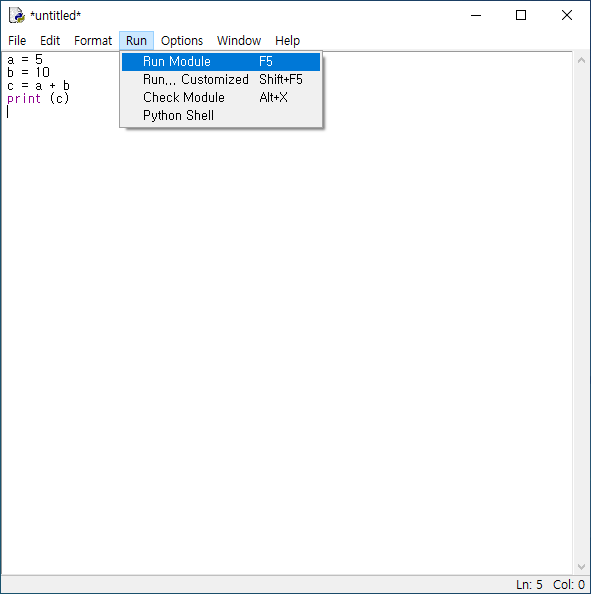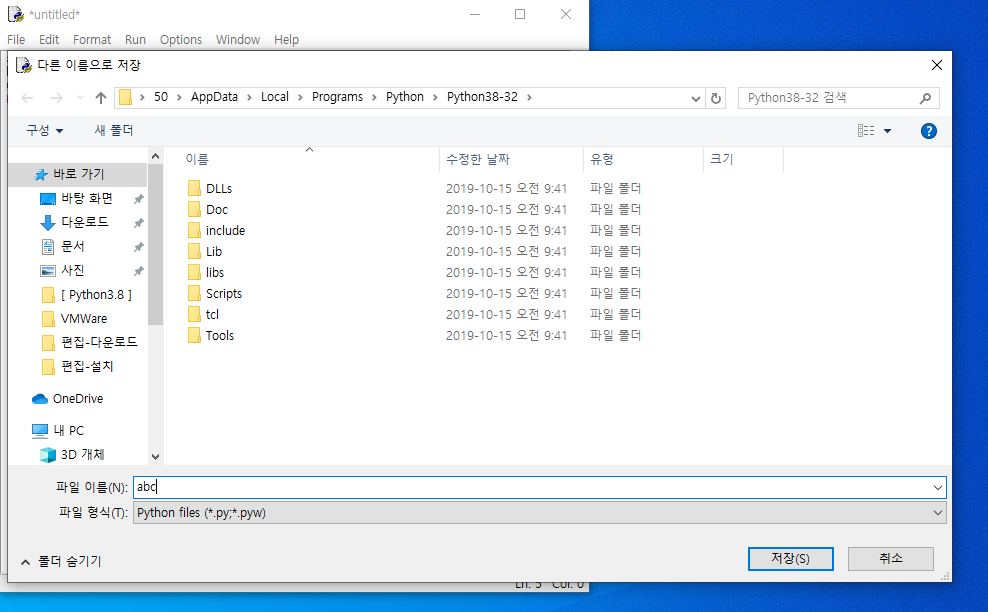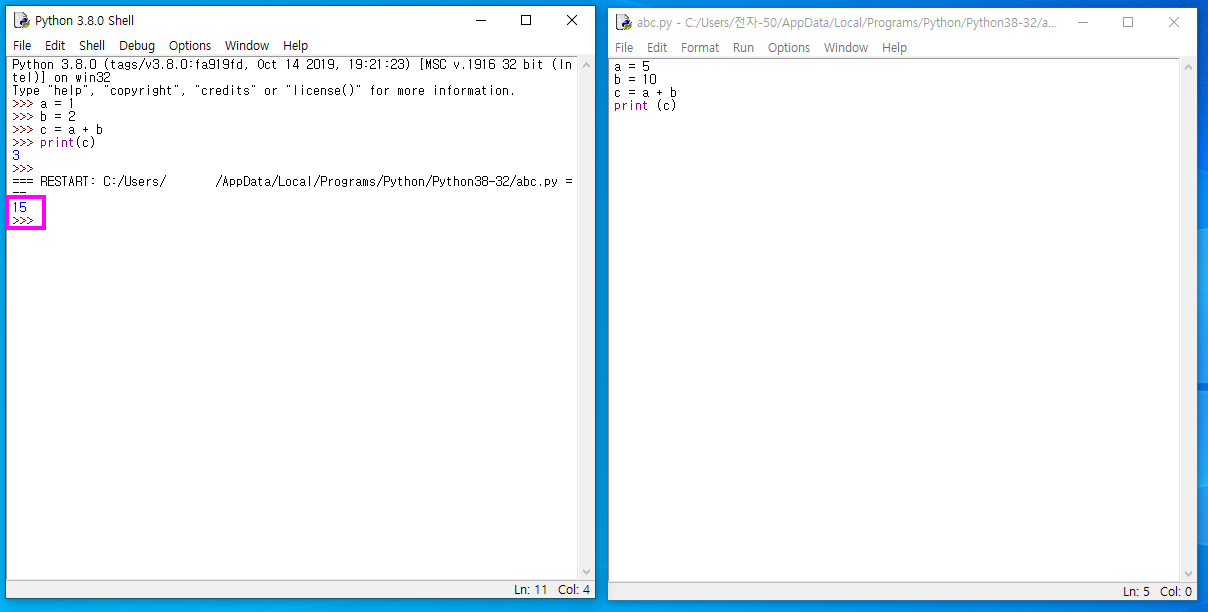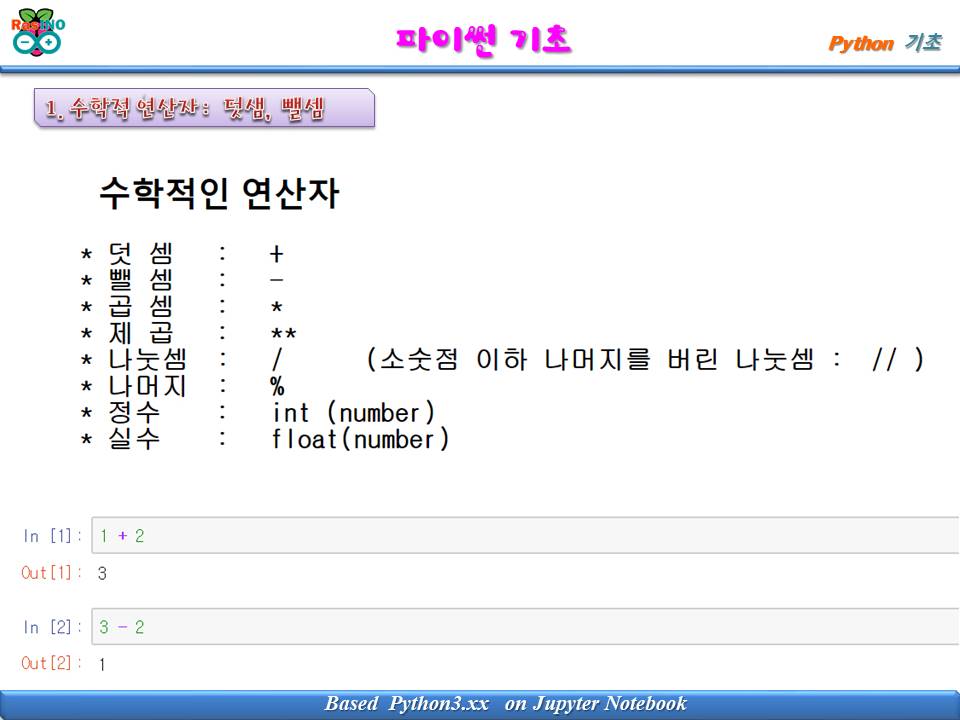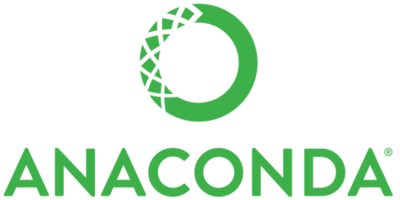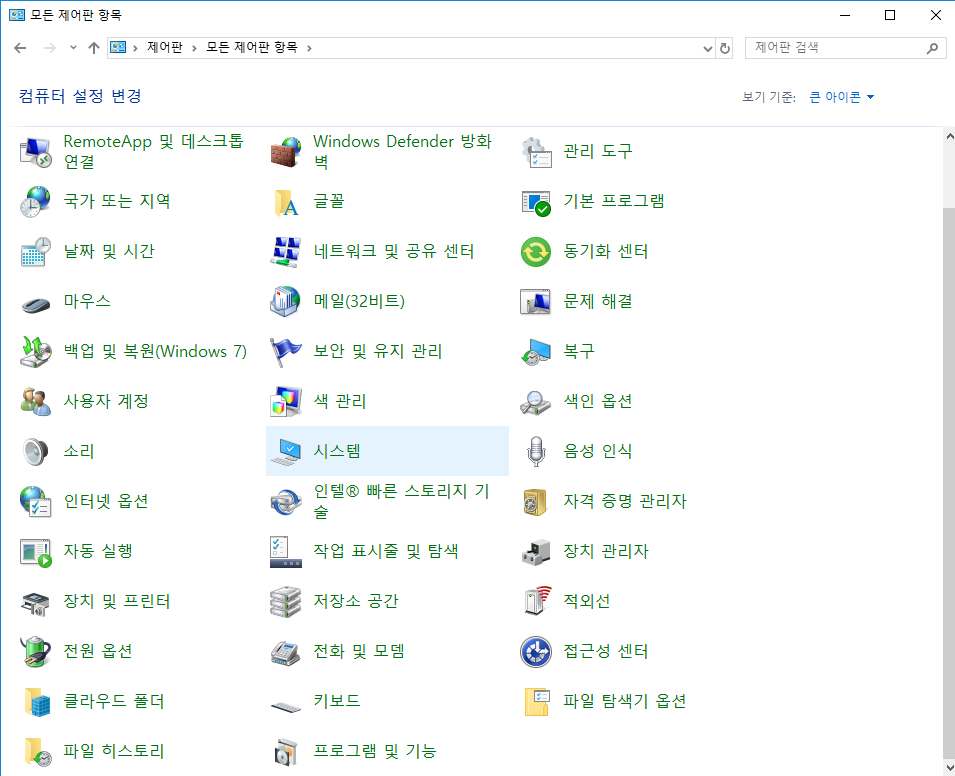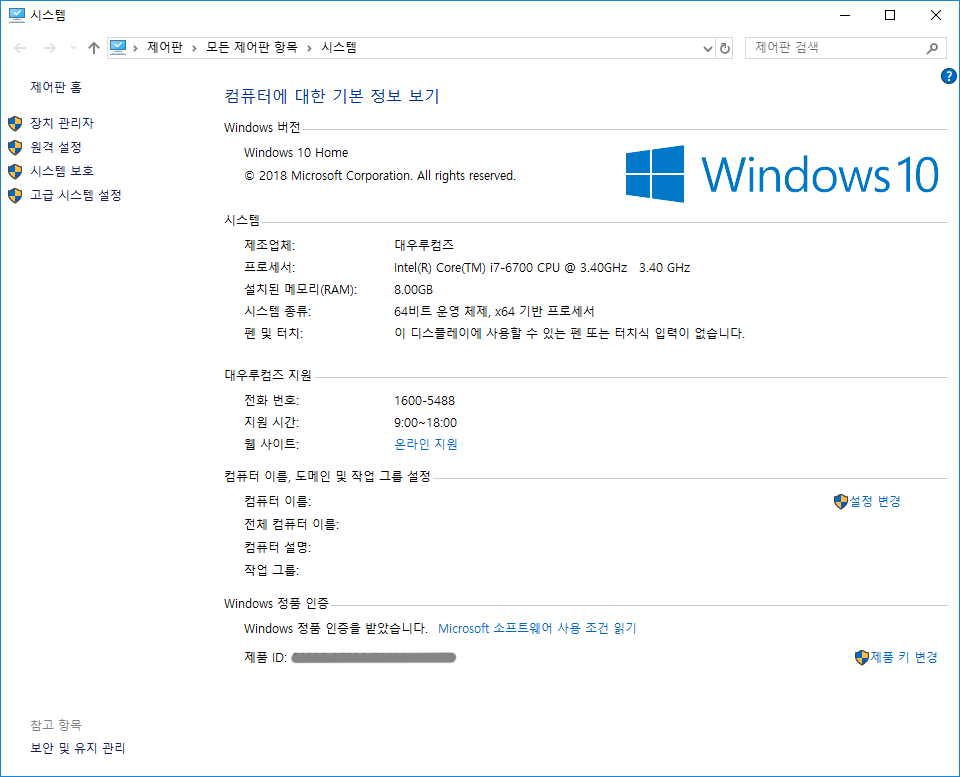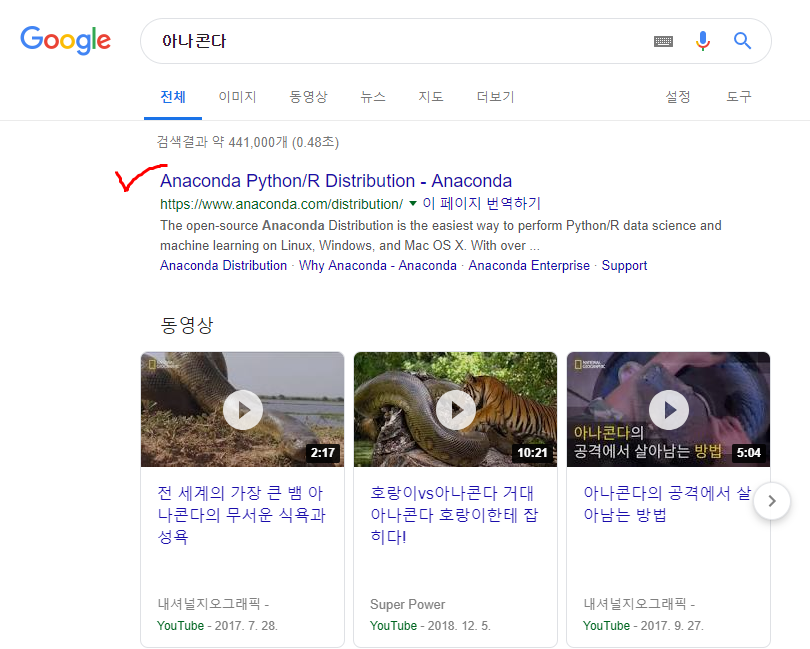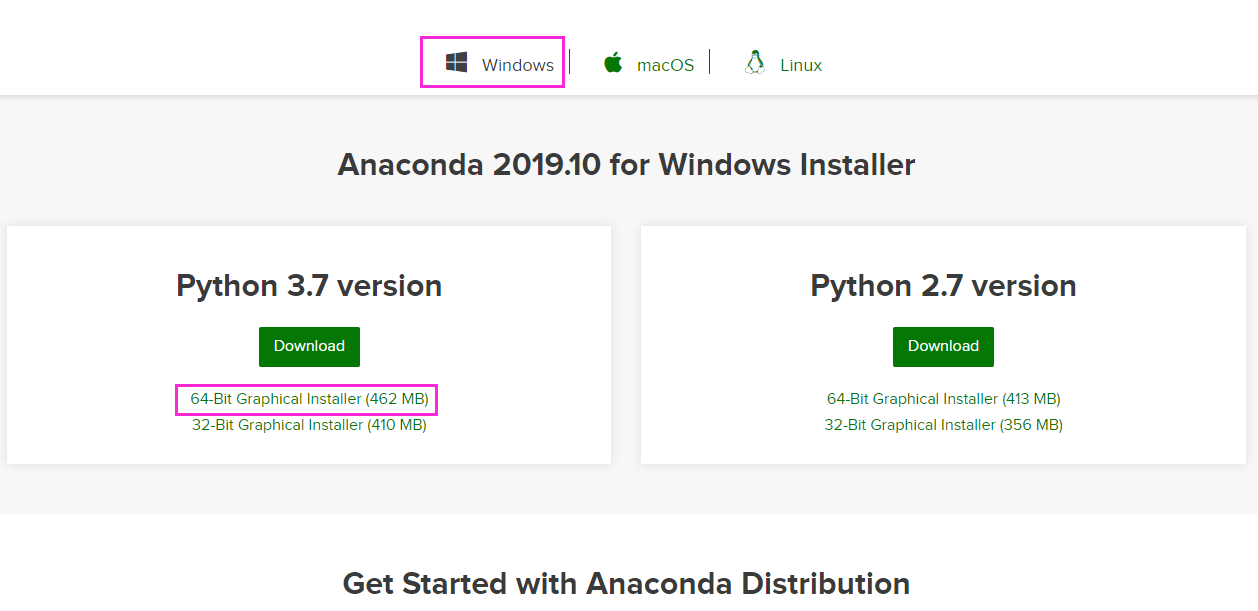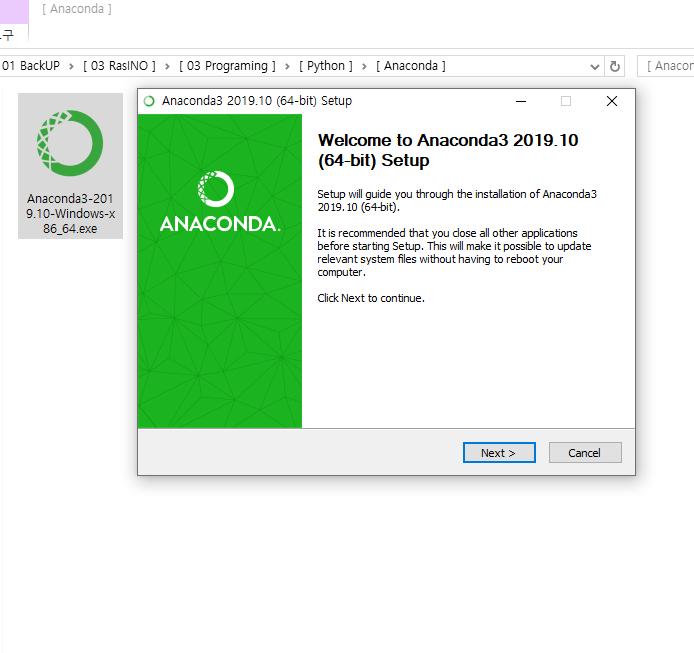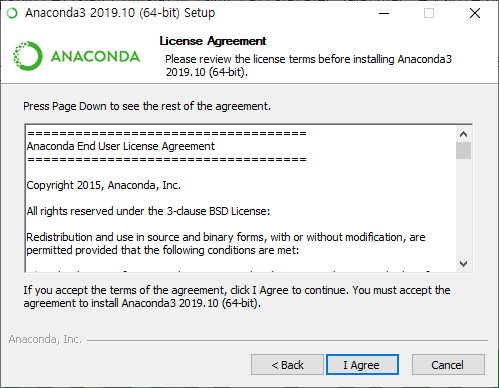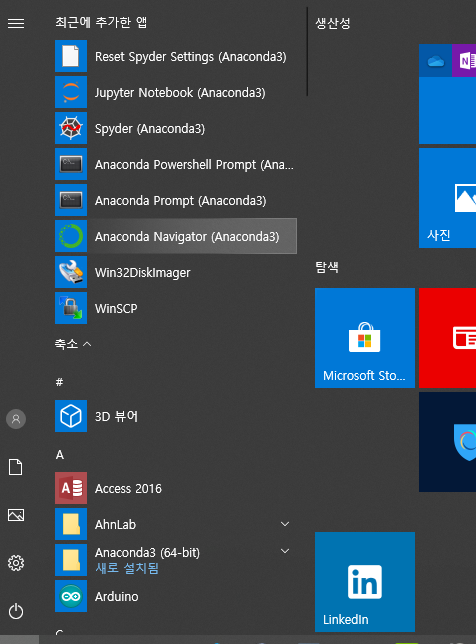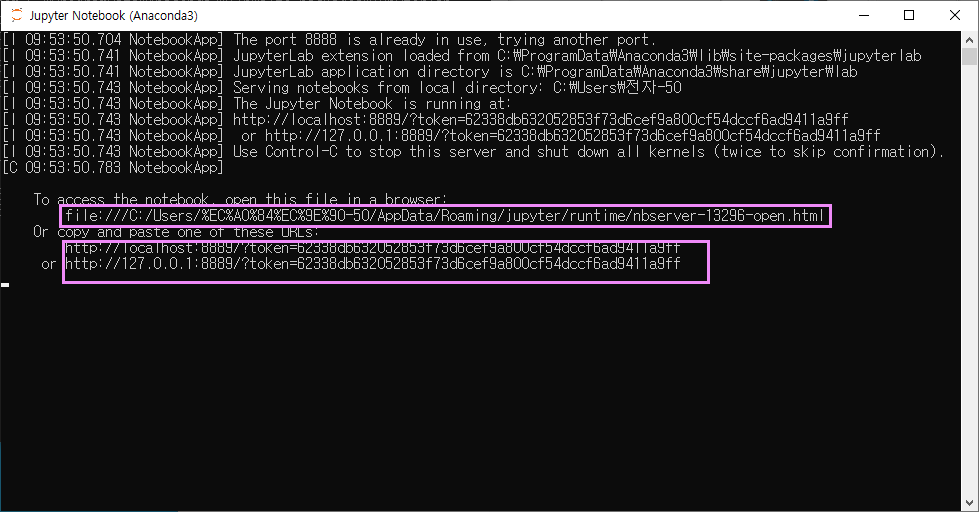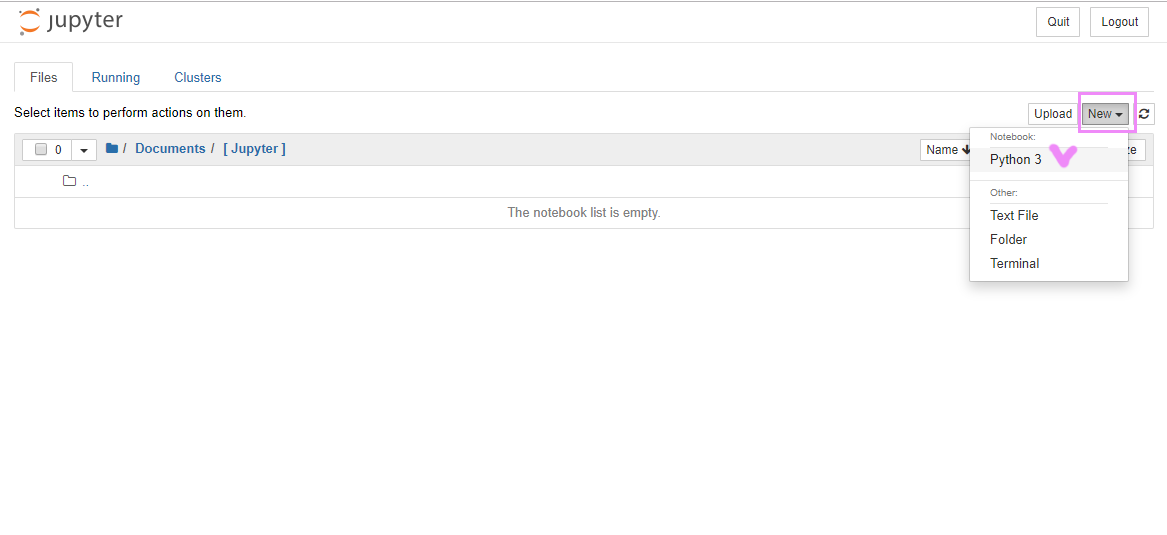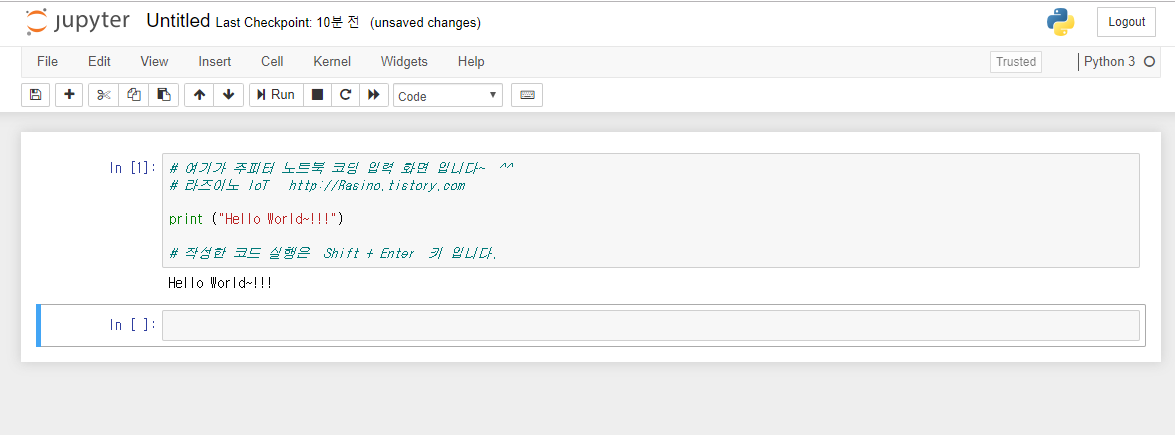【 주피터 노트북 】 Jupyter notebook 시작시 "환경설정" (로딩 딜레이 문제 해결)
주피터 노트북을 설치를 하고서 실행시키면, 처음 띄워주는 폴더의 위치가 이상한? 곳에서 시작됩니다.
디폴트 위치가 보통 C:/Users/NOTE(컴퓨터이름) 로 되어 있는데, 이 폴더에는 파이썬 폴더 뿐 아니라 잡다한 윈도우 폴더들이 즐비해?있어 매우 복잡합니다. 또한 PC에 따라서는 여러 응용프로그램의 폴더와 설치폴더들의 조각들이 많이 존해할 경우 처음 로딩할때 꽤 많은 시간이 걸리는 불편함이 생기죠. (아래 이미지)

이럴 때는 주피터노트북이 실행 될때의 디폴트(default) 위치를 잡아주면 간단히 해결 됩니다.
우선, 기존 실행된 주피터 노트북이 있다면 로그아웃 하고,
윈도우 실행창에서 'cmd' 입력하여 '커맨드명령어창'을 띄우거나, 아나콘다 설치후 등록되는 '아나콘다 프롬프트' 를 실행시킵니다.

그리고 프롬프트 명령어창이 뜨면 아래와 같은 명령어를 입력하고 실행시킵니다.
>jupyter notebook --generate-config (엔터)

그럼 아래처럼 주피터 노트북 환경설정 파일이 생성되며 생성된 경로도 알려줍니다.
C:/Users/NOTE/.jupyter/jupyter_notebook_config.py

그럼 파일 탐색창을 열어 설치된 경로로 가서 환경설정 파일을 찾아 봅니다.

환경설정 파일에 마우스 우클릭 후 연결프로그램을 메모장을 선택하여 열어 봅니다.
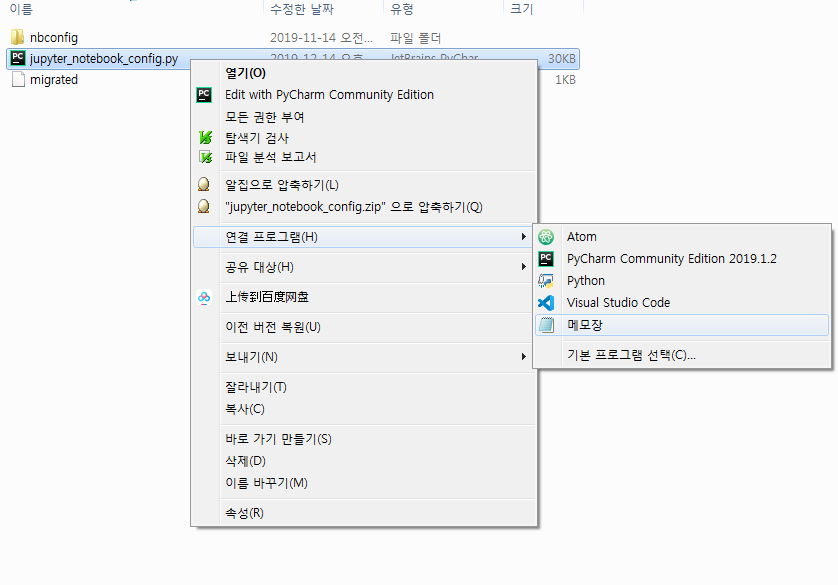
그럼 아래와 같은 파일 내용이 보일 거예요.
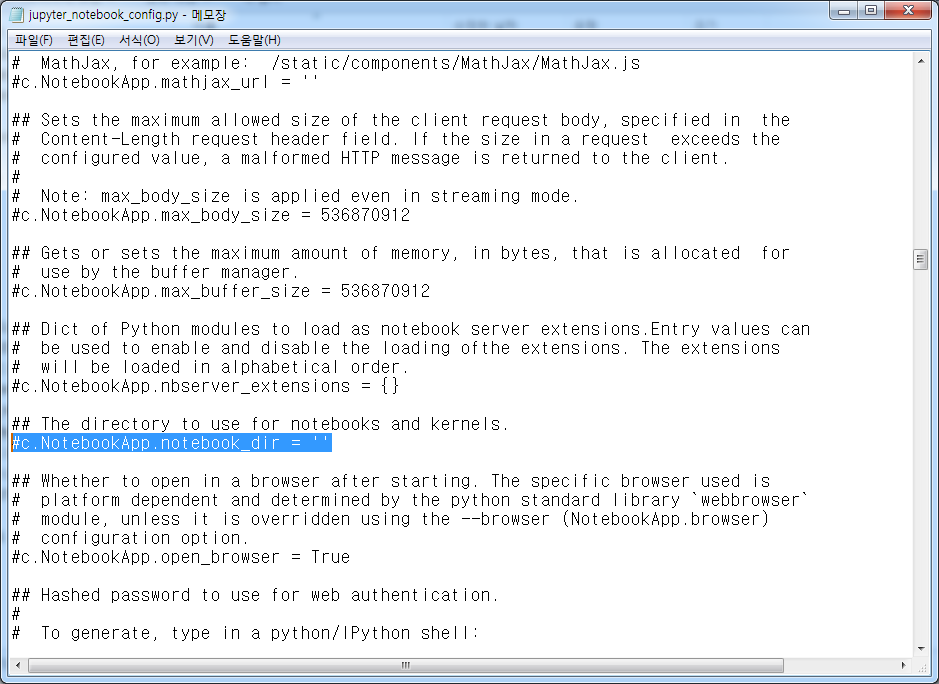
그럼, 위에 보이는 #c.NotebookApp.notebook_dir = ' ' 항목을 찾아봅니다.
파일내용 길어서 Ctrl+F 키를 눌러 'notebook_dir' 입력하여 찾으면 바로 찾으실 수 있습니다.
찾았으면, ' ' 속에 주피터 노트북이 실행 되었을 때, 로딩될 폴더를 새로 지정해 넣어 주면 됩니다 .
기존 폴더를 지정해 주어도 되며, 새로 폴더를 만들 경우 윈도우 탐생창에서 먼저 폴더 하나를 만들어 주어야 합니다.
저는 D 드라이브에 Jupyter_Project 라는 폴더를 하나 새로 만들었습니다.
그리고 중요~! 경로 맨 앞에 # 을 삭제해 주어야 해당 라인이 실행(적용)이 됩니다.

그리고 다시 주피터 노트북을 아래처럼 다시 실행시켜 보세요.
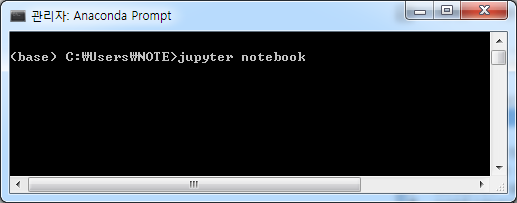
그럼 아래처럼 아주 깔끔한 폴더와 함께 , 주피터 노트북 실행도 매우 빨리 될 거예요. ^^
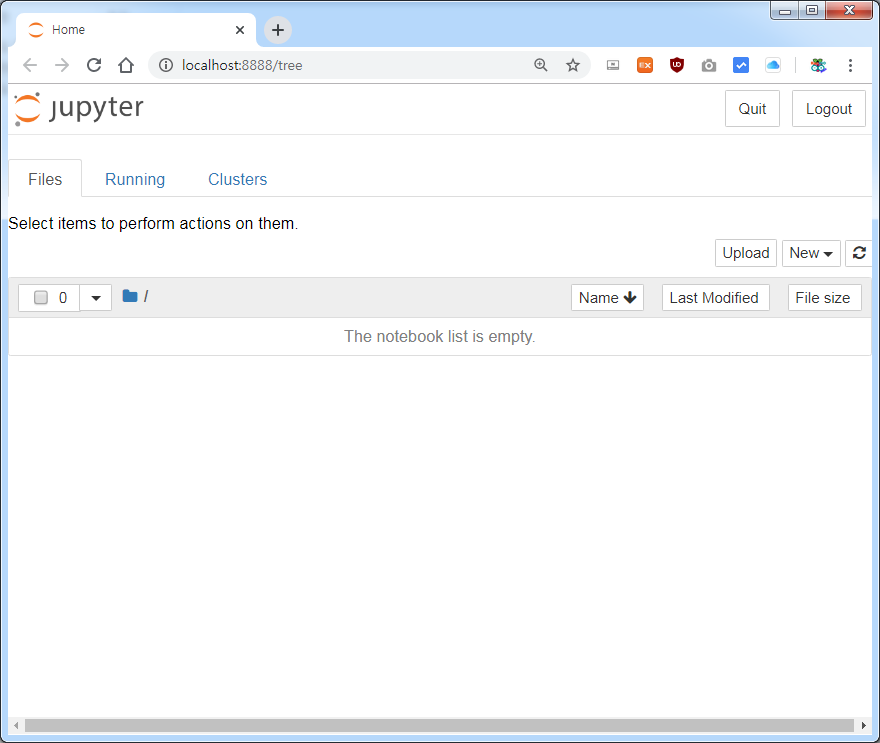
이상으로, 주피터 노트북 실행이 느리거나, 시작폴더 위치를 바꾸어주려 할 때(디폴트 위치) 해결하는 방법에 대해 설명 드렸습니다. 그럼 즐거운 파이썬공부 되세요~ ^^&
'Language > 파이썬 Python' 카테고리의 다른 글
| 【파이썬 응용】 파이썬 웹 크롤링#2(Web Crawling) -검색결과를 csv파일로 저장하기 (0) | 2020.01.02 |
|---|---|
| 【파이썬 응용】파이썬 웹 크롤링#1 (Web Crawling) (2) | 2020.01.01 |
| [ 파이썬 다운로드 ] Ver. 3.8 정식 릴리즈 버전 다운로드 및 설치 (4) | 2019.10.15 |
| 【 파이썬 기초#4】 (영상) 파이썬 "변수와 수학 연산자" (0) | 2019.04.17 |
| 【 파이썬 기초#3】 (영상) 파이썬 개발환경 주피터 노트북 주물러 보기 (0) | 2019.04.12 |