【 라즈베리파이】 Raspberry Pi ↔ windows , 간편한 파일 전송 프로그램 WinSCP 설치 & 셋업
라즈베리파이와 윈도우 시스템 사이에서 파일을 주고 받을 일이 생기는데, 이 때 설치와 사용이 간편한 WinSCP에 대해 소개하고자 합니다.
FTP 접속 WinScp은 오픈소스(무료) 이면서 , 파일 전송을 위해 최근 많이 사용되고 있고, 사용법도 어렵지 않습니다.
우선, 아래 사이트로 이동합니다.
https://winscp.net/eng/download.php

- 위 화면에서 DOWNLOAD WINSCP 5.15...xxx (9.4 MB) 버전을 다운 받는다.
- 단, 이 때 설치가 필요 없는 포터블 버전을 받고자 한다면 , 오른쪽에 있는 OTHER DOWNLOADS를 클릭하면,
아래와 같은 포터블 다운로드 화면이 나온다.


- 여기서는 설치 버전으로 직접 설치해서 프로그램 사용법에 대해 설명하겠습니다.
아래와 같은 다운받은 파일을 실행해 주세요~
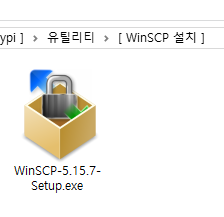
- 그런데, 막상 설치를 진행 하려고 하면 아래와 같은 경고 메시지를 보여줍니다.
그럼, 당황하지 말고, 화면 중간에 있는 추가 정보 를 클릭해 줍니다.

- 그러면 아래처럼 실행 버튼이 나오게 됩니다.

- 실행을 눌러 설치를 진행합니다.


- 아래 화면에서, 파일을 복사해서 주고 받을 때에는 전통적인 FTP 스타일이 편하므로, 컴맨더(C)를 선택하는 것을 추천합니다.

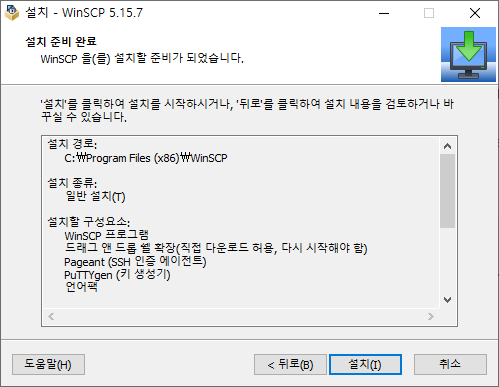
- 설치가 완료되면 아래와 같은 완료 화면을 보실 수 있습니다.
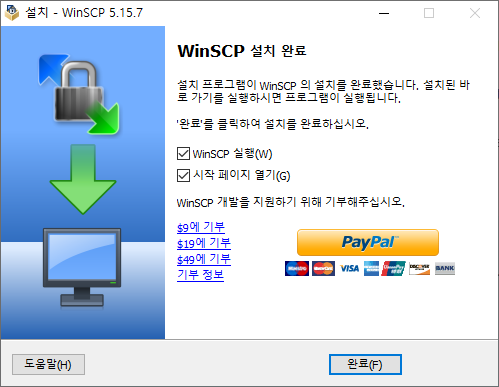
- 완료를 누르고 바탕화면에 있는 WinSCP 아이콘을 실행시킵니다.

- 그럼 아래와 같은 화면이 나타납니다.

- 그럼 접속 하려는 라즈베리파이의 IP 주소를 아래처럼 입력해줍니다. (접속할 포트 번호는 디폴트 값으로 22 입니다)
- 사용자 이름은 특별히 변경하지 않았으면, 소문자료 ' pi ' 이며 , 비번도 ' raspberry ' 로 하면 됩니다. 만약 접속이 안 된다면, ID 와 비번을 바꾼 경우 이니 확인해야 합니다. 그리고, 접속하려는 라즈베리파이에 인터넷 연결이 제대로 되어 있는지 확인하면 됩니다.

- 그런데 이때 , User name과 Password 는 일치하나 다른 문제로 접속이 안되는 문제가 발생할 거예요.
- 라즈베리파이와는 원격 접속형태로 이루어 지는데, 이때 사용되는 암호와된 접속 방식이 바로 SSH(Secure SHell) 입니다. 다만, 라즈베리파이의 기본 설정 상태는 접속 할 수 없는 Disable 상태로 되어 있어요. 따라서 이 설정을 Enable로 변경해주면 접속이 잘 됩니다.
그럼, 라즈베리파이의 주 메뉴중에어 아래에 표시한 'Raspberry Pi Configuration ' 을 클릭하여 들어 갑니다.
[ 메뉴 ≫ 기본 설정 ≫ Raspberry Pi Configuration ]
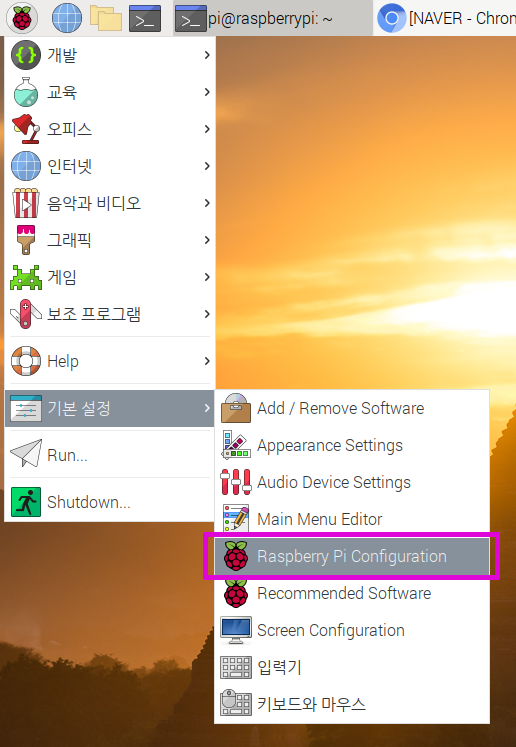
- 그럼 아래와 같은 설정 메뉴가 뜨면 두 번째 탭에서 SSH 설정 부분의 Enable 영역에 클릭해 주고 OK 를 누르면 됩니다.
그리고 재부팅해주고, 윈도우의 WinSCP 프로그램에서 다시 접속 시도해보면 접속이 잘 될 거예요.
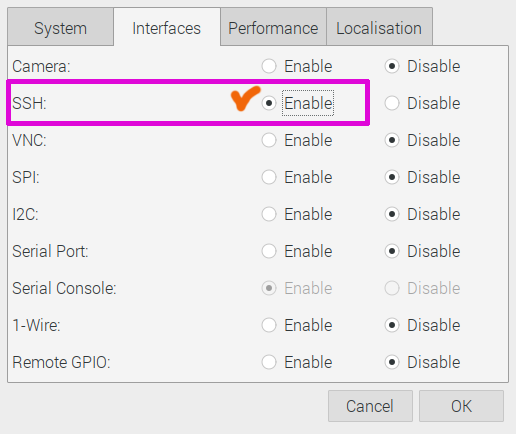
- 호스트 접속에 성공했다면, 맨처음 접속시에는 아래와 같은 메시지가 뜨는데, '예'를 눌러 주면 이후로는 뜨지 않습니다.
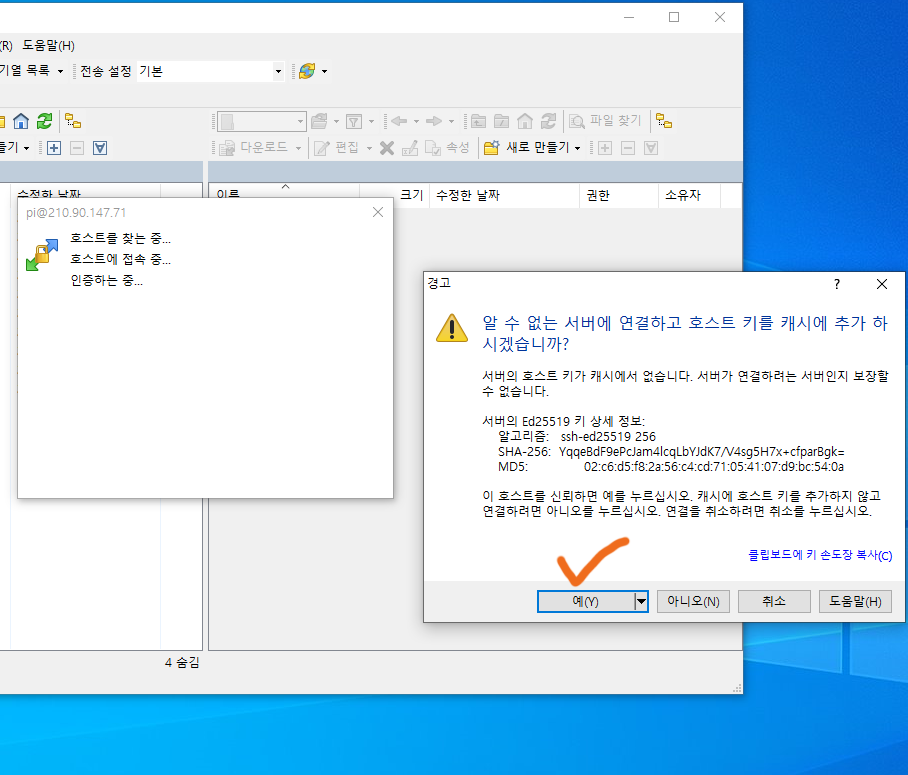
- 여기서 만약 라즈베리파이의 IP 주소를 바로 알고 싶다면, 라즈베리파이 화면 우측 상단에 인터넷(또는 WiFi) 연결 모양에 마우스 커서를 가져다 대면 IP 주소를 바로 볼 수 있어요. 저의 경우는 일반 랜선과 WiFi 둘 다 동시에 접속되어 있는 경우 입니다.

- 접속이 제대로 이루어 지면 아래 처럼 윈도우 PC 탐색창 화면과, 라즈베리파이 PC 탐색창 화면으로 각각 나뉘어진 창을 볼 수 있습니다. ( 라즈베리파이 첫 화면 위치는 ' /home/pi/ ' )

- 그러면 원하는 파일들을 선택해서 끓어다 놓으면 복사가 됩니다. 폴더 지정과 생성도 가능하며, 삭제 또한 자유자제로 가능합니다. 접속한 라즈베리파이에서도 파일의 복사와 삭제 또한 가능합니다.

만약, 파일을 분명히 복사 해 넣었는데, 탐색창에 보이지 않는 다면, 이는 FTP와 같은 접속 툴 방식의 특성인데, 이럴 때는 상단 메뉴 중 아래와 같은 새로고침 버튼을 클릭하면 보일 거예요.

그럼 즐겁게 라즈베리파이 공부하세요~
'라즈베리파이 > 라즈베리_기초' 카테고리의 다른 글
| 【라즈베리Pi#19】 윈도 PC에서 라즈베리 Pi 원격 제어하기 (0) | 2021.04.15 |
|---|---|
| 【라즈베리Pi#18】 HardWare PWM 사용하기! with LED (0) | 2021.04.11 |
| 【 라즈베리파이 】 #17 4LED 순차 점멸 with Timing chart (0) | 2019.03.14 |
| 【 라즈베리파이 】 #16 State Diagram 구현 실습 (0) | 2018.09.13 |
| 【 라즈베리파이 】 #15 LED SOS 신호와 동기신호 실습 (0) | 2018.07.05 |


