지난 게시글에서 윈도 OS 상에서 리눅스 혹은 또 다른 운영체제를 돌리기 위해 VMware라는 가상 머신을 설치하였습니다. 이렇게 설치된 VMware에 Ubuntu를 탑재해서 언제든 윈도환경에서도 우분투를 사용해 볼 수 있도록 해볼게요.
우선,
→ ① 구글에서 " 우분투 다운로드 " 또는 " Ubuntu Download " 검색합니다.
그리고 아래 보이는 링크를 클릭해 주세요.
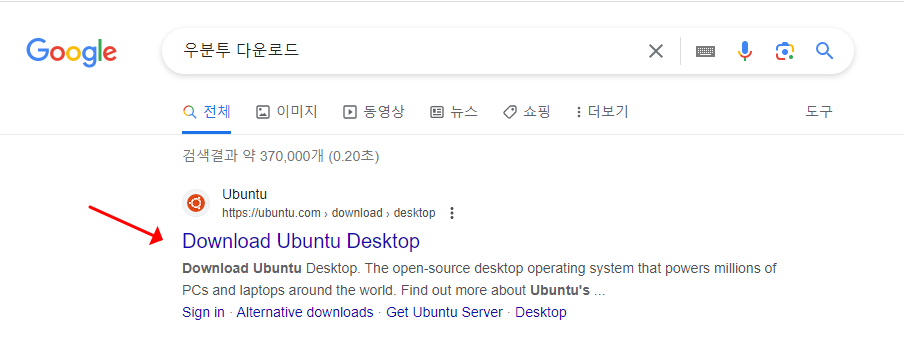
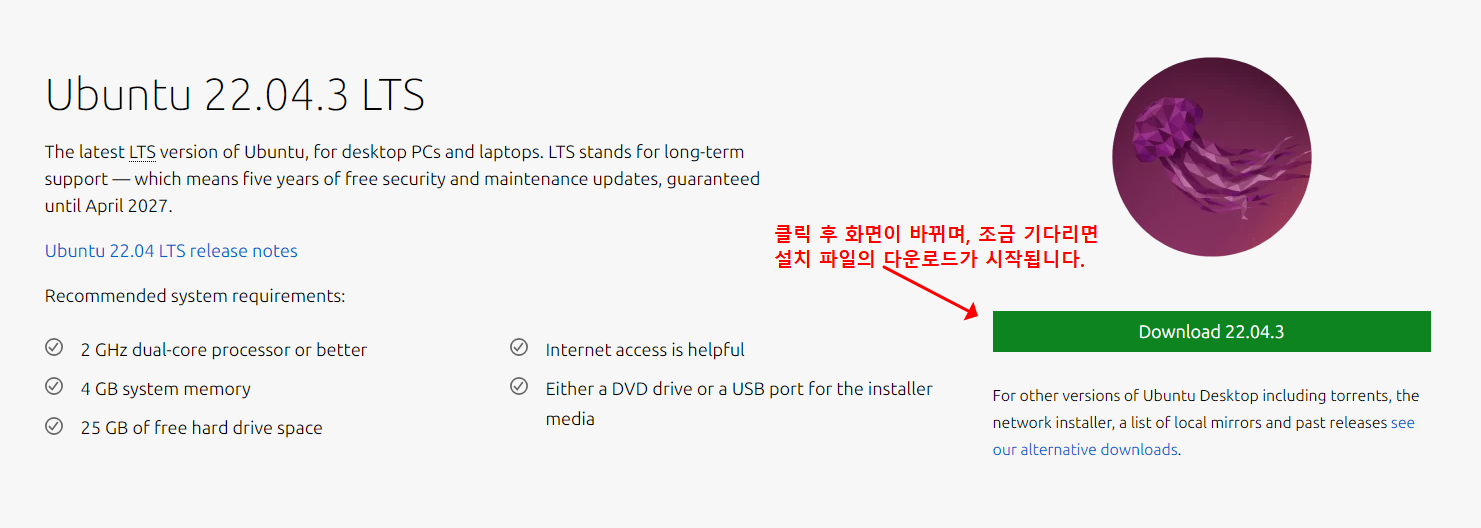
다운로드 사이트 직접 링크
https://ubuntu.com/download/desktop
https://ubuntu.com/download/desktop
ubuntu.com
→ ② VMware를 실행 시키면 아래와 같은 VMware 메인 창이 열리게 되는데요, Create a New Virtual Machine을 클릭합니다.

→ 그럼, 아래와 같은 창이 열리는데요, 아래처럼, ①과 ②를 순서대로 클릭하세요.
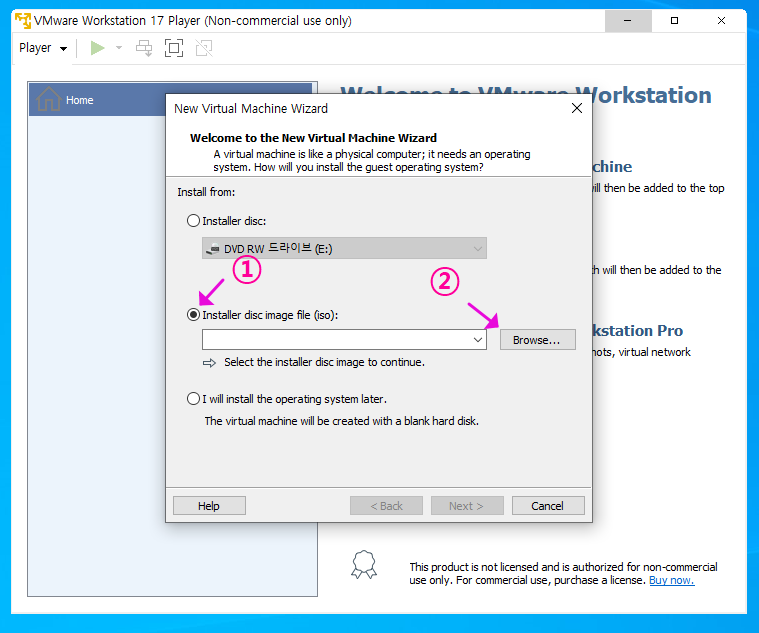
→ 그리고 열리는 창에서 위에서 받아 놓았던 우분투 이미지 파일(xxx.iso)을 선택 후 NEXT를 클릭해 주세요.

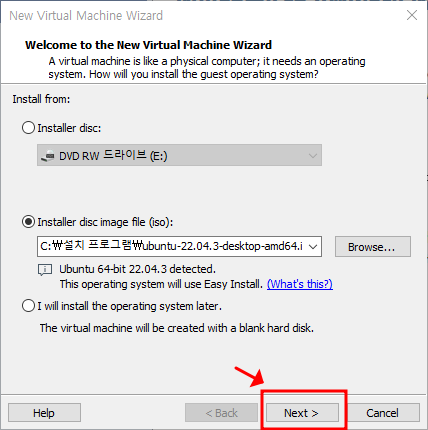
→ 계정 관련 정보를 입력 후 잘 기억해 주세요. 만약 ID, Password는 차후에 잊어버리게 되면 밀고 다시 설치해야 하니 잘 기억해 두세요. 여기서는 간단히 user , 1234로 해두었습니다.
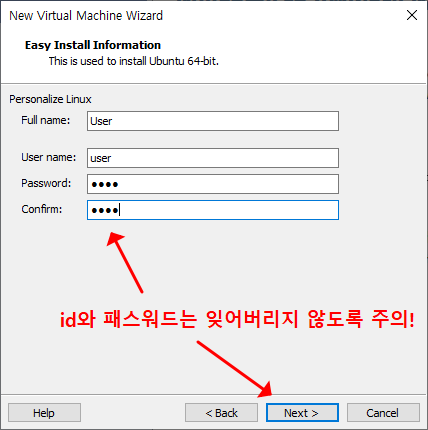
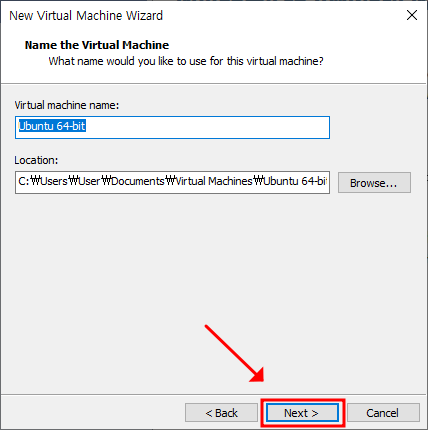
아래는 Ubuntu 우분투가 가상 공간으로 디스크를 차지하게 될 영역을 지정하는 화면인데요, 디폴트 값으로 20Gb 정도로 되어 있습니다. 만약 용량이 더 필요하다면 올려서 Next를 클릭하세요.


→ 그리고 Finish를 클릭하면 아래처럼 우분투가 실행됩니다.

→ 아래는 키보드 언어를 설정하는 화면인데요, 우선 디폴트 값인 영어로 설정하고 넘어가는 것을 추천드립니다. 추후에 한글 폰트와 언어 패키지를 제대로 설치하면 자연히 한글 입력도 가능해집니다.
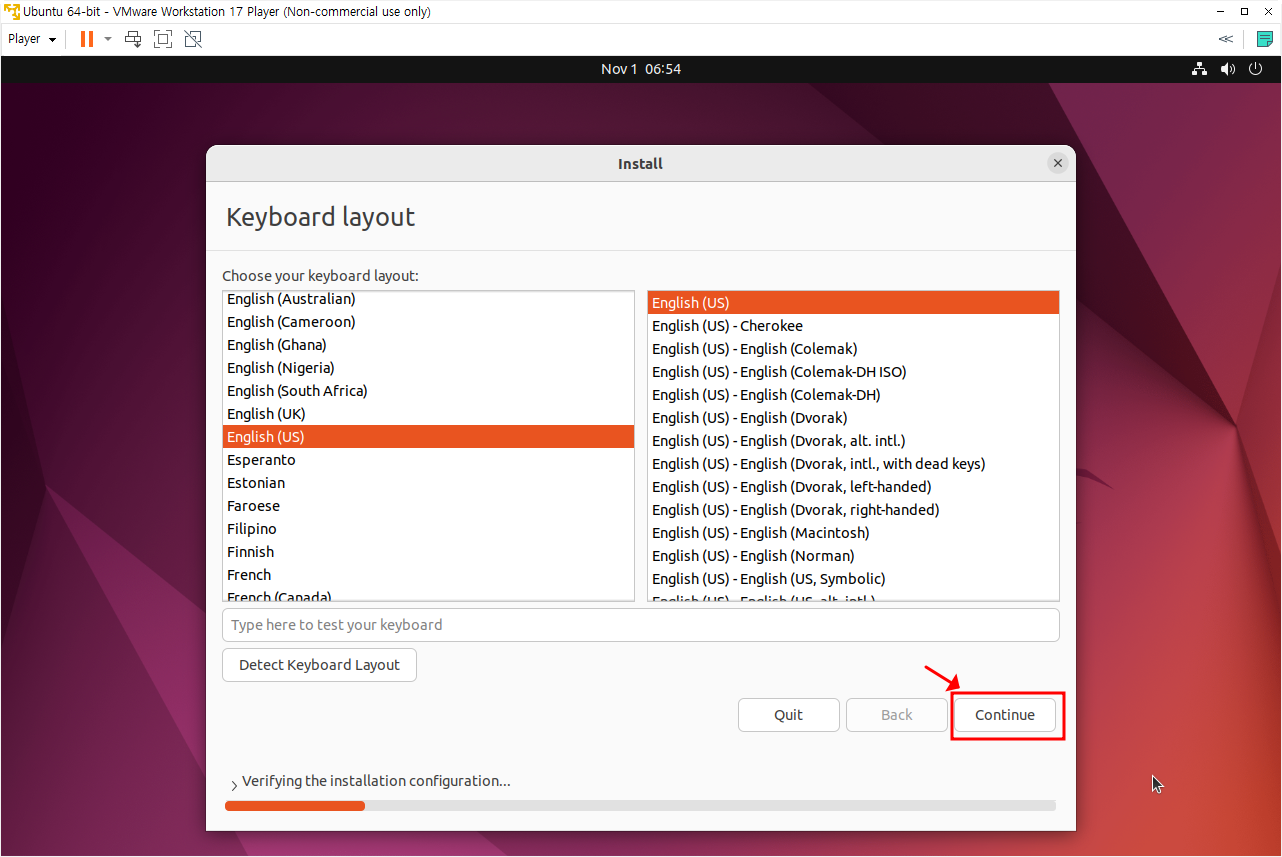
→ Continue 버튼 클릭하고 아래 이미지를 참고하여 계속 진행해 주세요.


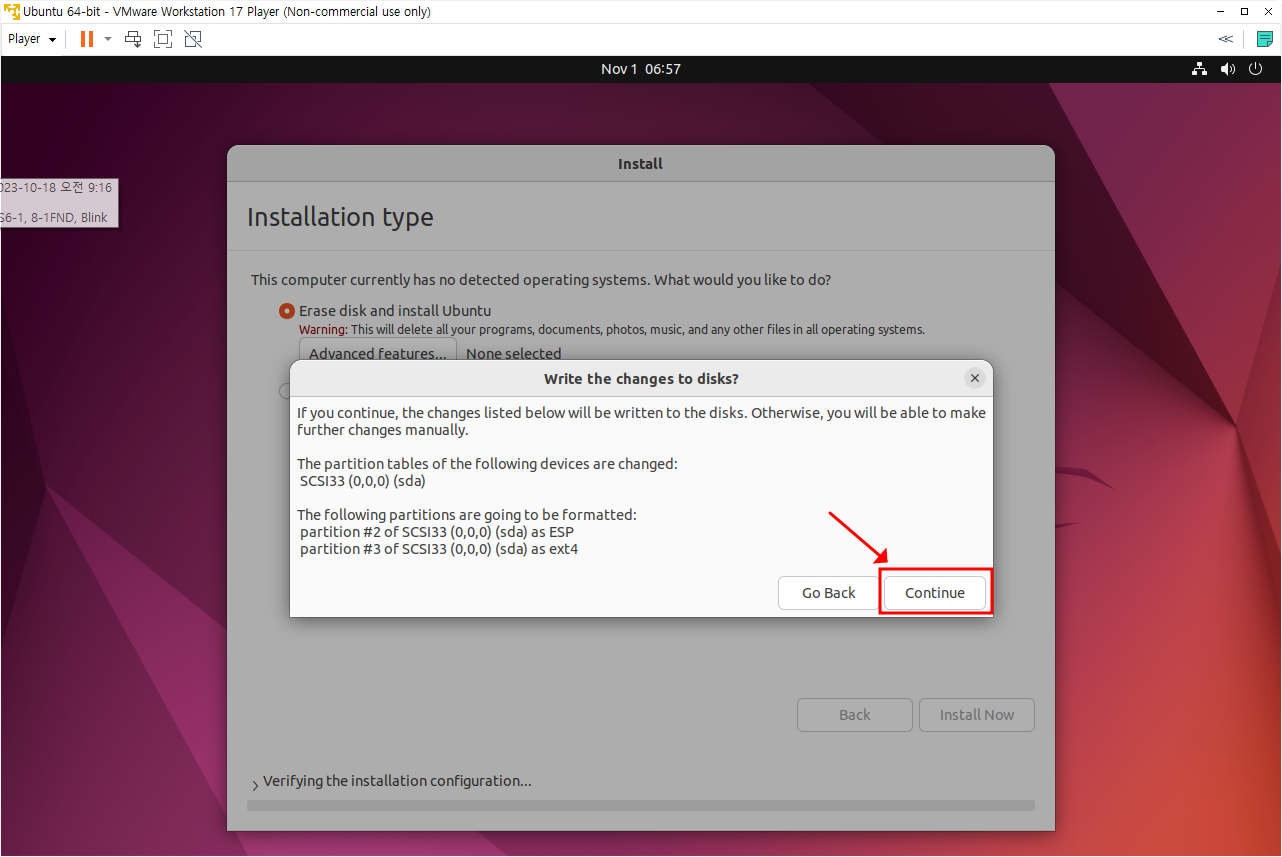
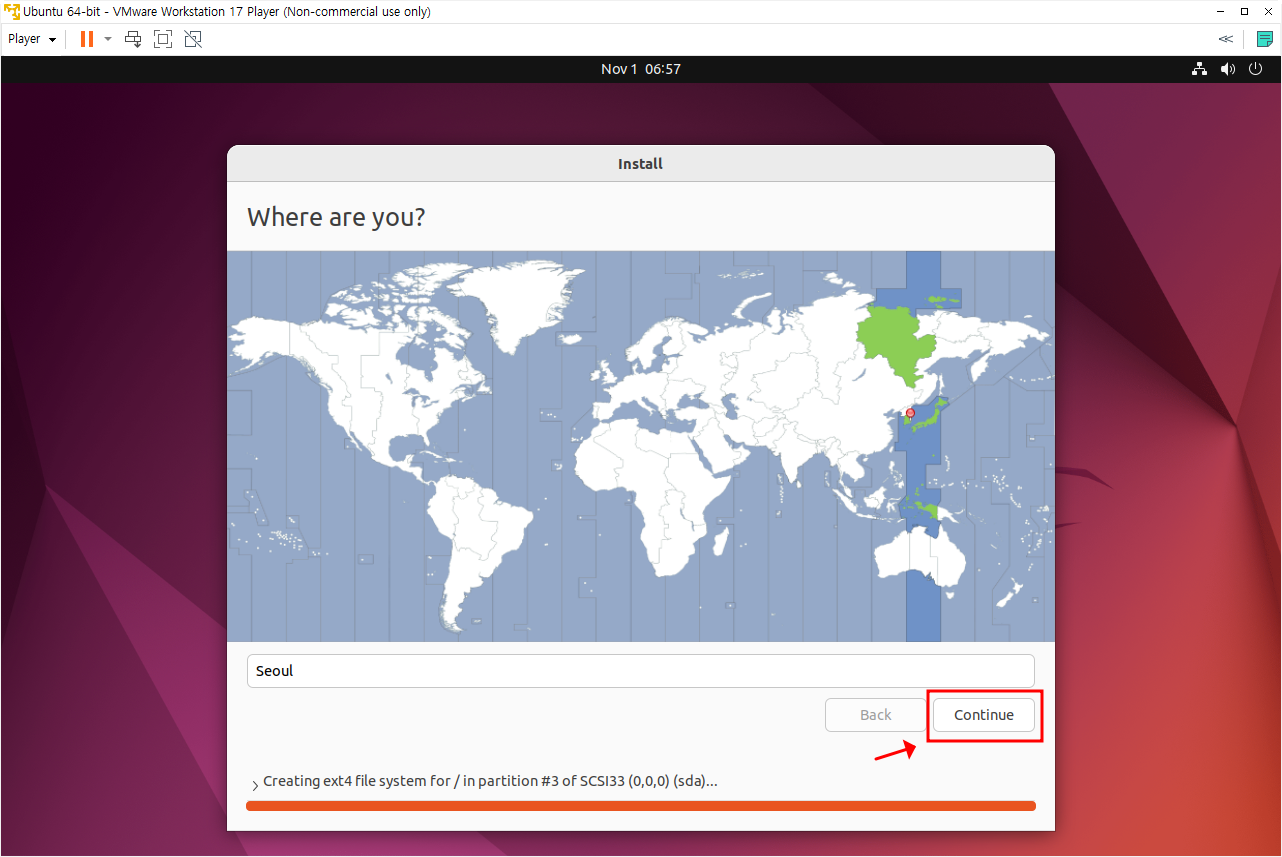
→ 위에서 입력한 계정 정보를 그대로 입력해 줍니다.

→ 설치 진행되는 모습
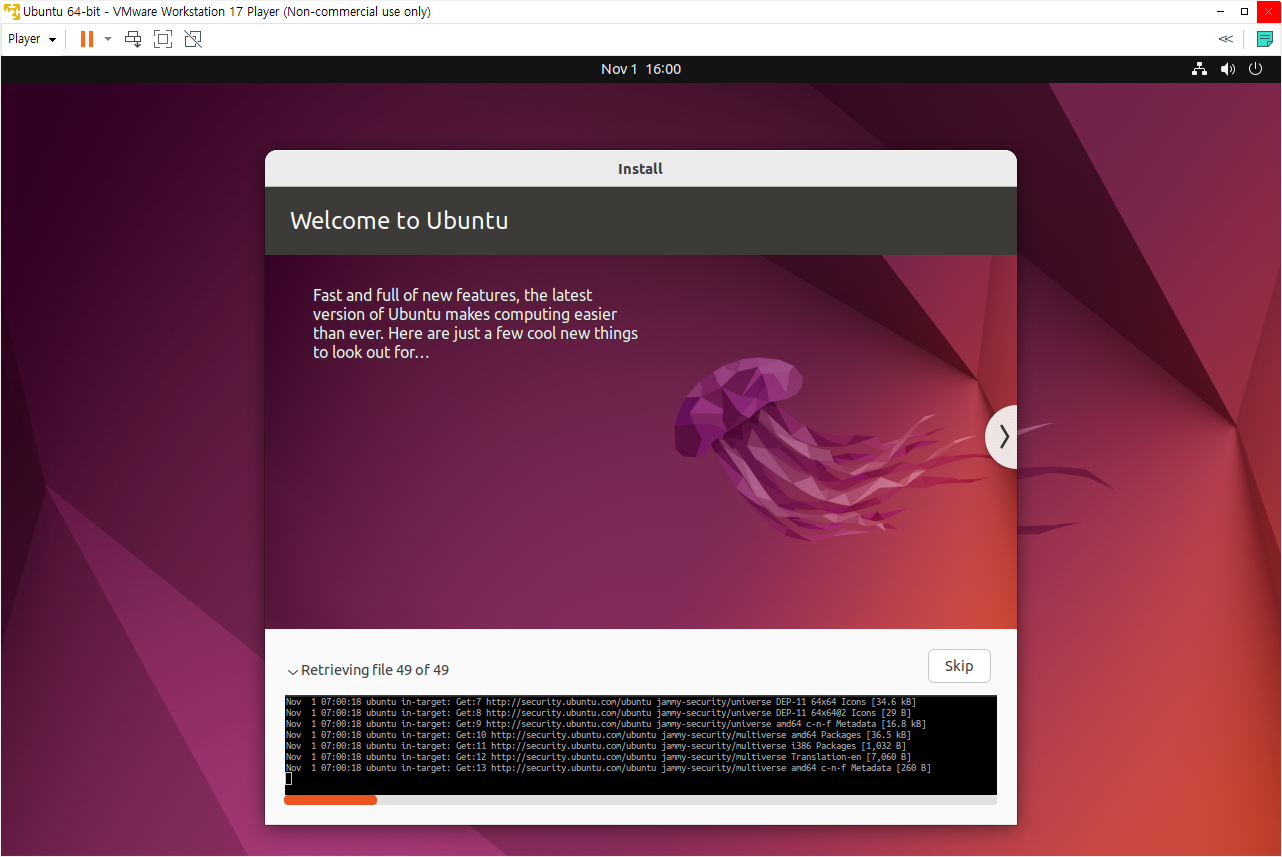

→ 아래는 구글 혹은 마이크로 소프트 계정이 있을 경우 등록하는 절차인데요, 일단은 Skip 할게요.


→ 일차적으로 설치 완료 되었으며, 우분투 버전의 업그레이드가 존재할 경우 아래와 같은 창이 뜨는데 업데이트를 해주세요.

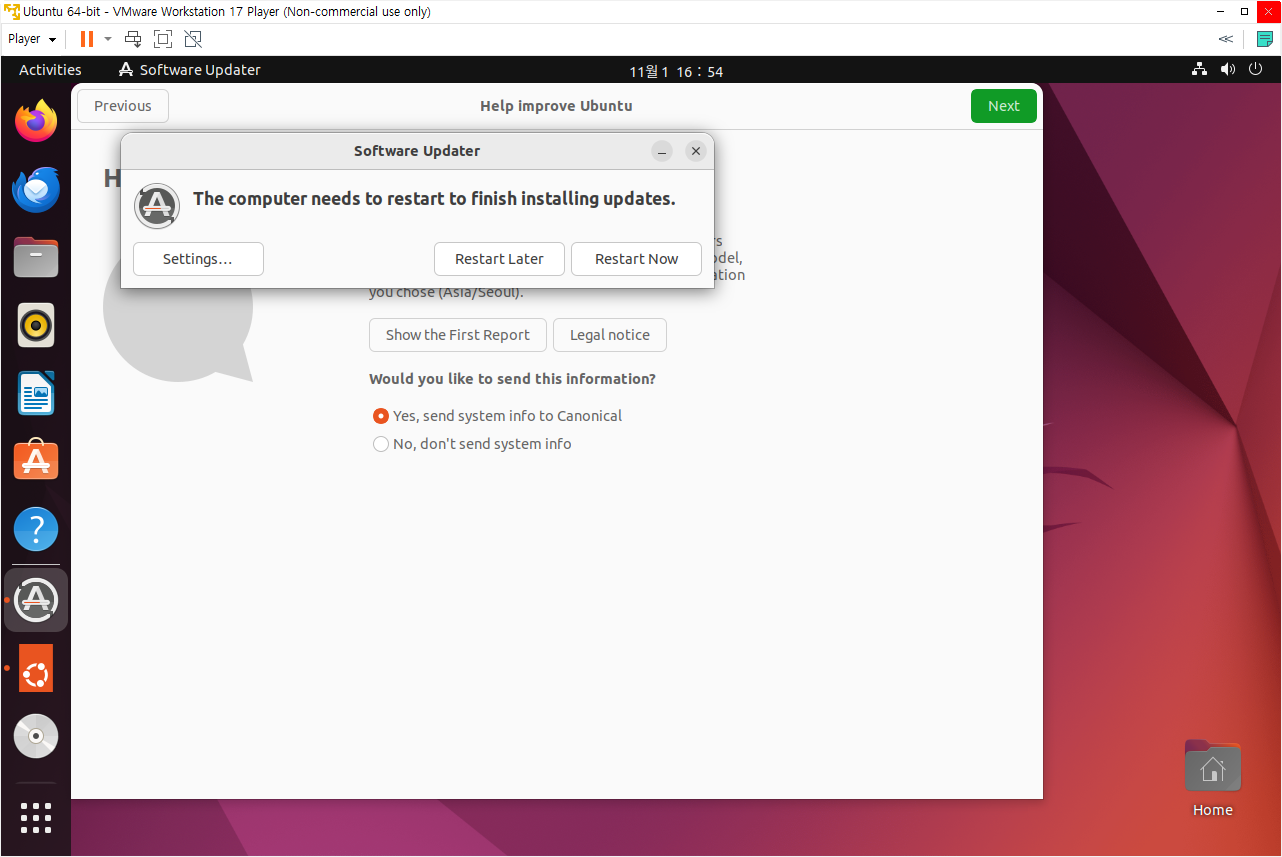
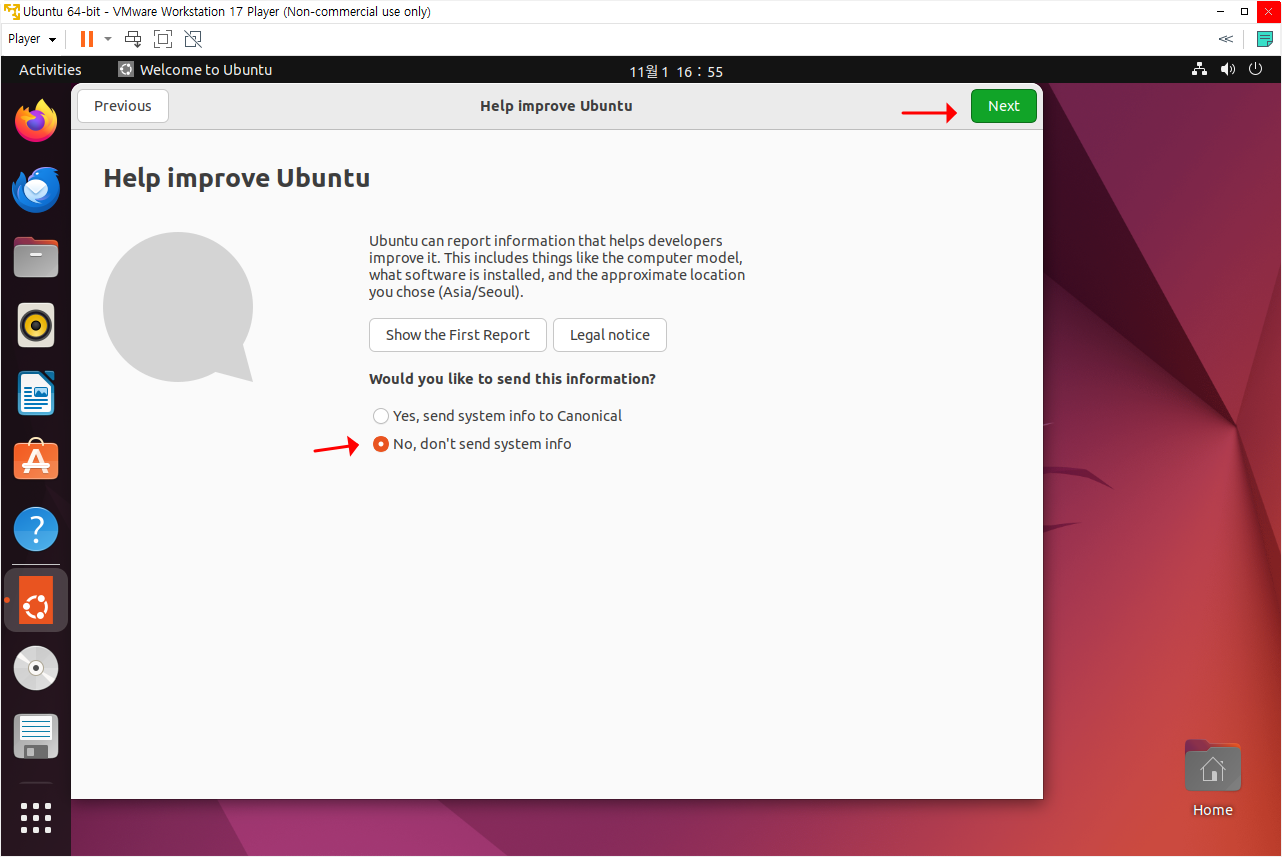

→ 그리고 마지막으로 필요한 소프트웨어가 있을 경우 설치하라는 창이 뜨고 설치가 마무리 되었습니다.
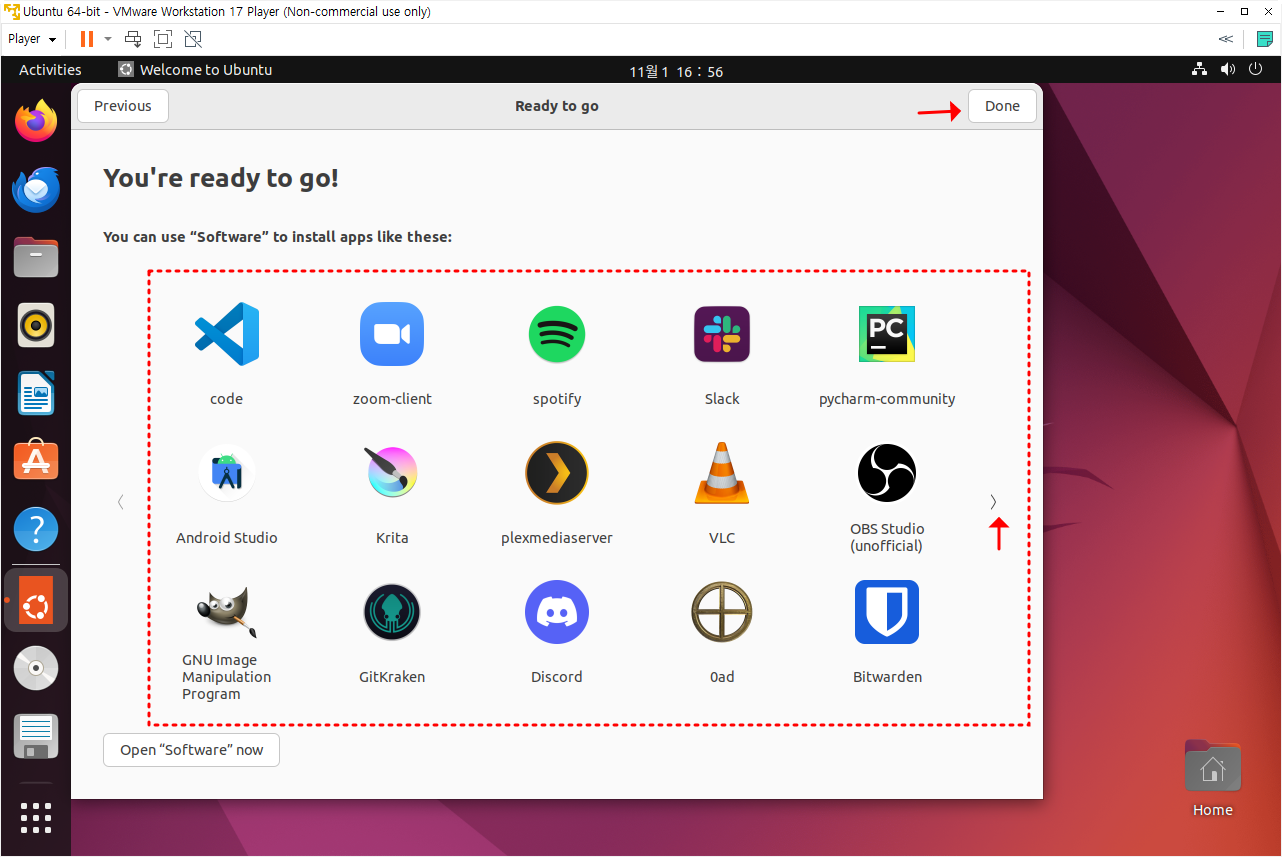
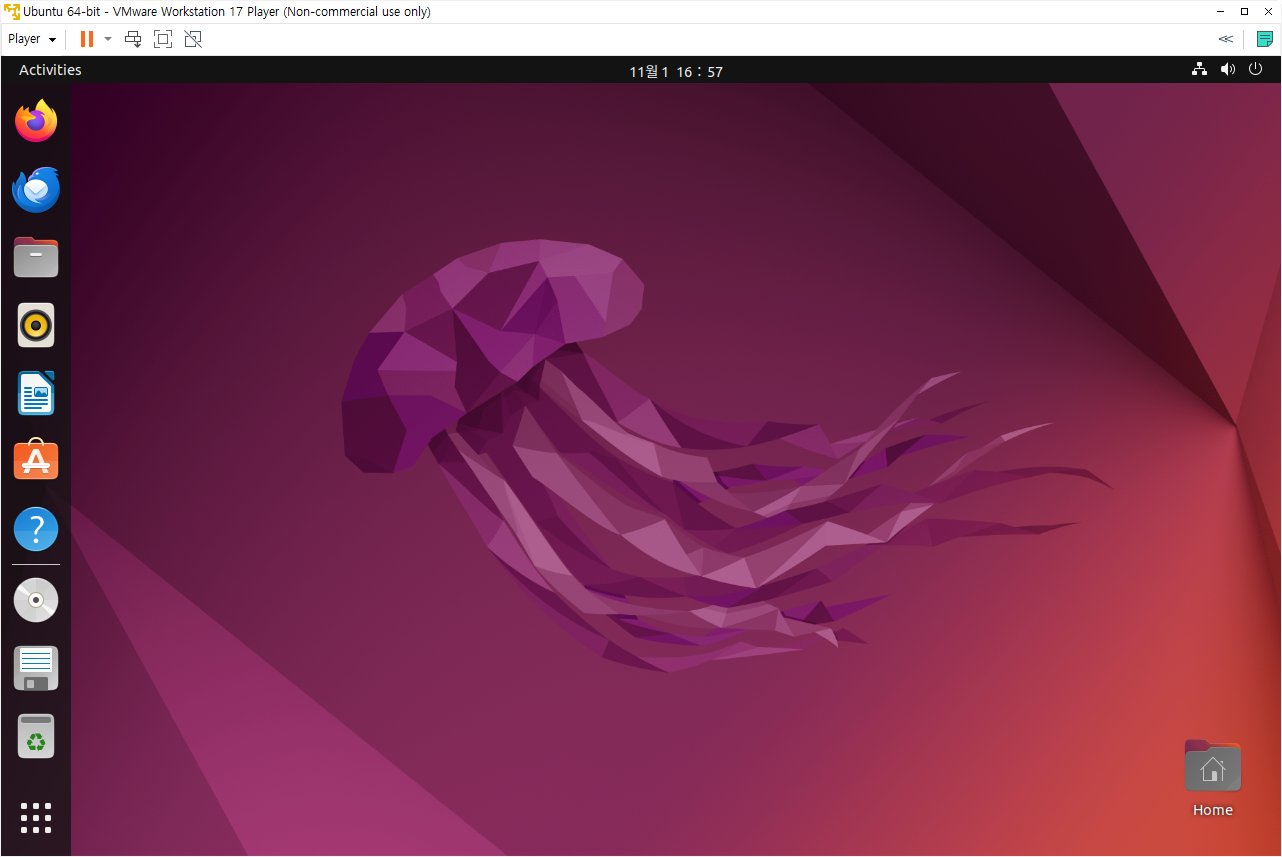
다음 시간에는 우분투에서 한글 설정 및 사용에 대해 다루어 볼게요.
감사합니다.
'라즈베리파이 > 리눅스(Linux)' 카테고리의 다른 글
| 【 우분투#3 】Ubuntu 우분투에서 한글 사용하기 (2) | 2023.11.07 |
|---|---|
| 【 우분투#1 】윈도에 VMware 가상 머신 설치 (Ubuntu 우분투 설치준비) (2) | 2023.11.01 |
| 【Linux-명령어】우분투(Ubuntu) deb 파일 설치하기(chrome 브라우저 설치) (0) | 2023.09.19 |


