【 아두이노모듈#13】 RFID #3(RC522) 도어락 만들기!
RFID(Radio Frequancy Identification)는 무선 주파수를 이용하여 RFID 태그와 RFID리더간 데이터를 교환하는 장치이다.
교통카드, 학생신분증 겸용카드, 연구실 및 회사 출입문카드, 구내식당 카드, 마트 등의 상품 진열 및 관리 등등 다방면에서 이용되고 있다.
지난 실습에서 아두이노와 RFID모듈을 연결하고 특정 ID카드의 ID를 등록하여 시리얼모니터를 통해 승인 또는 거부 표시를 해보았다. 이번에는 좀더 실제적으로 응용이 가능하도록 서보모터와 LED를 이용해서 도어락 기능을 구현해보려 한다. 선수학습을 잘 따라왔다면, 크게 어렵지않고 더욱 흥미가 생길 것이다.
▶ 선수 학습 :
1. [아두이노 기초#30] 서보모터 제어하기 응용 ☜ (클릭)
2. [아두이노 센서#3] TMP36 온도센서 #1 (RGB LED 부분 참조) ☜ (클릭)
3. [아두이노 모듈#11] RFID(RC522) 사용하기 #1 ☜ (클릭)
4. [아두이노 모듈#12] RFID(RC522) 사용하기 #2 ☜ (클릭)
▶ RFID 모듈 (RC522) 세부 스팩
세부스팩은 위 선수학습 내용을 참조.
▶ 실습 목표 :
1. [ RFID 구동원리, 통신 방식에 대해 이해할 수 있다. ]
2. [ SPI통신과 회로 연결에 대해 이해 할 수 있다.]
3. [ 카드별 고유넘버(UID)를 알아 낼 수 있다.]
4. [ 특정 UID를 지정하여 승인 및 거부 처리를 할 수 있다.]
5. [ '서보 모터'와 , 'RGB LED'를 적용하여 RFID모듈 제어를 할 수 있다.]
▶ 실습 회로도면 :
(이미지 클릭하면 확대 가능)

▶ 실습 절차 :
1. 부품을 준비하여 위와 같은 회로를 구성한다.
2. 아두이노IDE에서 MFRC522 라이브러리를 검색후 설치한다.
( 라이브러리 설치는 위 선수학습내용 참조)
3. 첨부된 아두이노 파일을 다운 받아 코드를 실행시킨다.
4. 문으로 사용될 미이어쳐나 모형 등을 준비한다. (RGB LED가 없으면 일반 LED를 사용)
5. 동작확인이 되면(실제 도어 등에 적용할 방법에 대해 고민해본다, 릴레이 사용 등등)
▶ 프로그램 코드 및 설명 :
/* RFID 도어락 만들어 보기 */
#include <SPI.h>
#include <MFRC522.h>
#define SS_PIN 10 // spi 통신을 위한 SS(chip select)핀 설정
#define RST_PIN 9 // 리셋 핀 설정
MFRC522 rfid(SS_PIN, RST_PIN); // 'rfid' 이름으로 클래스 객체 선언
#include <Servo.h> // 서보 라이브러리를 지정
#define servoPin 8 // 서보 모터핀을 지정
Servo servo; // 서보 라이브러리 변수를 선언
int pos=0; // 현재 각도를 저장할 변수를 지정한다
int RLED=7; // 빨간색 LED단자를 아두이노 7번과 연결
int GLED=6; // 초록색 LED단자를 아두이노 6번과 연결
void setup ( ) {
pinMode(RLED, OUTPUT); // RED LED를 출력으로 지정
pinMode(GLED, OUTPUT); // GREEN LED를 출력으로 지정
servo.attach(servoPin); // 서보모터 핀을 설정한다
servo.write(0); // 서보모터 0도 위치로 초기화
Serial.begin(9600);
SPI.begin(); // SPI 통신 시작
rfid.PCD_Init(); // RFID(MFRC522) 초기화
Serial.println("Approximate your card to the reader...");
Serial.println();
}
void loop ( ) {
// 새카드 접촉이 있을 때만 다음 단계로 넘어감
if ( ! rfid.PICC_IsNewCardPresent())
{
return;
}
// 카드 읽힘이 제대로 되면 다음으로 넘어감
if ( ! rfid.PICC_ReadCardSerial())
{
return;
}
// 현재 접촉 되는 카드 타입을 읽어와 모니터에 표시함
Serial.print("UID tag :");
String content= "";
byte letter;
for (byte i = 0; i < rfid.uid.size; i++)
{
Serial.print(rfid.uid.uidByte[i] < 0x10 ? " 0" : " ");
Serial.print(rfid.uid.uidByte[i], HEX);
content.concat(String(rfid.uid.uidByte[i] < 0x10 ? " 0" : " "));
content.concat(String(rfid.uid.uidByte[i], HEX));
}
Serial.println();
Serial.print("Message : ");
content.toUpperCase();
// UID값이 아래 값과 같으면 승인 처리
if (content.substring(1) == "85 7C FB D1") // 승인 하고자하는 UID 기록
{
// 인증이 되면 Green LED와 함께 서보모터를 작동시킨다.
Serial.println("Authorized access");
Serial.println();
digitalWrite(GLED,HIGH);
servo.write(180); // 서보모터의 각도를 변경한다
delay(3000); // 서보 모터의 각도가 변하는 것을 기다려 준다
servo.write(0); // 시간지연 후 문을 닫는다
digitalWrite(GLED,LOW); // 시간지연 후 LED 끈다
}
// 승인 목록에 없는 UID 처리는
// 서보모터의 작동 없이 Red LED만 켜고 끈다
else {
Serial.println(" Access denied");
digitalWrite(RLED,HIGH);
delay(3000);
digitalWrite(RLED,LOW);
}
}
▶ 실행영상 :
(전체화면 보기로 보세요)
(아래는 유튜브로 시청하기)
▶ 아두이노 파일다운 :
(다운받아서 압축을 풀어 사용하세요)
▶ 컴파일 에러 발생시 해결 방법 참고 : 아래 최신글을 참고해 보세요.
【 MFRC522 RFID with Nano 33 iot #1】 아두이노 나노(33 IoT) 보드에 RFID 카드 모듈 사용해 보기!( feat. RFID
【 MFRC522 RFID with Nano 33 iot #1】 아두이노 나노(33 IoT) 보드에 RFID 카드 모듈 사용해 보기! ( feat. RFID 컴파일 오류 있는 경우도 보세요! ) Nano 33 every(또는 33 iot 등)에서 RFID를 사용해보려 하..
rasino.tistory.com
'아두이노 > 3. 아두이노 모듈' 카테고리의 다른 글
| 【 아두이노모듈#15】 L9110S #1(모터 드라이버) 모듈 사용하기 (7) | 2019.05.07 |
|---|---|
| 【 아두이노모듈#14】 Joystick #1(Keyes SJoys) 조이스틱! 사용해보기 (2) | 2019.05.02 |
| 【 아두이노모듈#12】 RFID (RC522) 사용하기 #2 (0) | 2019.04.25 |
| 【 아두이노모듈#11】 RFID (RC522) 사용하기 #1 (13) | 2019.04.24 |
| 【 아두이노모듈#10】 1채널 릴레이(JQC-3FF-S-Z) 사용하기 (4) | 2019.03.26 |









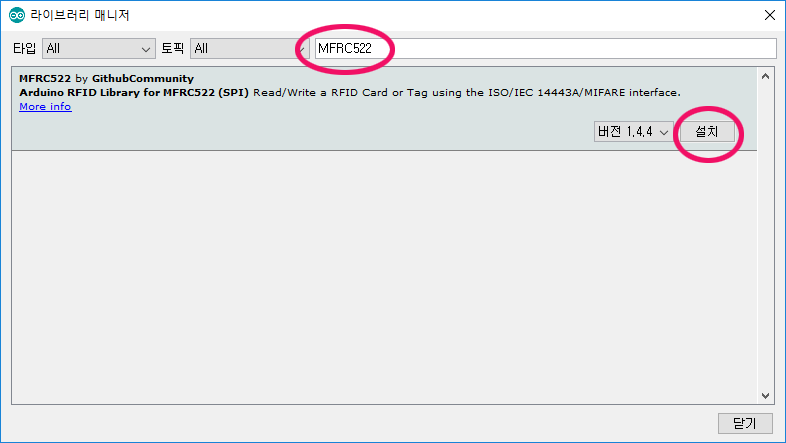
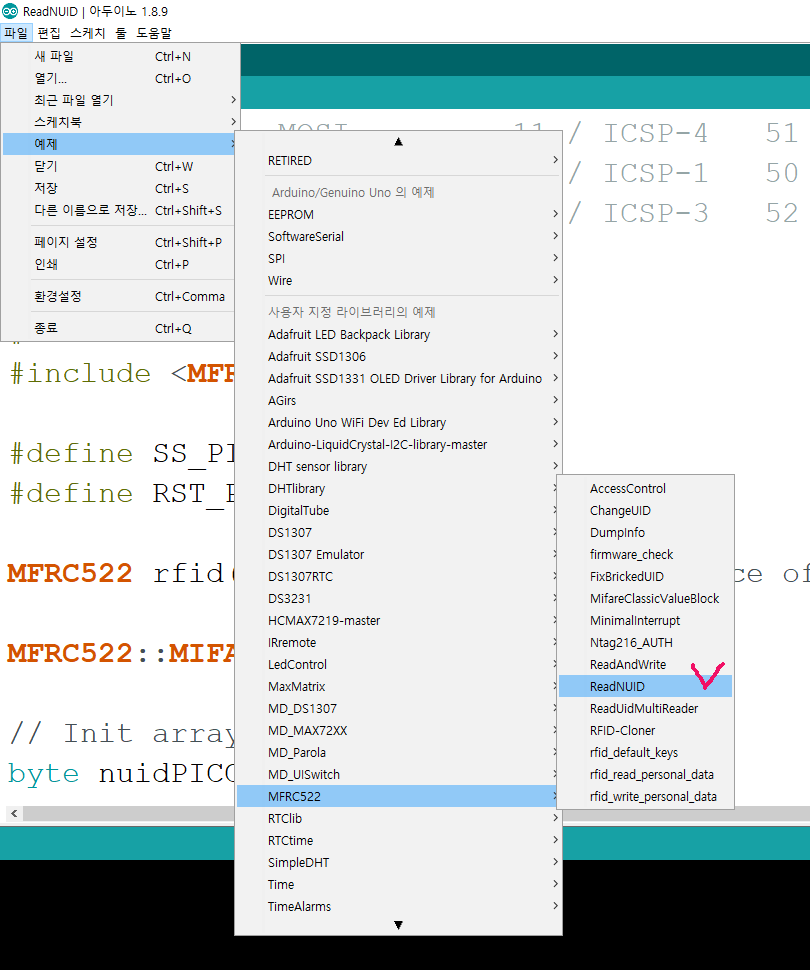




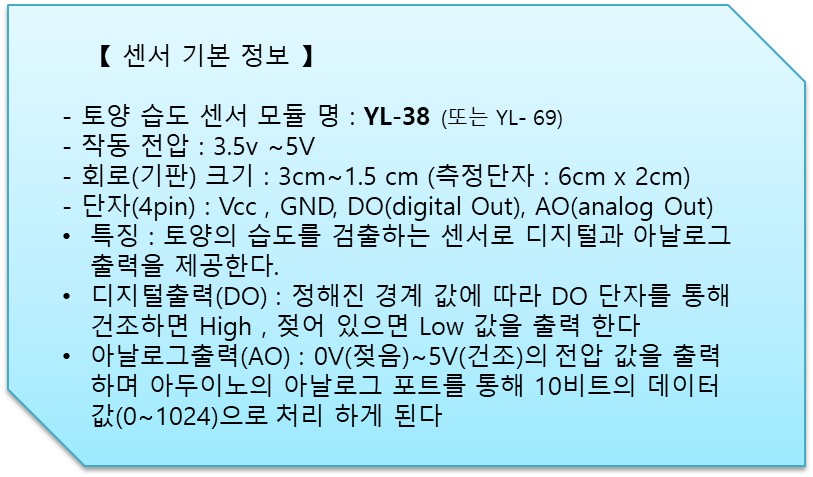

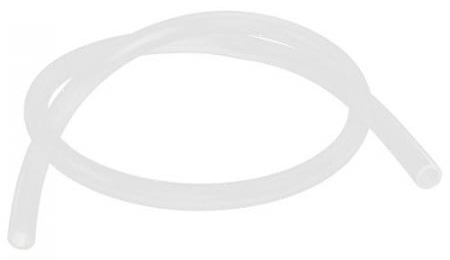


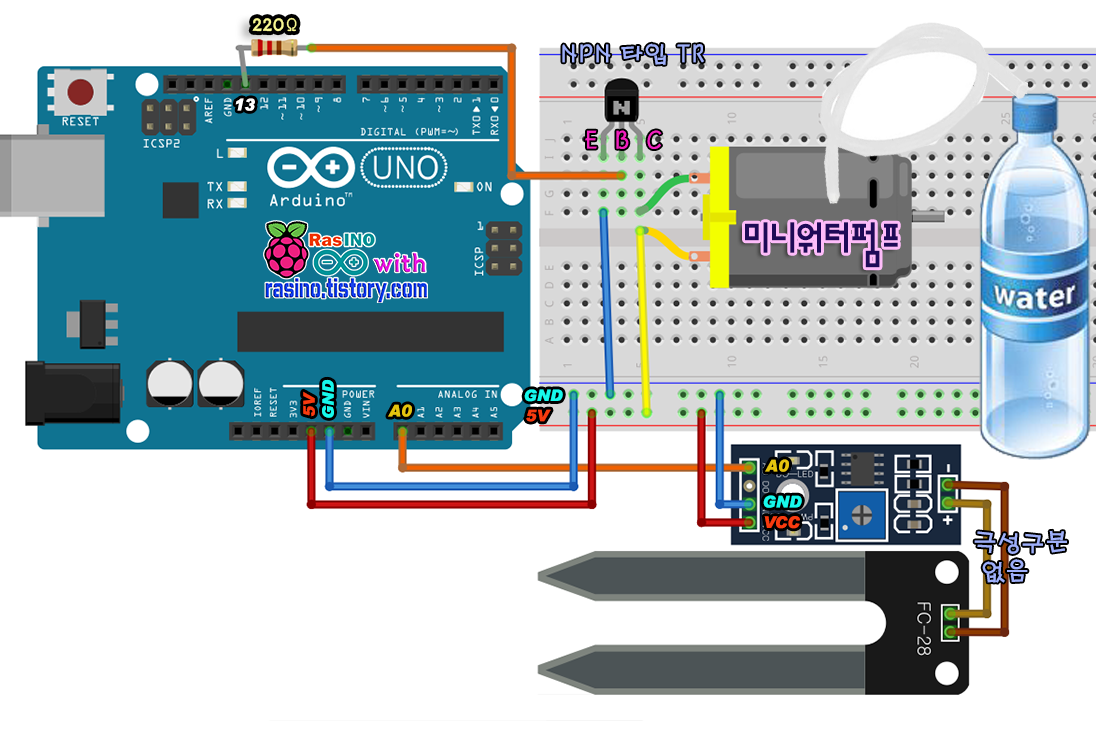
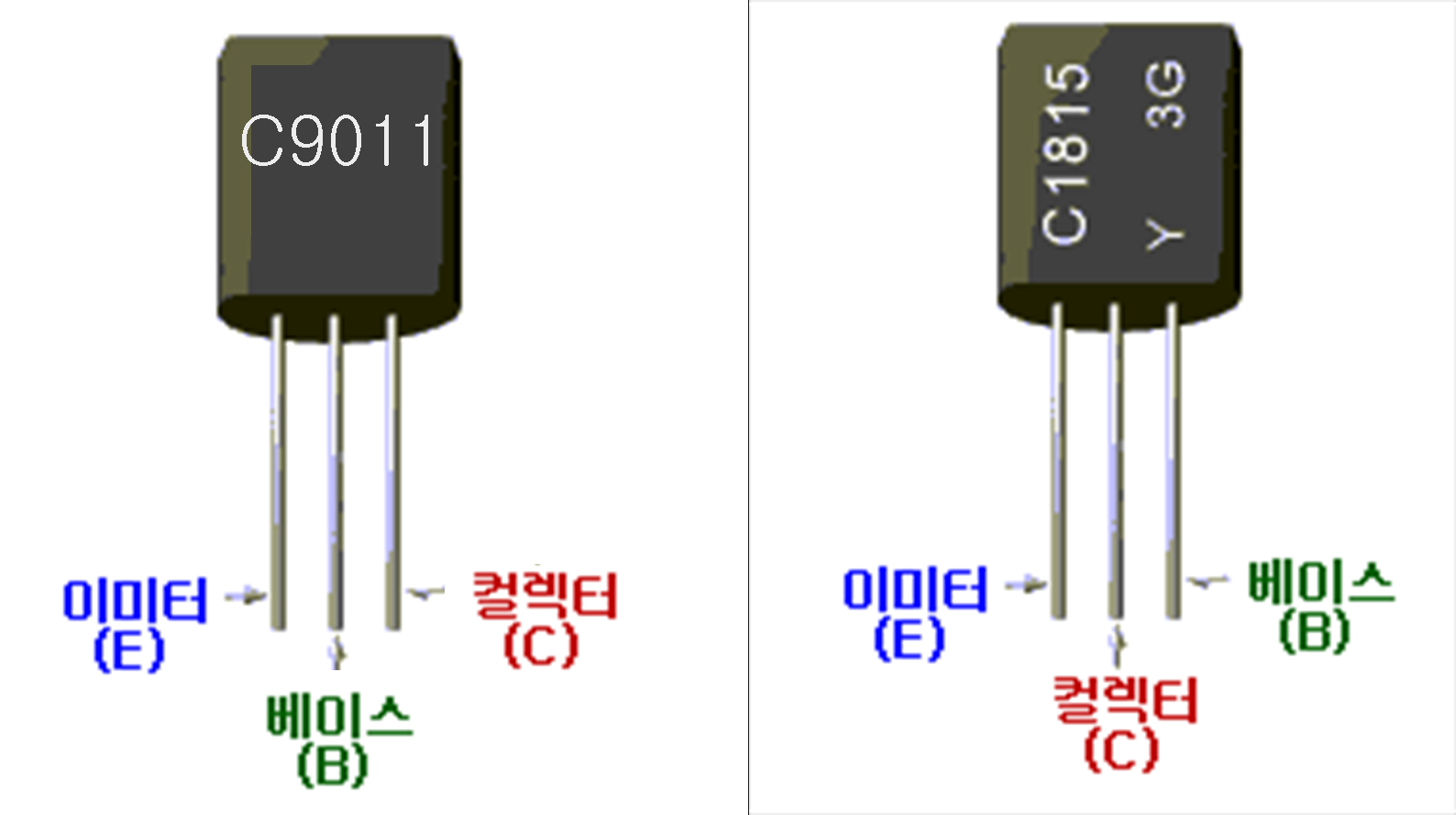






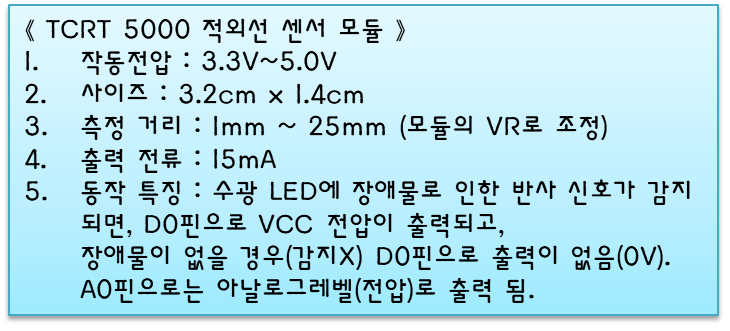

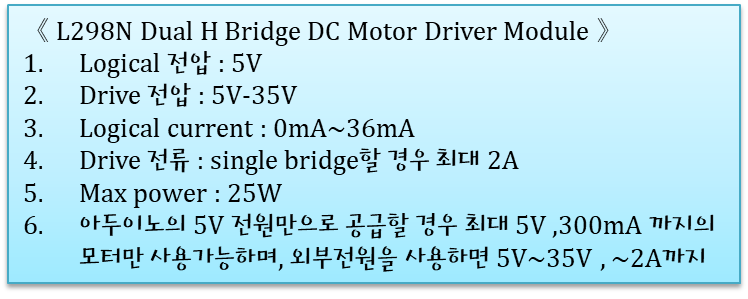













 UltraSonicRC-CAR_Servo.ino
UltraSonicRC-CAR_Servo.ino















 Arduino-LiquidCrystal-I2C-library-master.zip
Arduino-LiquidCrystal-I2C-library-master.zip






