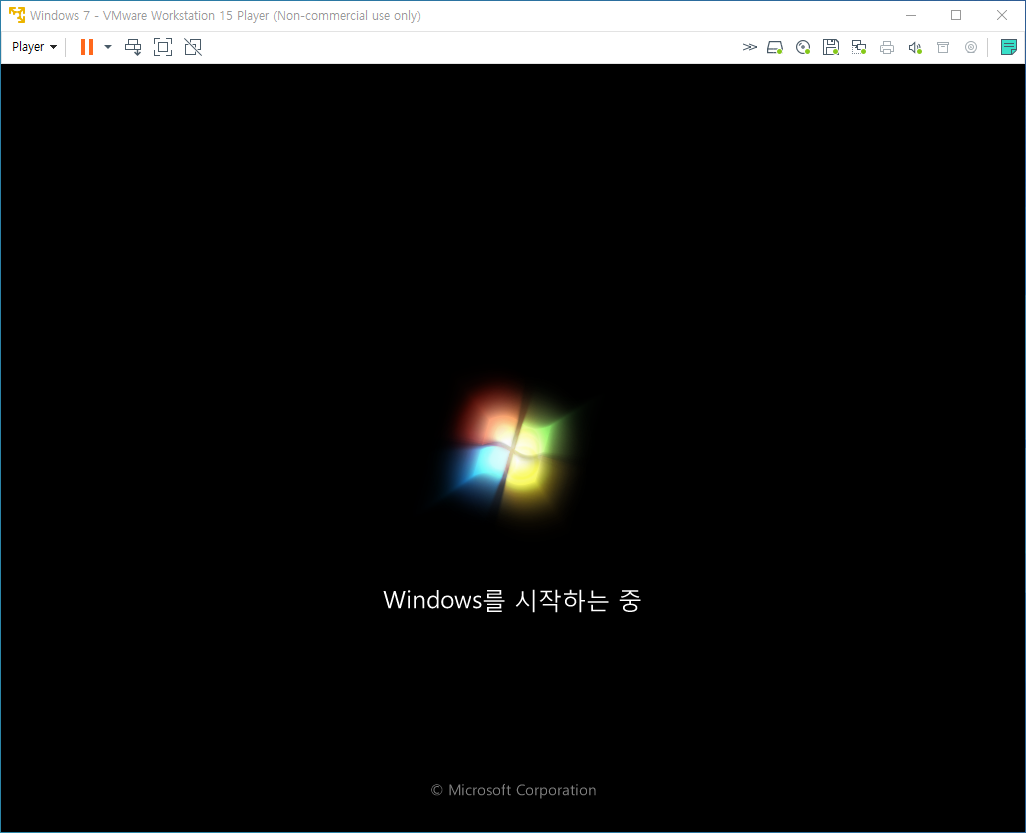【 VMWare-가상OS 】 최고의 OS 가상머신 VM Ware ! (무료파일 다운로드 및 설치하기)

[ 가상머신 사용의 목적 ]
1. 특정 OS가 설치된 PC에서 그것과 다른 OS를 사용하고자 할 때 VM Ware와 같은 가상머신을 설치하면 동시에 여러개의 OS를 사용할 수 있다. (예, 윈도우10 PC에서 리눅스 OS를 설치하고 구동 시키고자 할 때)
2. 현재 PC의 OS 재설치 없이, 특정 OS 버전에서만 돌릴 수 있는 소프트웨어를 돌리고자 할 때
3. 예, 윈도우10버전을 사용중이나 예전 버전의 윈도우XP상에서만 구동되는 소프트웨어를 꼭 사용해야만 하는 경우
4. 윈도우 64bit운영체제가 설치된 PC에서, 윈도우 32bit 전용 응용 프로그램을 돌려야만 할 때
(만약 윈도우10을 설치할 때 애초에 64bit가 아닌 32bit로 설치하면 되지 않느냐고? 생각 할 수도 있겠지만, 32bit 운영체제에서는 4Gb 이하의 메모리만 사용할 수 있다는 단점이 있기에, 속도 및 활용도 측면에서 64bit 운영체제에 VMware와 같은 가상 프로그램을 이용하여 32bit OS를 설치하여 이용하는 것을 추천한다. )
[ 최고의 가상머신 VM Ware 다운받기 ]
VMware 11 버전 이후로는 64bit 운영체제에서만 설치(지원)가능하니, 만약 현재의 PC가 32bit 운영체제라면, VM ware 10 이하 버전이나, VirtualBox와 같은 타사의 프로그램을 사용하면 된다.
▶ 다운로드
VM ware에서 개발되는 가상머신 소프트웨어는 여려형태의 제품군이 있다. 유료가 대부분이지만, 일반 PC용 가상머신 중에 버전 12 이후로는 오픈소스 프로젝트로 개발되고 있어서 비 상업적인 용도로 사용하고자 할 경우 무료로 제공하고 있다. (무료 제공 소프트웨어 : VMware Workstation12~15.x )
이 버전을 다운받아 설치하면 되기 때문에, 크랙이나, 불법 소프트웨어를 사용할 필요가 전혀 없다.
VM Ware 홈페이지 최신 버전 다운로드 링크 :
https://www.vmware.com/kr/products/workstation-player/workstation-player-evaluation.html

① 사이트에 접속후 아래 다운로드 버튼 클릭!
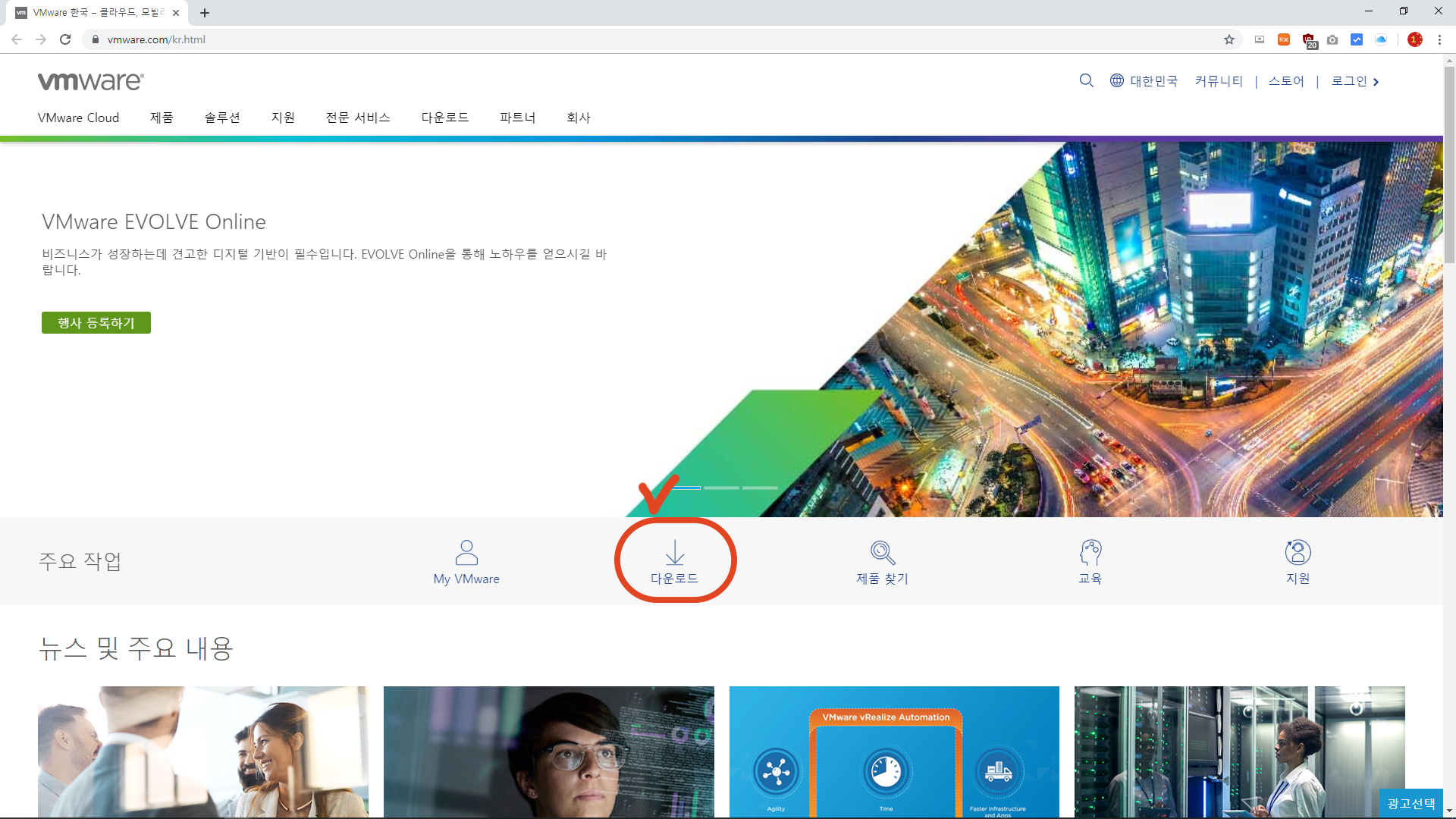
② 다운로드 화면에서 제일 아래쪽으로 스크롤 하기
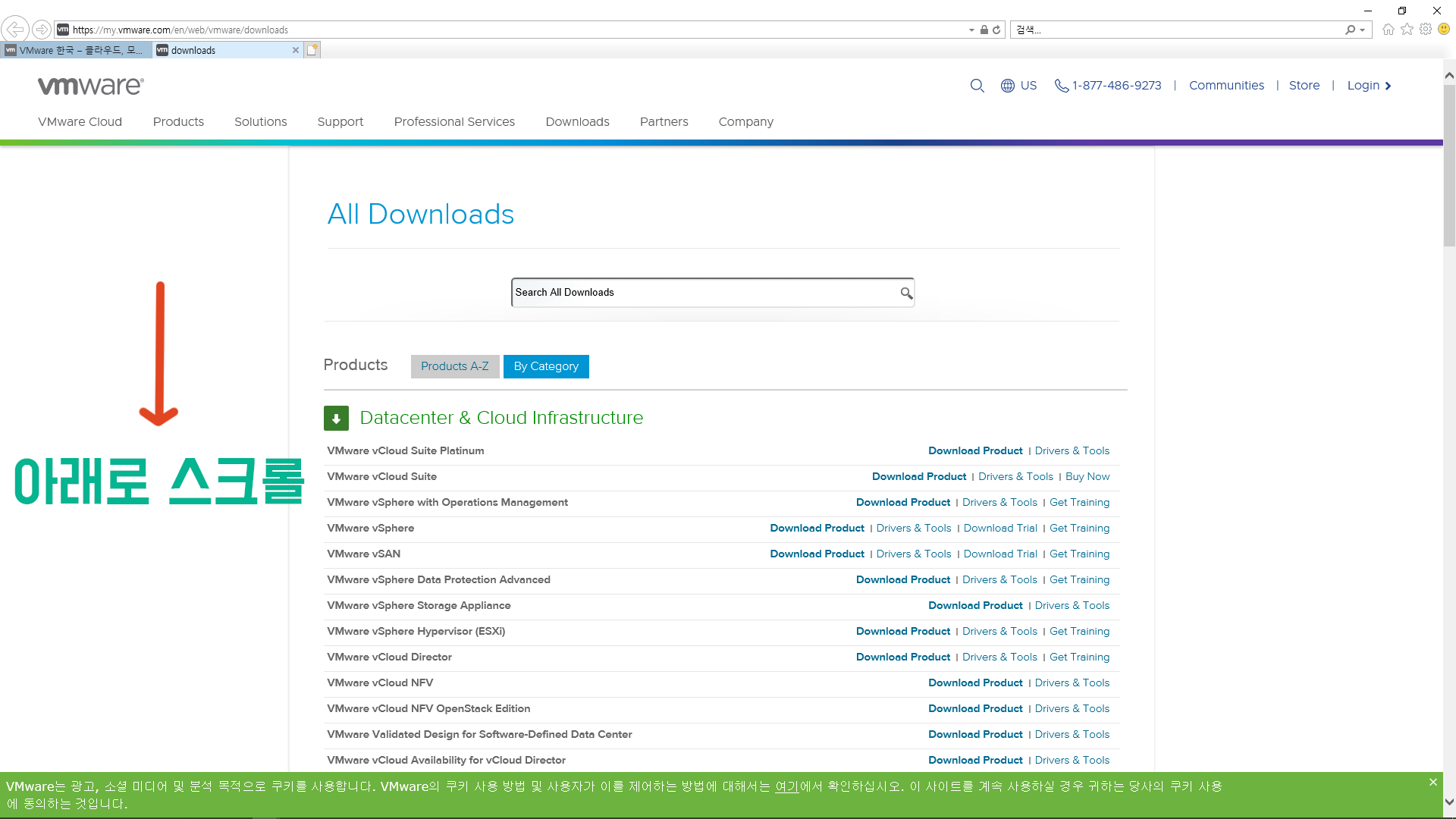
③ Desktop & End-User Computing 항목중, VMware Workstation Player 클릭하여 다운로드!
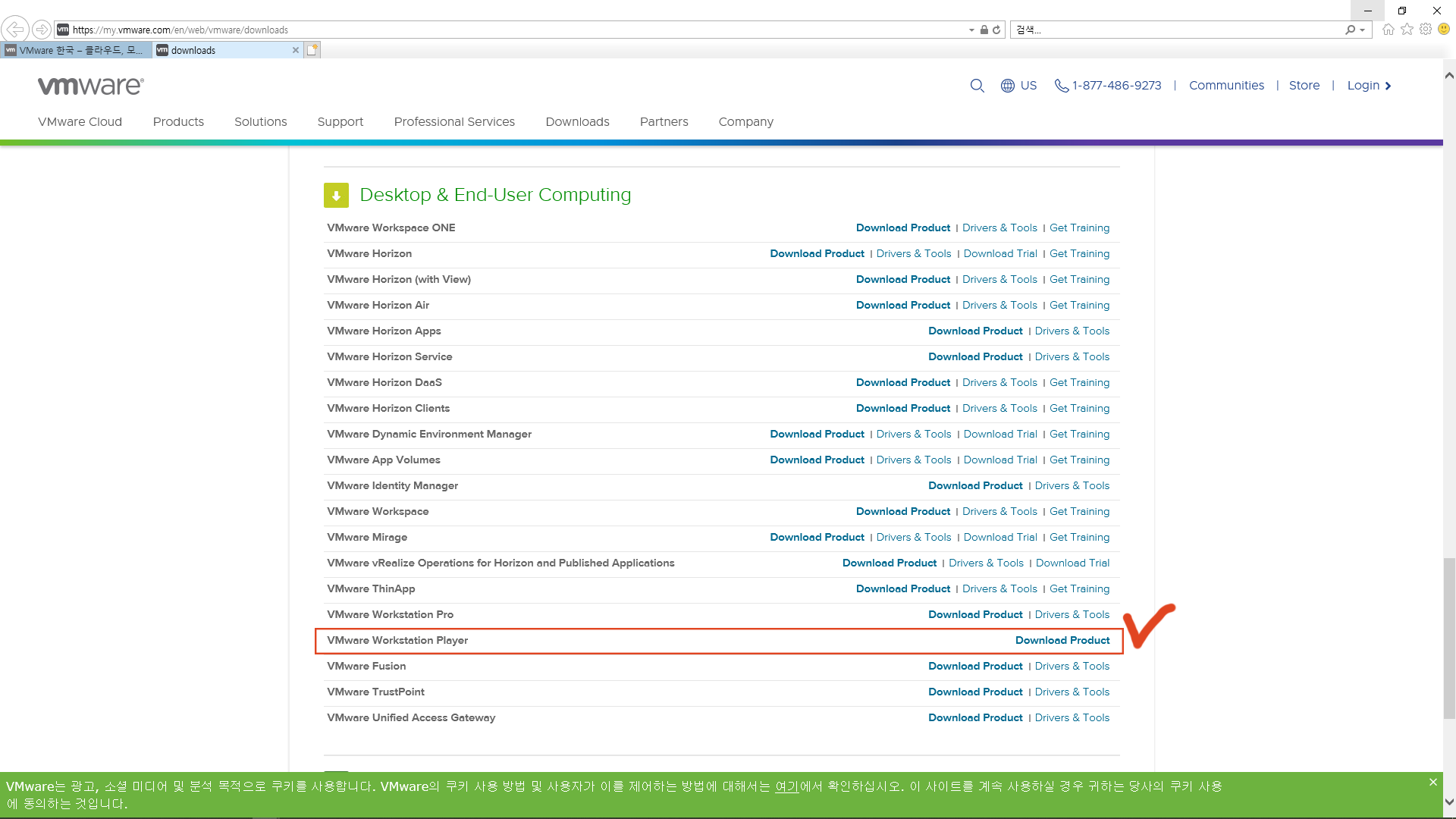
④ 아래 화면에서 왼쪽 다운로드 메뉴 클릭!

⑤ 아래 화면에서 무료제품 다운로드 항목중 "Workstation Player " 클릭!
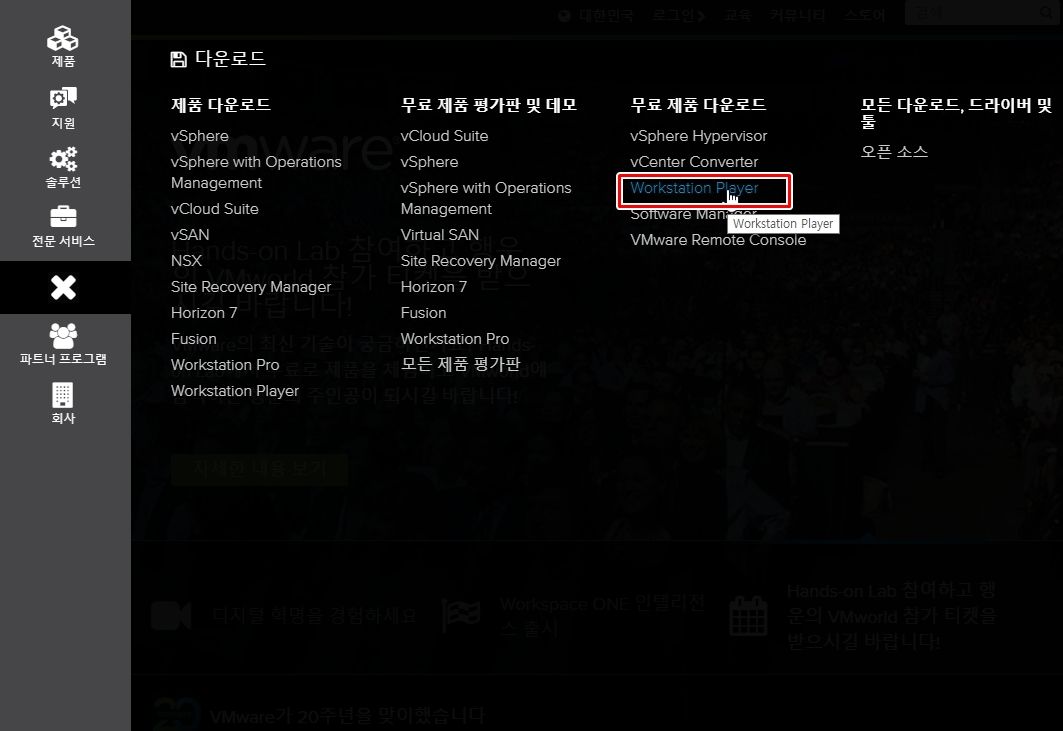
⑥ 자신의 PC에 설치된 OS에 따라, 윈도우 버전용 혹은, 리눅스 버전용 중, 원하는 버전을 선택하여 다운로드!

⑦ 만약 다운로드 진행이 안 될 경우, 크롬 브라우저 이외의 인터넷 익스플로러 버전으로 다시 접속후 다운로드 하면 아래와 같이 다운로드 될 것입니다.

만약 다운로드가 어려운 상황이면, 아래를 클릭하여 다운로드 받으세요.
[ VMware Workstation 15.x Player 버전 직접 다운로드 클릭! ]
[ VMware 설치 셋업 ]
▶ 설치
다운받은 VM ware를 클릭 하여 설치하기!
아래 설치 이미지를 참고하여 순서대로 설치하면 됩니다.
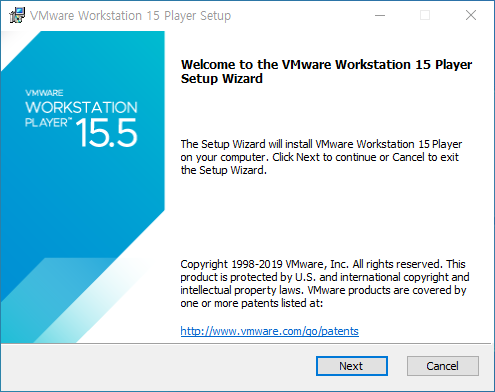
- 라이센서 약정 동의 체크후 Next
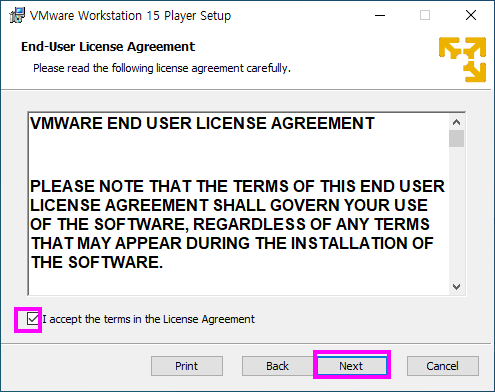
- 제품설치 위치 정하고, 개선된 키보드와 관련된 드라이버를 설치에 체크 후 Next
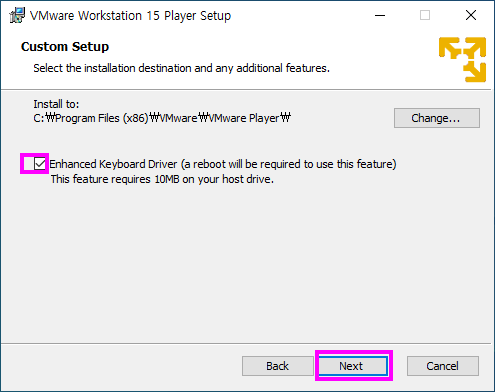
- 시작시 업데이트 체크에 동의 및 고객의견 참여에 체크(자유선택) 후 Next

- 바탕화면 아이콘 생성과 시작메뉴 폴더 생성에 체크 후 Next
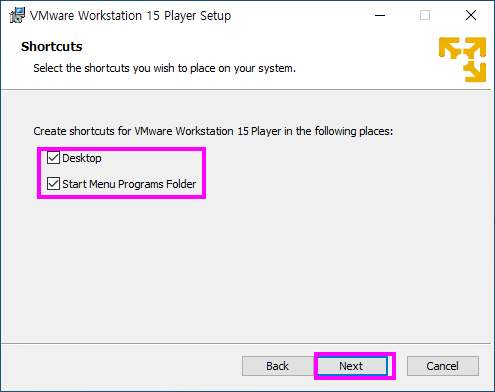
- 이제 진짜 설치! Install 클릭!
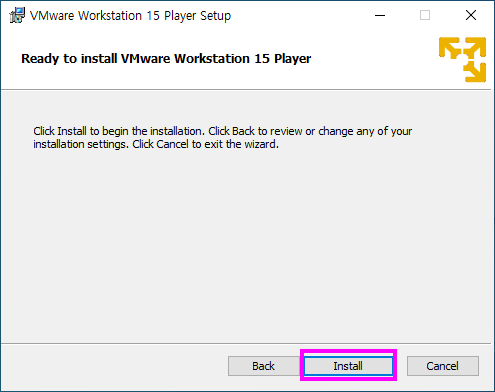
- 설치 완료 Finish 클릭!
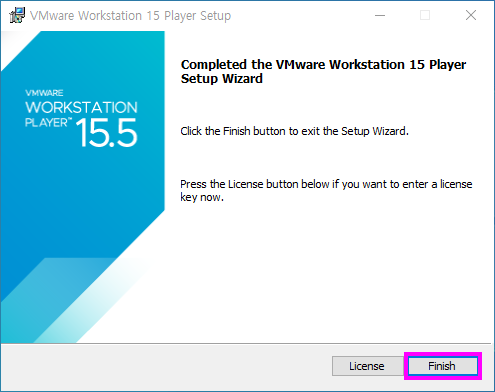
- 재부팅해야 구성이 완료 됨으로 재부팅할 것인지 확인
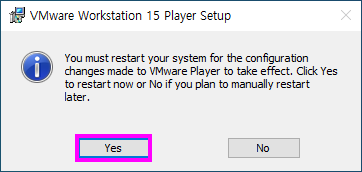
- 재부팅후 바탕화면에 깔린 아이콘을 실행 후,
아래 화면에서 무료로 사용하겠다에 체크 후 Continue 클릭!
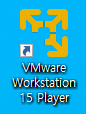
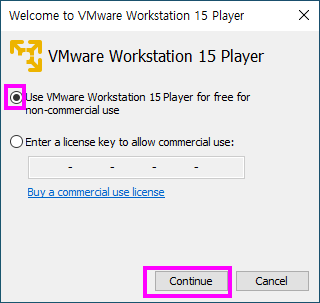
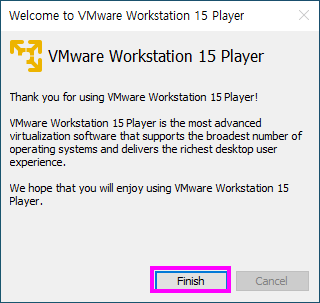
- 프로그램이 실행 되면, Update 창이 뜨는데, 나중에 다시 확인 하면 되니, Remind Me Later를 클릭!
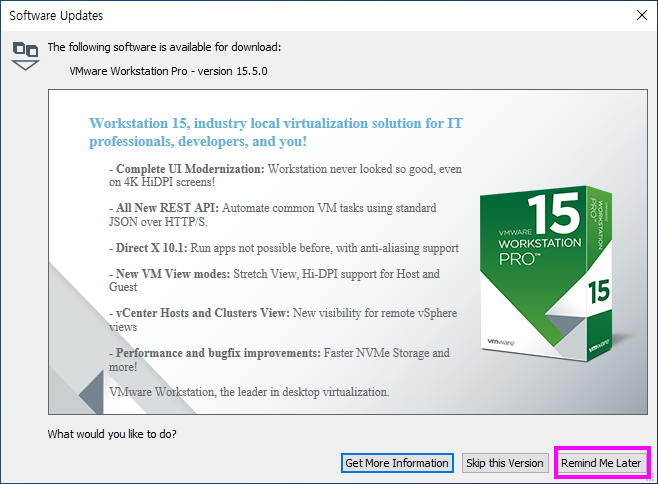
- 최종 아래와 같은 화면이 뜨면, 제대로 설치되었으며, 이제 가상 시스템을 만들 준비가 된 상황임.
( Create a New Virtual Machine 을 클릭해서 가상머신을 설치 할 수 있음: 단, 가상머신 설치전 설치하고자 하는 운영제제의 이미지(.iso) 파일과 OS시리얼 넘버를 미리 준비 해야함)
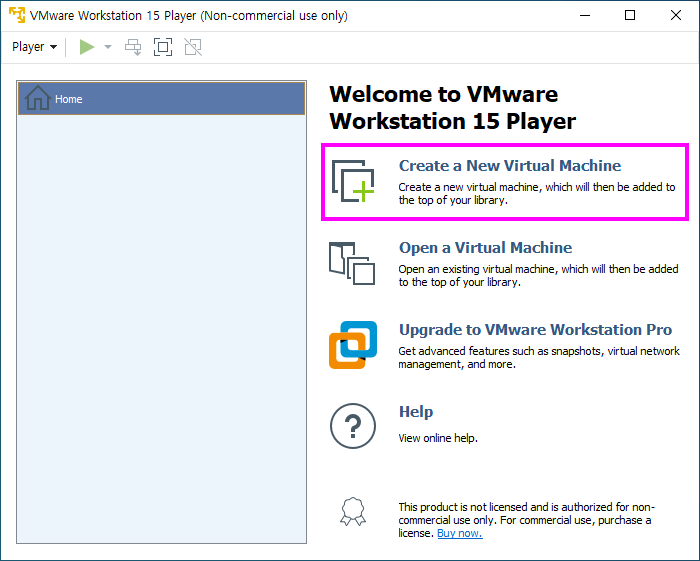
[ 윈도우 10, 64bit에 윈도우7 32bit 설치 예시 ]
제목 그대로 windows10 64bit 버전에 32bit용 윈도우 응용프로그램을 돌리기 위해 windows7 32bit를 설치한 예시이다.
우선, VMware를 실행시키면 바로 위 이미지와 같은 메뉴가 뜨며, 제일 첫 항목인(Create a New Virtual Machin)을 클릭하여 설치를 진행 한다.
그럼, 아래와 같은 창이 뜨며 ① DVD 디스크로 설치를 진행하거나, ② .iso 이미지파일로 설치를 진행 할 수 있다.
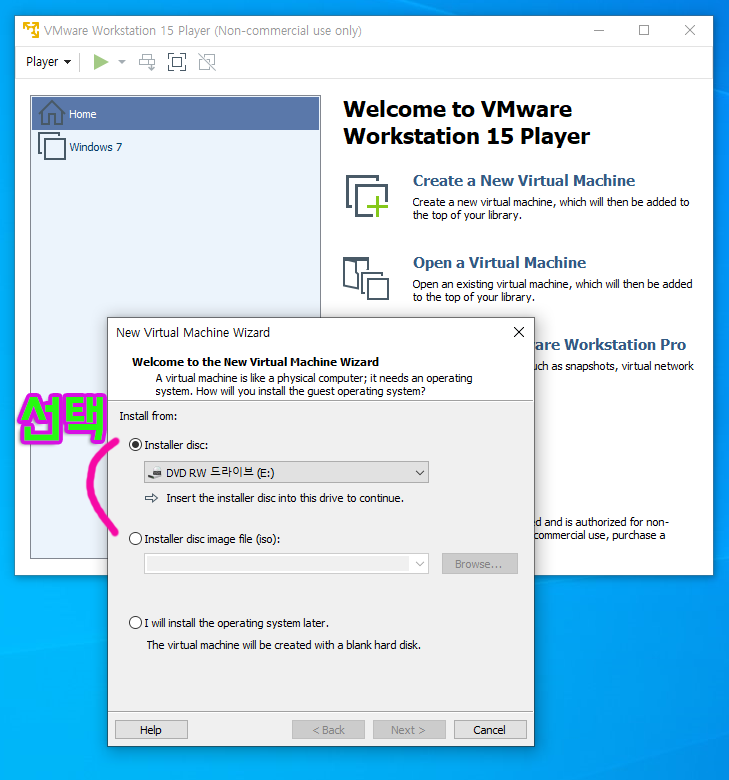
- 여기에서는 windows7 설치 DVD를 DVD-ROM롬에 넣고 진행하고 있다.
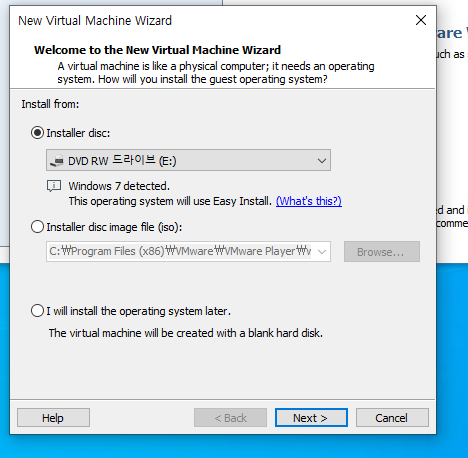
- 그럼 아래와 같은 화면에서, windows7 CD-Key를 입력하고, 로그인 패스워드는 우선 생략가능하다.
( ※ 윈도우7의 경우 설치할 버전이 32bit 인지? 64bit 인지? 는 시리얼 넘버로 정해진다. 즉, 32bit용 시리얼 넘버가 있고, 64bit용 시리얼 넘버가 따로 구분되어 존재하기 때문에 설치시 선택하는 메뉴가 보이지 않을 것이다.)
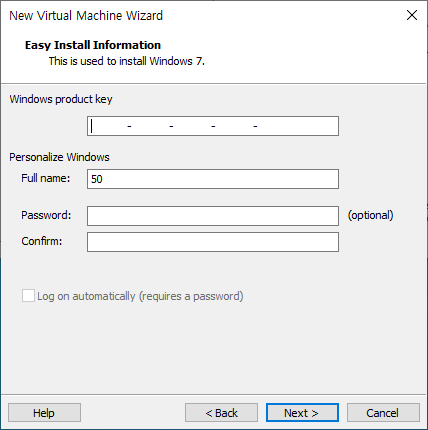
- 아래 화면은 가상 운영체제 이름을 정해주고 가상운영체제가 설치되는 위치를 표시해준다.
Next 클릭!

- 중요! : 아래 화면에서, 설치되는 가상운영체제의 용량을 정해주고(초기값 : 60Gb),
Store virtual disk as a single file 을 반드시 체크하고 Next를 클릭하는 것이 좋다.
multiple files은 가상운영체제를 2Gb 단위로 수십개로 쪼개어 저장하는 방식으로 시스템을 만들기 때문에 실행속도가 상당히 느려질 수 있기 때문이다. (마치 대용량 파일이 저장 안 되는 디스크에 분할 압축 저장하는 방법과 유사하다)
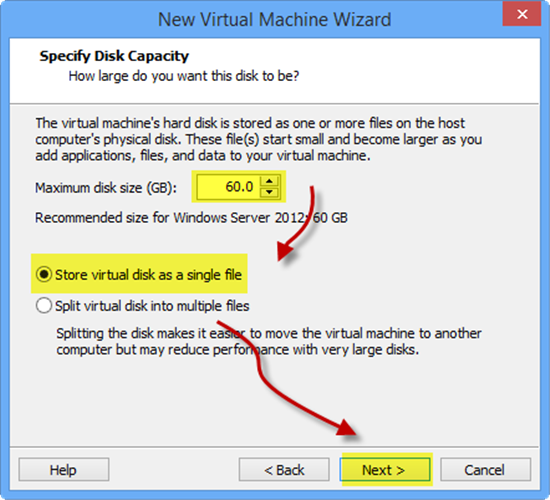
- 그냥 Next로 진행해도 상관 없으나, 가상 OS에서 사용되는 메모리 용량이 1GB가 디폴트로
되어 있어, 만약 크게 키우고 싶다면 " Customize Hardware..."를 클릭한다.
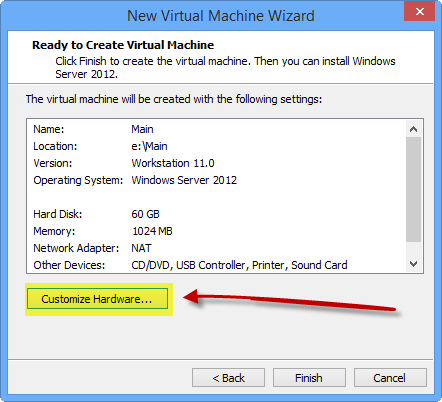
- 아래 화면에서 메모리 용량을 키울 수 있으며, 나의 경우 1GB로 설정 하였으나, 전반적으로 느린감은 있지만, 크게 지장은 없었다.
- 또한, 네트웍 카드나, 사운드 장치관련 되어 자동으로 인식이 되지 않는지 확인해 볼 필요가 있으며,
나의 경우는 이부분을 건드리지 않고 넘어 갔으나, 네트웍과 사운드 모두 정상으로 작동 되었다.
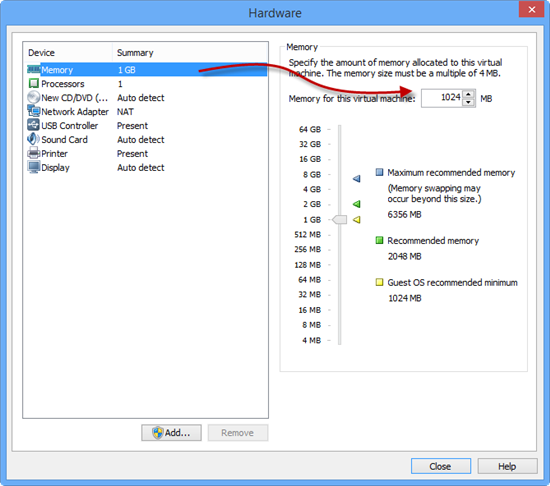
- 이후 과정부터는 작은 창이 뜨면서, 일반적인 윈도우 설치과정과 동일하다.
모든 추가 OS 설치 과정이 완료 되면, 아래 처럼 윈도우10 위에 또 하나의 윈도우7이 실행된 것을 볼 수 있을 것이다.
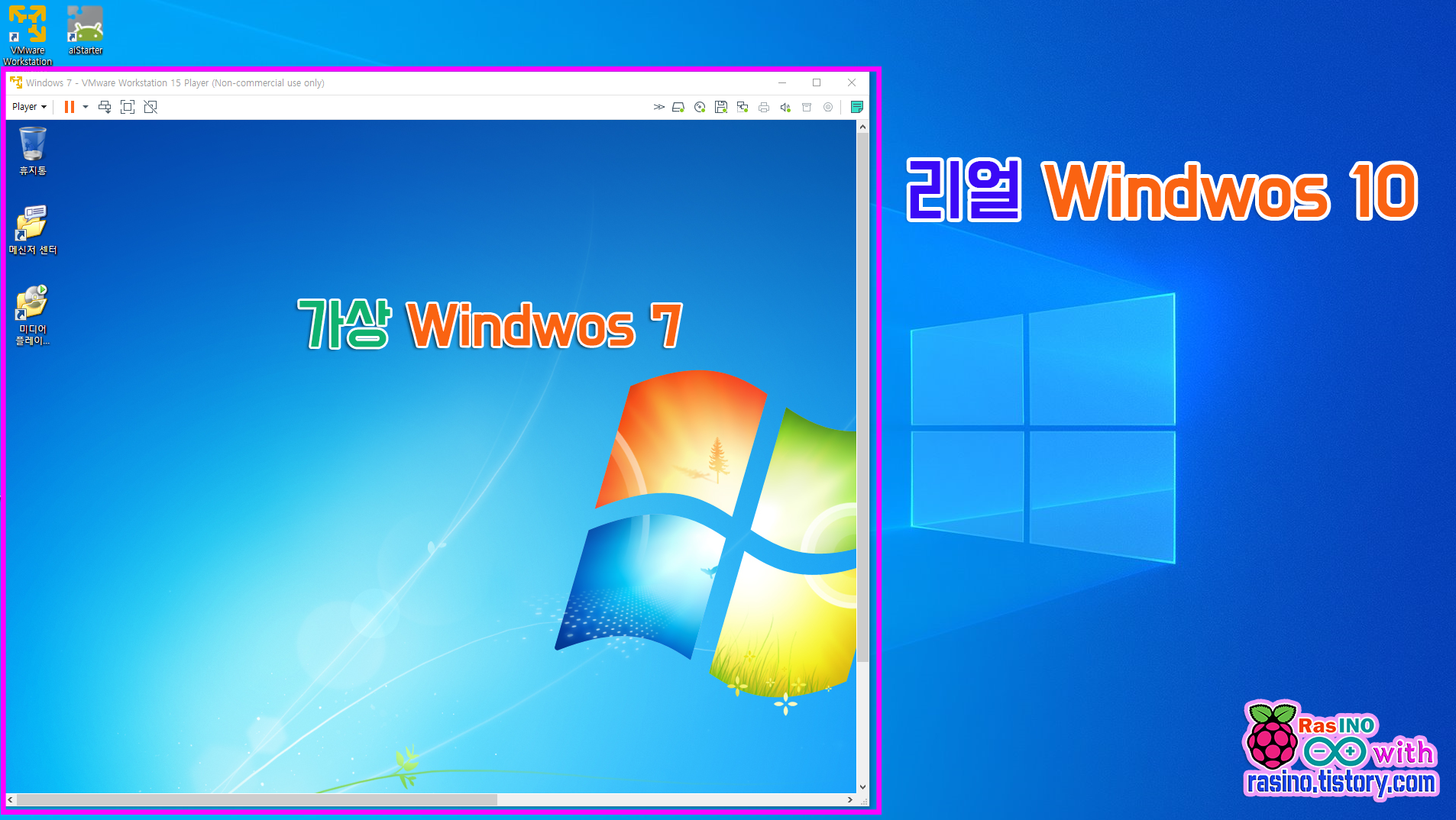
- 가상 윈도우도가 위처럼 창모드가 아니라 전체 모두를 실행 할 수 있으며, 듀얼 모니터를 사용 한다면, 아래처럼 더욱 편리하게 활용가능 하다.
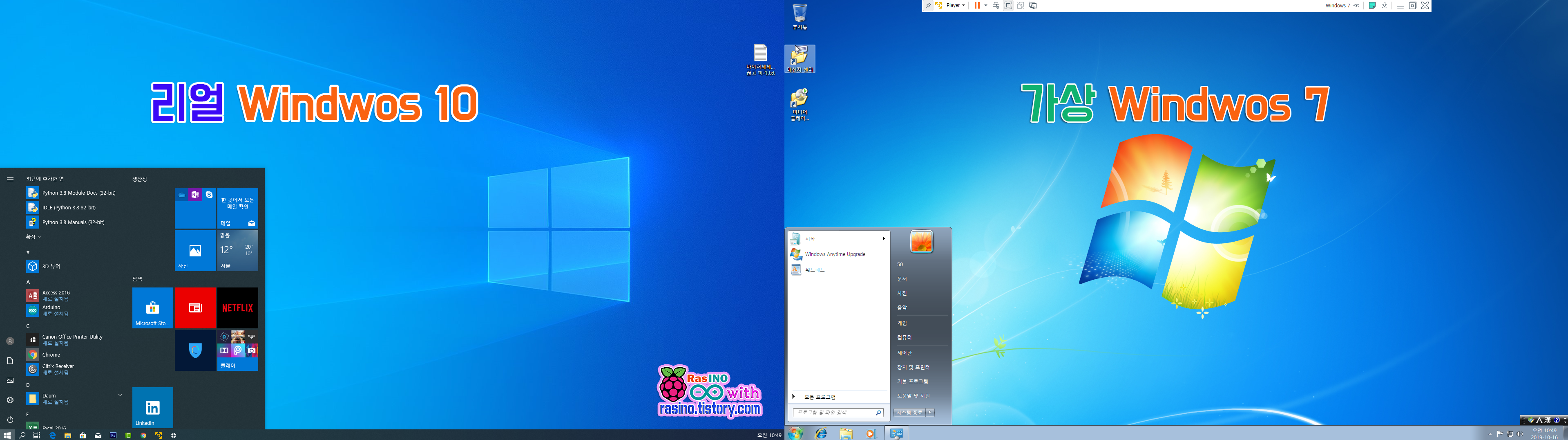
- 설치 후 각각의 시스템 정보 비교
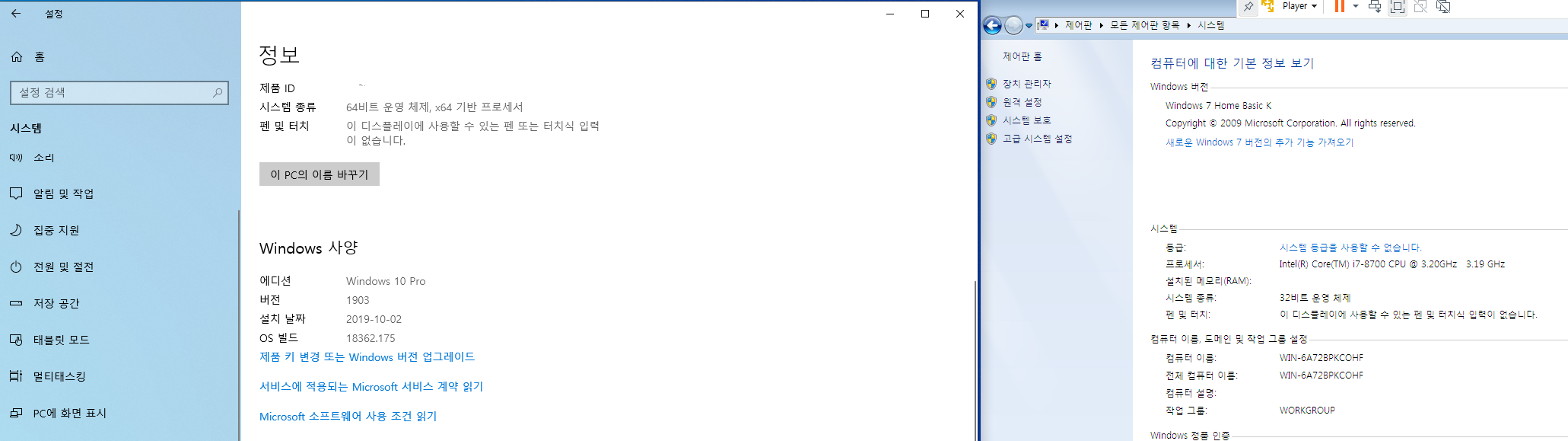
- 컴퓨터를 재부팅 후 다시 가상 윈도우를 실행 하려면, 바탕화면에 있는 VMware 를 실행 하고
아래와 같은 화면에서 설치된 Windows7을 선택하고 '▶' 플레이버튼을 클릭하면, 가상윈도우가 다시 실행된다.
Home 부분에서는 다른 OS를 추가적으로 더 설치 할 수 있다.
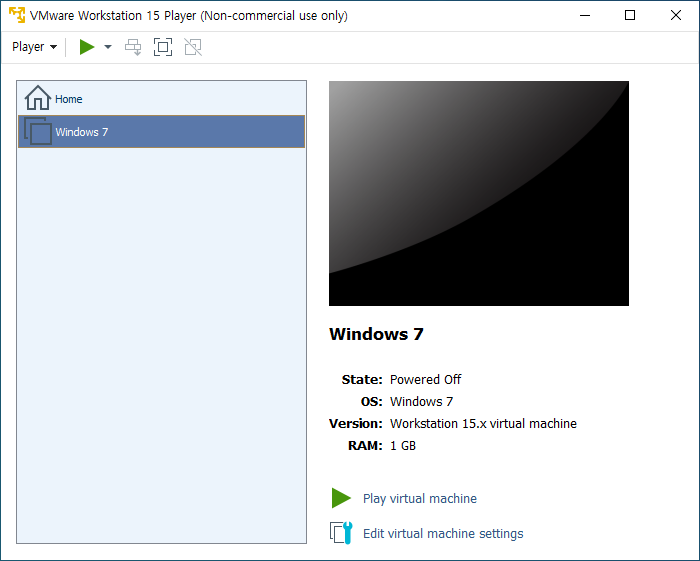
- 그 외 다른 메뉴는 아래 가상윈도우 컨트롤 버튼에서 제어하고 설정 할 수 있다.