【 라즈베리파이 】 #10 RaspberryPi 실습
② LED On Off 실습 with Python
▶ 회로 구성 :
▶ 개요 :
앞전 실험에서와 같은 회로를 구성하고, LED On Off를 조금더 다양하게 변화 시켜 보도록 하자.
▶ 실습절차 :
저항과 LED 를 준비하고 위 도면과 같이 GPIO18번 핀에 연결되도록 한다.
▶ 파이썬 코드 :
명령창에 한 줄씩 바로 입력 하지말고 저장파일을 만들어 아래와 같이 작성후 실행 시킨다.
▶ 코드설명 :
- def LedOn(Portno, Delay) : ... : definition(정의) 문을 이용해서 자주 사용 되는 명령을 간결하게 할 수 있다.
위 정의문을 통해 IoPort.output (led, True) , time.sleep(2) 를 LedOn(led, 2) 로 사용 할 수 있음으로 코딩이 간결해진다.
- import RPi.GPIO as IoPort : 기억하기 쉽고 쓰기 간단한 'IoPort' 라는 이름으로 포트를 지정 하는 것이다.
- import time : delay 타이밍을 위해 시간 함수를 사용하기 위해서는 time 함수를 넣어야 한다.
- led = 18
- LedOn(led,5) // 18번 포트(led 연결) 로 5초간 High 신호를 출력 (LED On)
▶ 실행 결과 :
2초간 LED On
1초간 LED Off
1초간 LED On
1초간 LED Off
5초간 LED On
1초간 LED Off
'라즈베리파이 > 라즈베리_기초' 카테고리의 다른 글
| 【 라즈베리파이 】 #12 RaspberryPi 실습 ③ LED On Off 실습 with Switch (0) | 2018.06.07 |
|---|---|
| 【 라즈베리파이 】#11 RaspberryPi GPIO (0) | 2018.04.20 |
| 【 라즈베리파이 】#09 RaspberryPi 실습 ① (0) | 2018.04.19 |
| 【 라즈베리파이 】#08 RaspberryPi OS 부팅 ⑤ 한글폰트 설치 마무리 옵션 셋업 (0) | 2018.04.09 |
| 【 라즈베리파이 】#07 RaspberryPi OS 부팅 ⑤ 타임 존 설정 (0) | 2018.04.09 |











































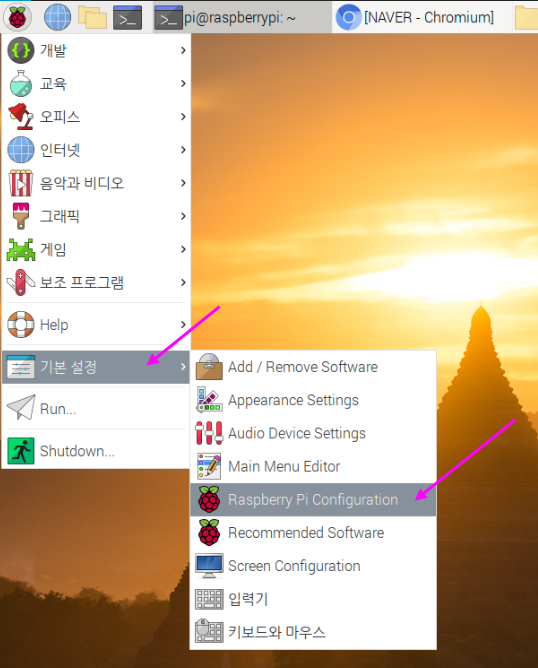


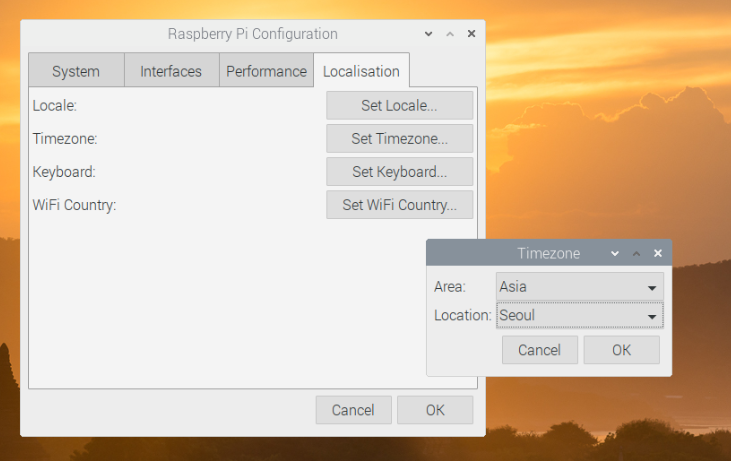








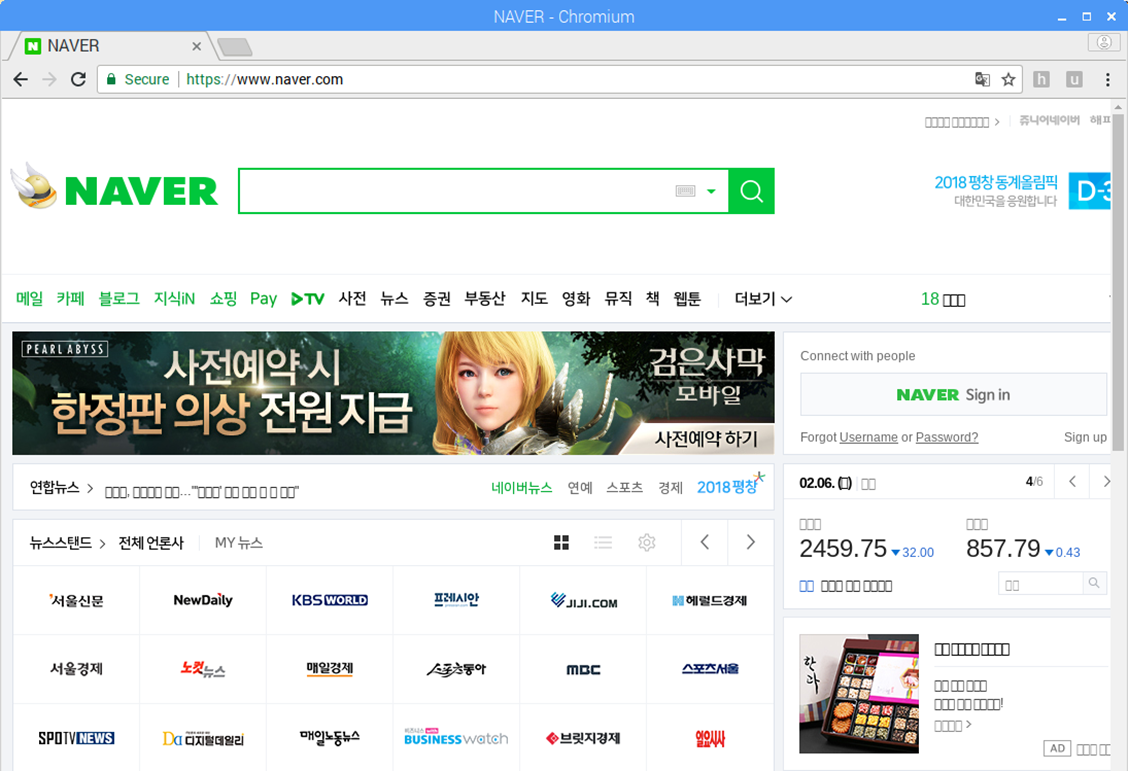





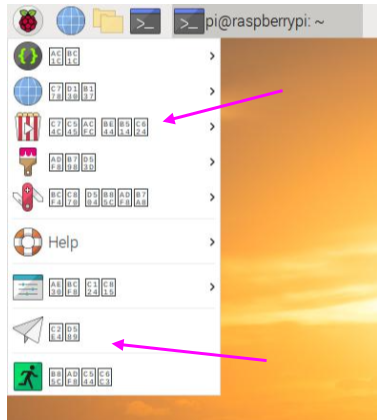











 SD_CardFormatter0500SetupEN.exe
SD_CardFormatter0500SetupEN.exe




