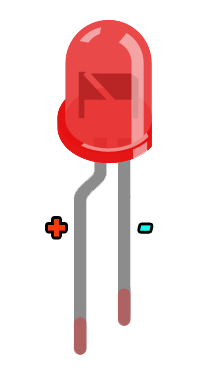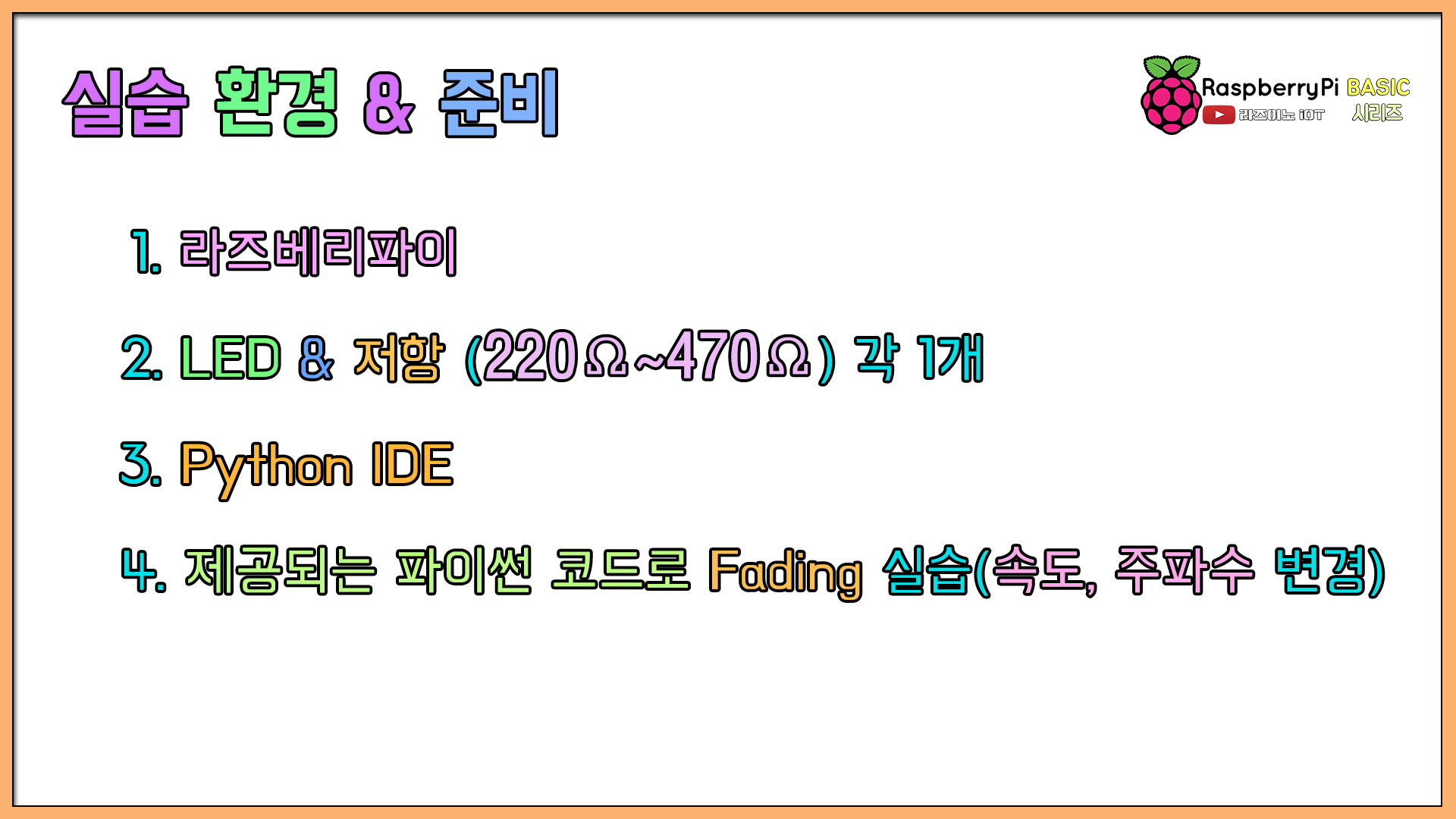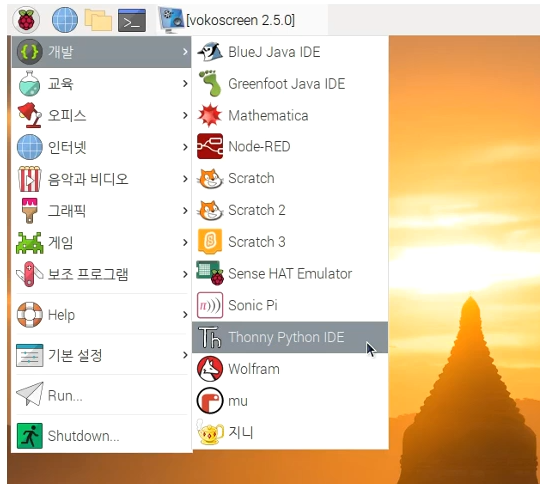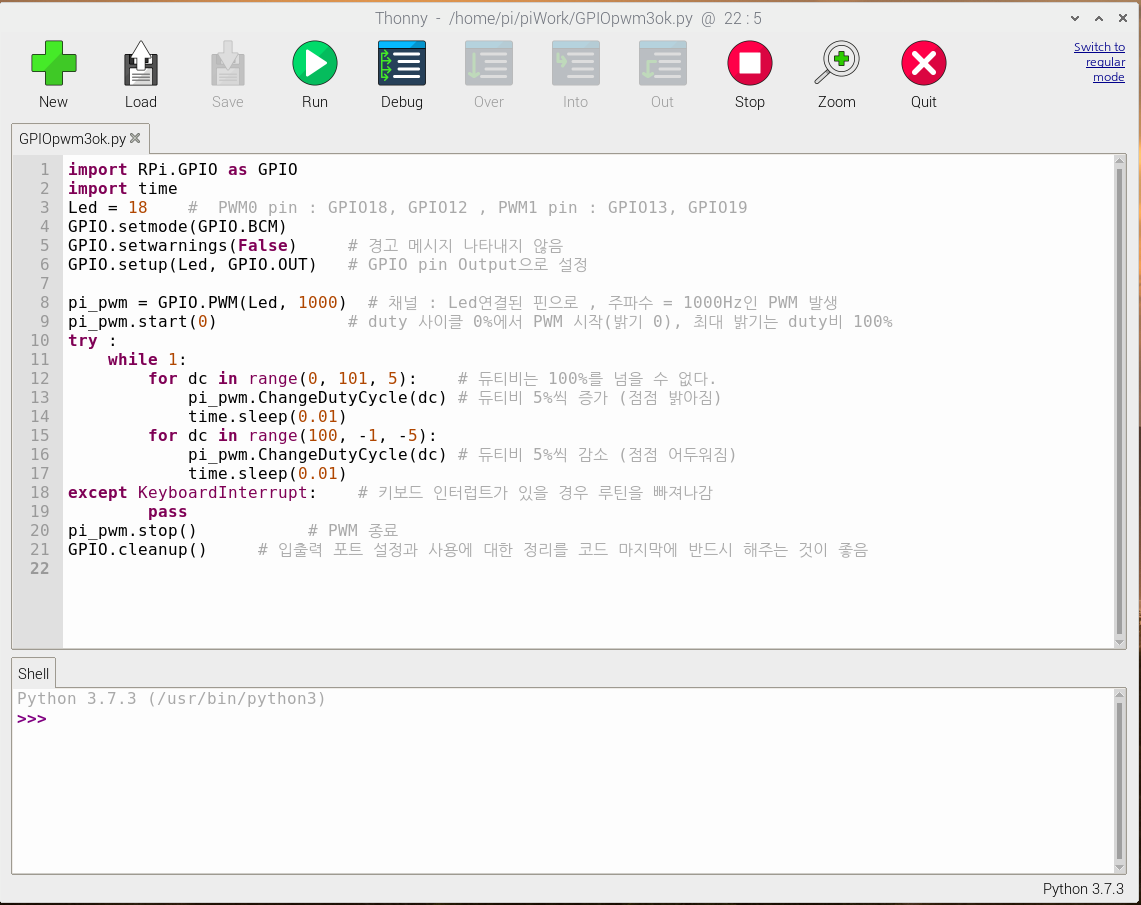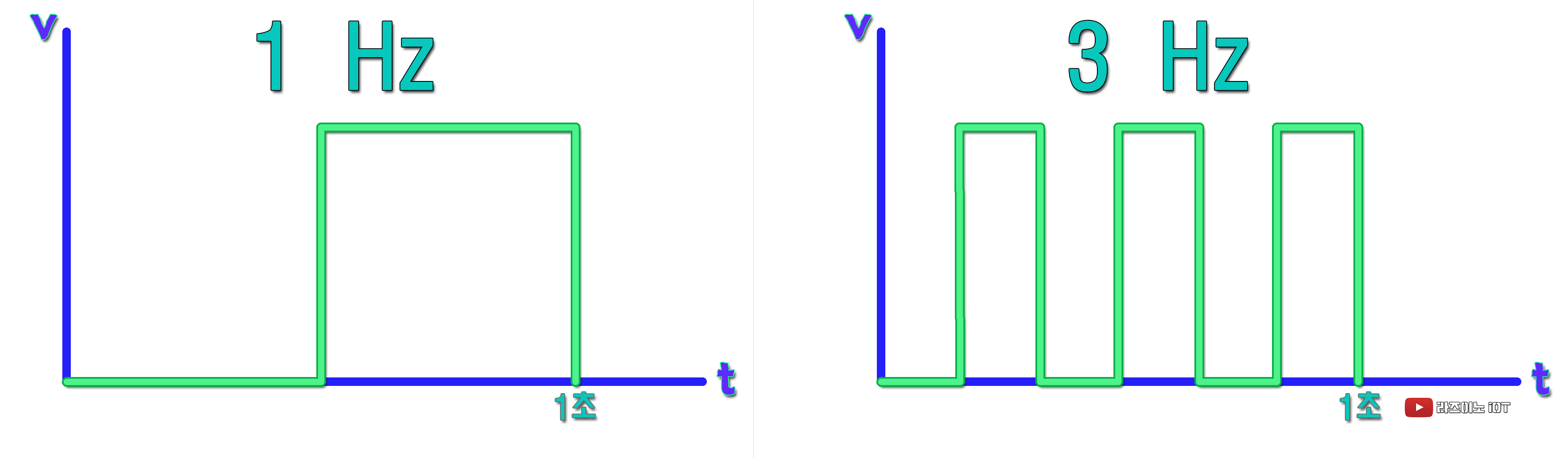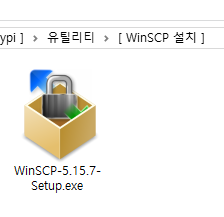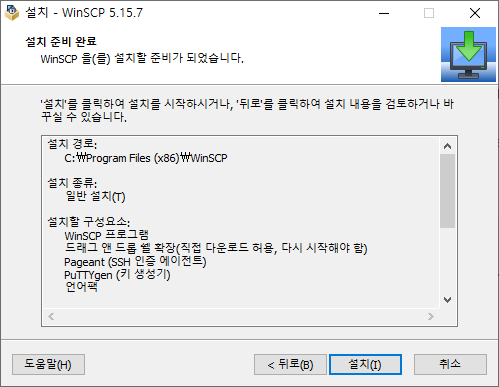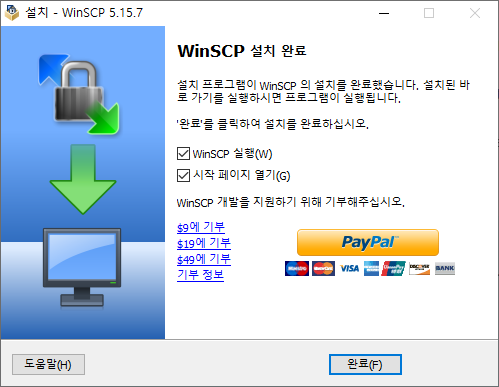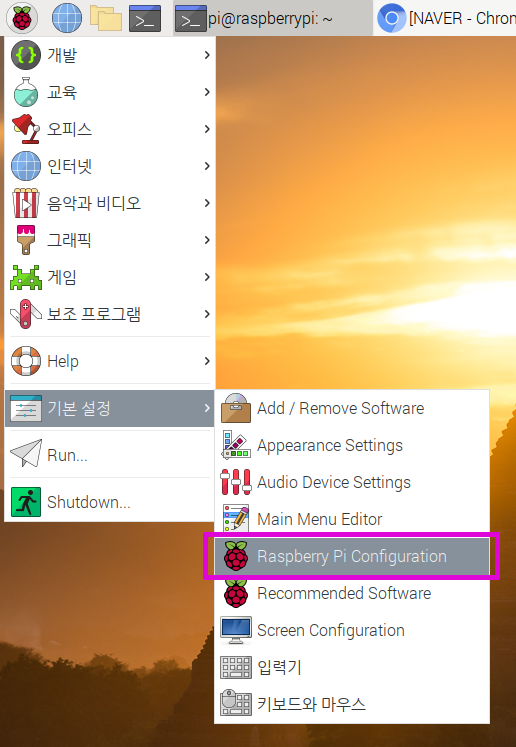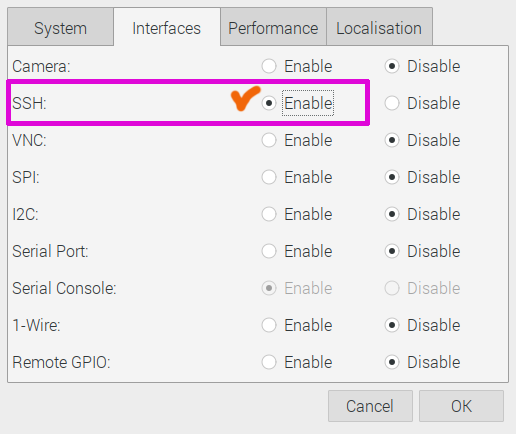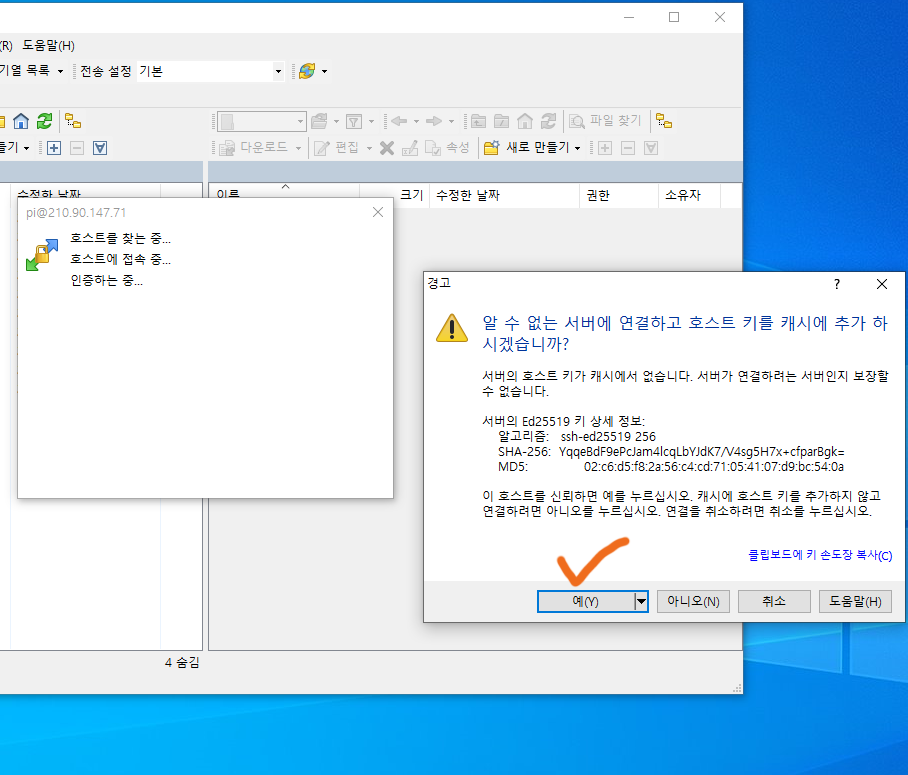【라즈베리Pi#19】 윈도 PC에서 라즈베리 Pi 원격 제어하기
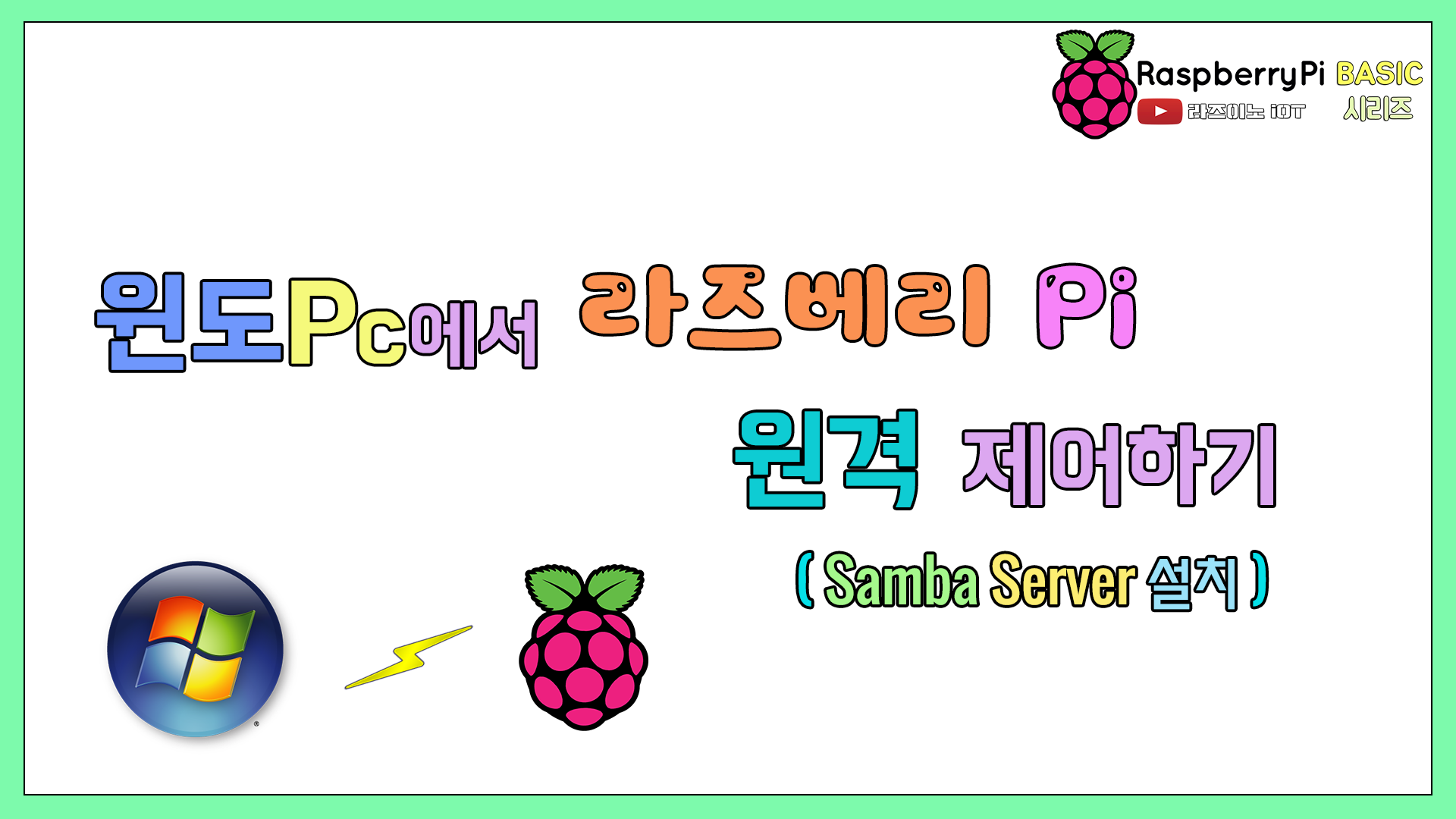
안녕하세요~ 이번 시간에는 윈도 PC에서 라즈베리 Pi를 원격 제어해 보는 실습을 진행합니다.
라즈베리Pi에 네트워크가 연결되어 있다면, 모니터 연결 없이 원격으로 제어할 수 있고 연결된 회로를 동작시킬 수 있습니다.
리눅스(라즈비안) 터미널에 접속하기 위한 Putty 프로그램을 먼저 설치하게 되며, 원격제어를 위해 서로 다른 OS 시스템인, 윈도↔라즈비안의 파일 시스템을 연결해주는 Samba Server 설치를 진행합니다.
아울러, 지난 시간 실습한 LED 밝기 조절 예제로 테스트를 해 보겠습니다.
※ 본 계시 글의 모든 이미지는 클릭하면 선명한 이미지로 확대하여 볼 수 있습니다.

먼저, 라즈베리Pi에 초기 설정이 필요한데요, 모니터를 연결하고 부팅해 주세요.
외부에서 라즈베리 Pi로 접속할 수 있도록, 'SSH' 통신 채널을 오픈해 주어야 합니다.
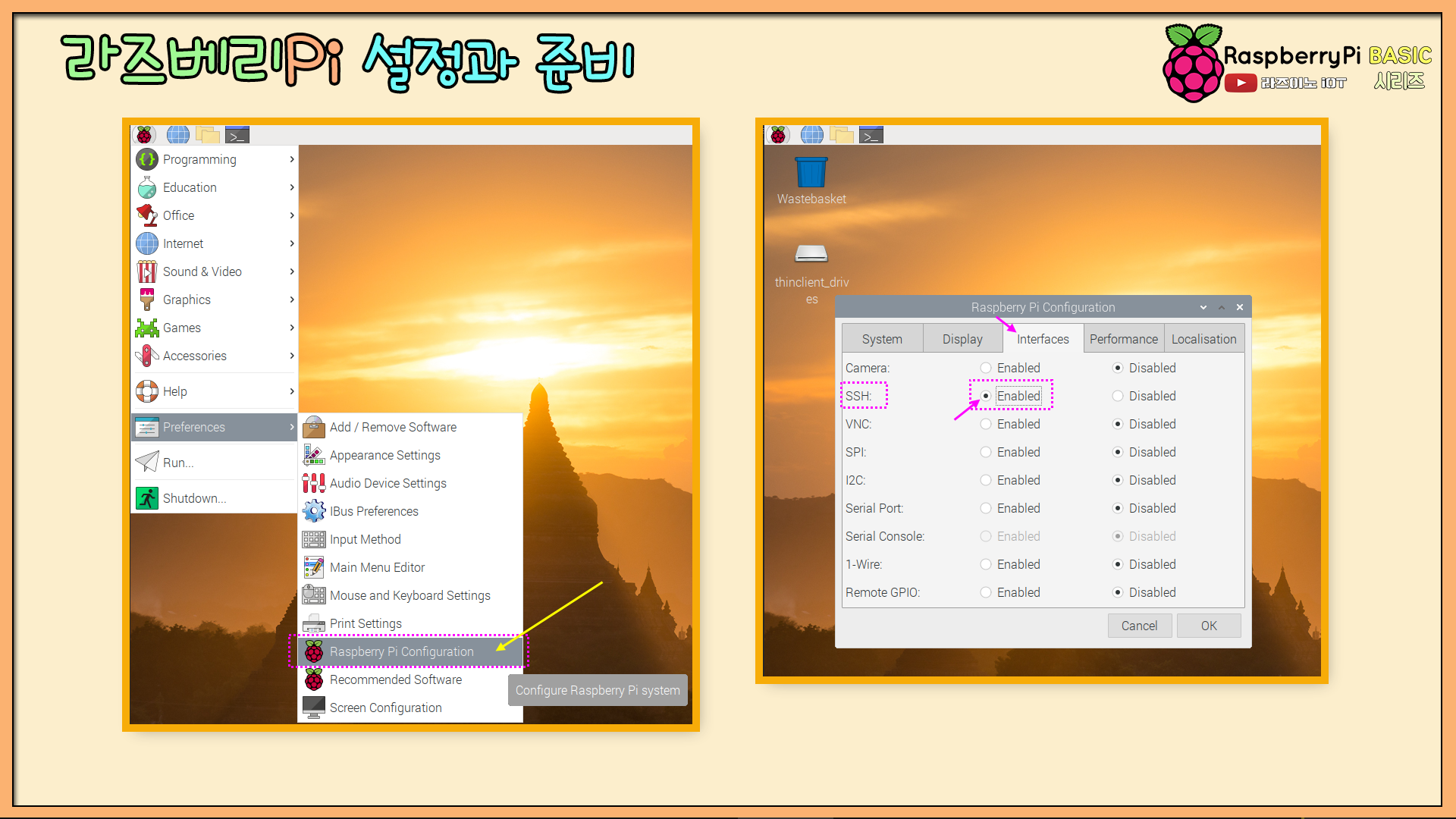
라즈베리파이 라즈 비안 OS의 상단 메뉴에서 Preferences 》'Raspberry Pi Configuration'를 실행합니다.
Interfaces 탭에서 'SSH' 부분을 Enabled로 체크 후, 'OK'를 누르고 재부팅합니다.
그리고 현재 '라즈베리 Pi'가 접속한 IP주소를 확인해야 하는데요,
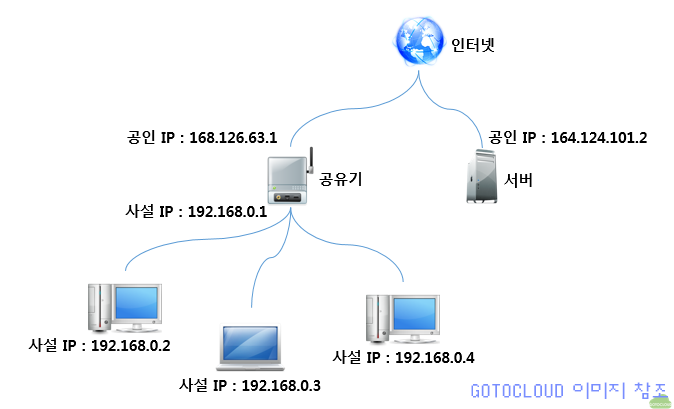
여기서 중요한 것은 라즈베리 Pi의 주소가 외부에서 접속이 되는 공인 IP의 경우는 문제없지만, 대부분의 경우 라우터에서 할당받은 사설 IP인 경우이므로, 원격 접속하려는 PC는 라즈베리 Pi와 동일한 내부망으로 접속해야 합니다.
또한, 일반적인 WiFi 공유기의 경우 WiFi 접속과 LAN선 접속을 함께 제공하는데요, 예를 들어 라즈베리 Pi는 WiFi에 접속되어 있고, LAN선으로 연결된 Pc에서의 접속은 가능합니다. (같은 내부망이라면, wifi ↔ wifi , LAN ↔ LAN 모두 가능합니다) 대부분의 WiFi 공유기는 WiFi 망과 LAN선망이 같은 IP대역의 내부망으로 할당되기 때문입니다.
먼저 검색 엔진에 접속해서 'Putty'로 검색합니다. 그리고 Download 페이지를 클릭하세요.
Putty 프로그램이란?
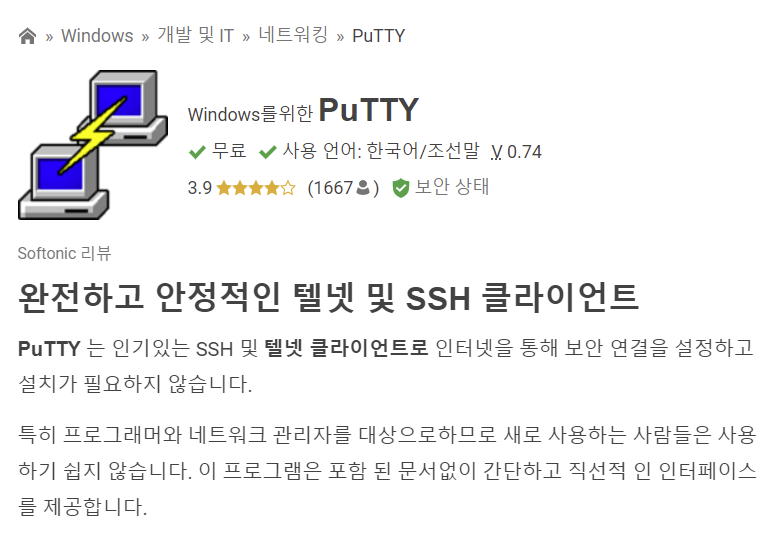
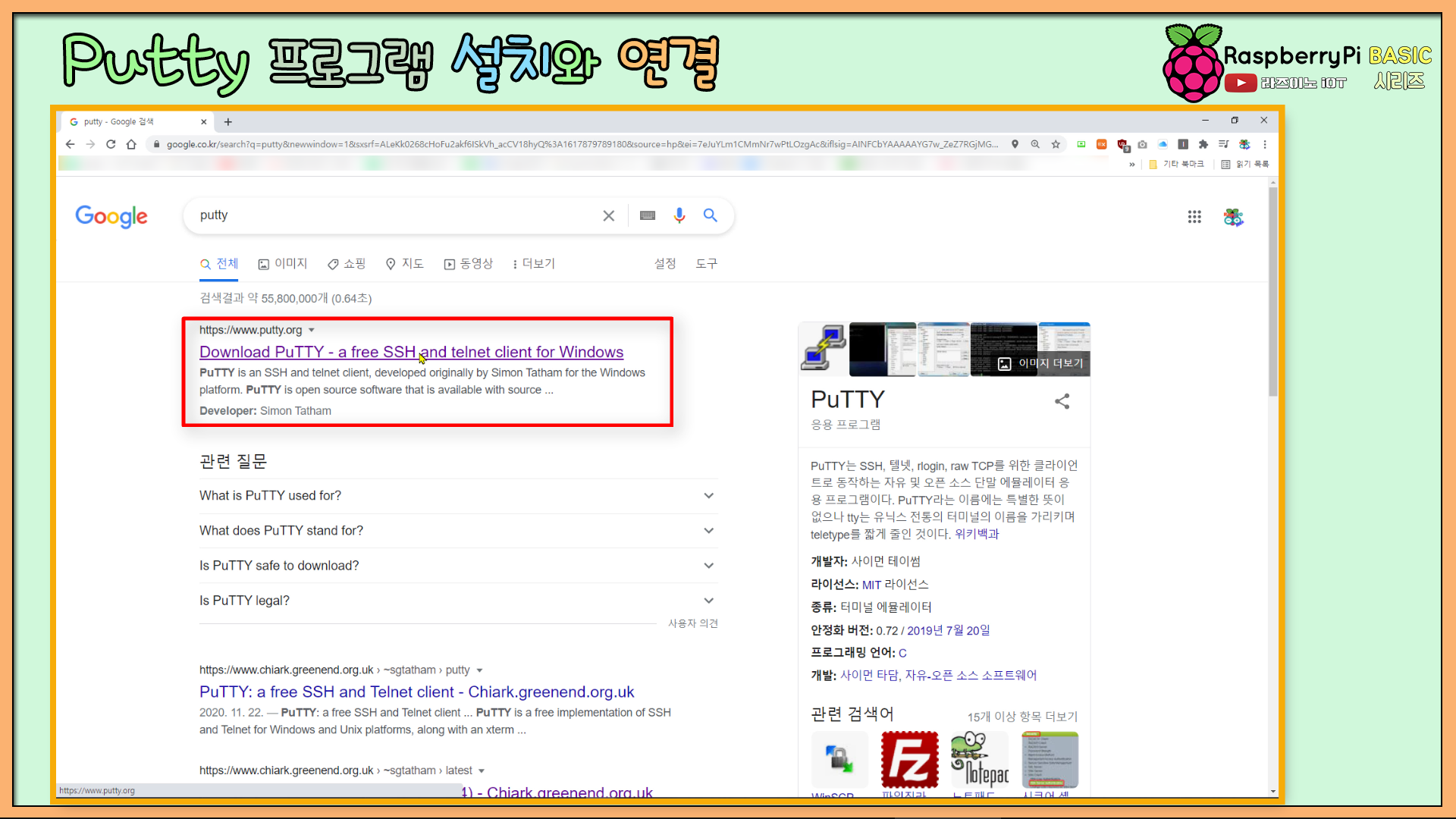
'here' 여기를 클릭하세요

설치하려는 운영체제에 맞는 버전을 선택합니다. 여기서는 'Windows,64bit'를 선택합니다.
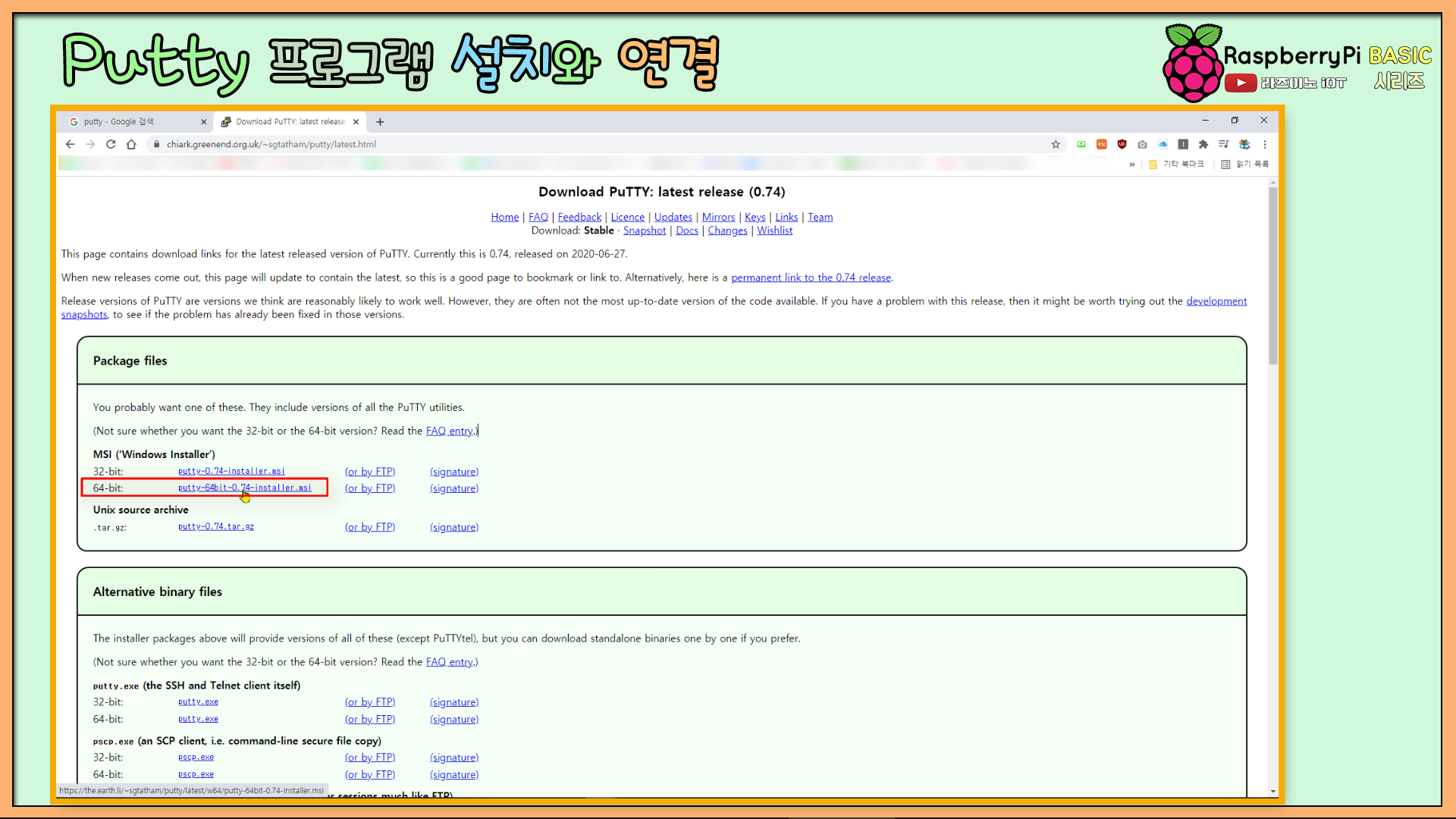
다운로드한 파일을 클릭해서 설치해 주세요.

Next를 눌러 계속 설치해주세요. 설치에 별다른 어려움 없을 거예요.
그럼, 설치된 Putty를 실행하세요.
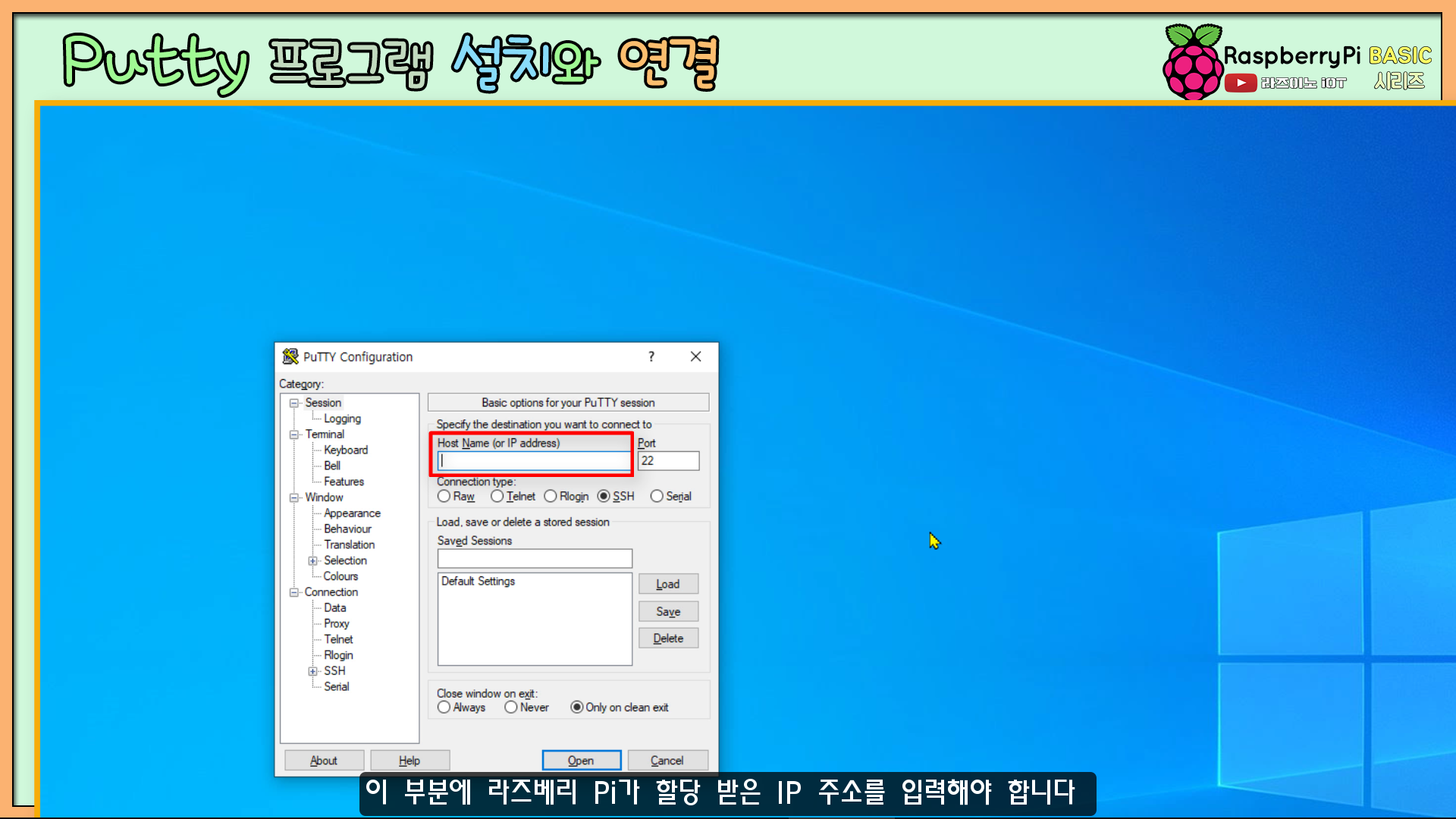
위 이미지의 붉은 네모 부분에 라즈베리 Pi가 할당받은 IP 주소를 입력해야 합니다.
접속 포트는 '22' 기본 설정으로 두고, SSH로 체크하세요.
(아래 이미지) 'Default Settings'을 선택하고 Save를 누르고 'Open' 버튼을 클릭하세요.
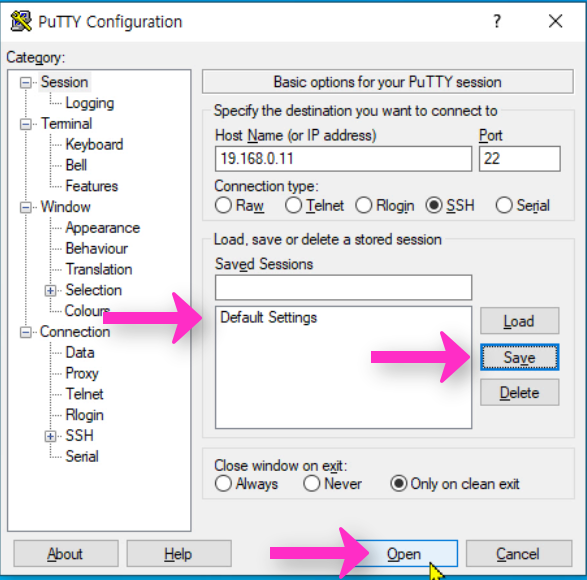
(아래 이미지) 만약 Open을 눌렀는데, 이런 보안 경고창이 뜬다면, Yes를 눌러 주셔야 합니다.
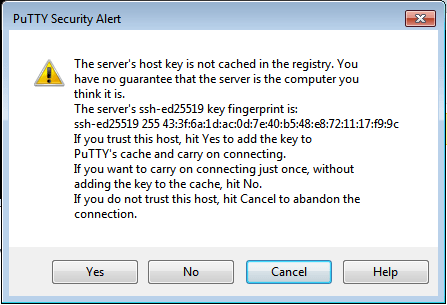
아래 이미지와 같은 창이 떴을 때,
라즈베리 Pi의 계정-비번을 건드리지 않았다면, 로그인 ID는 : pi , 비번은 : raspberry (모두 소문자)
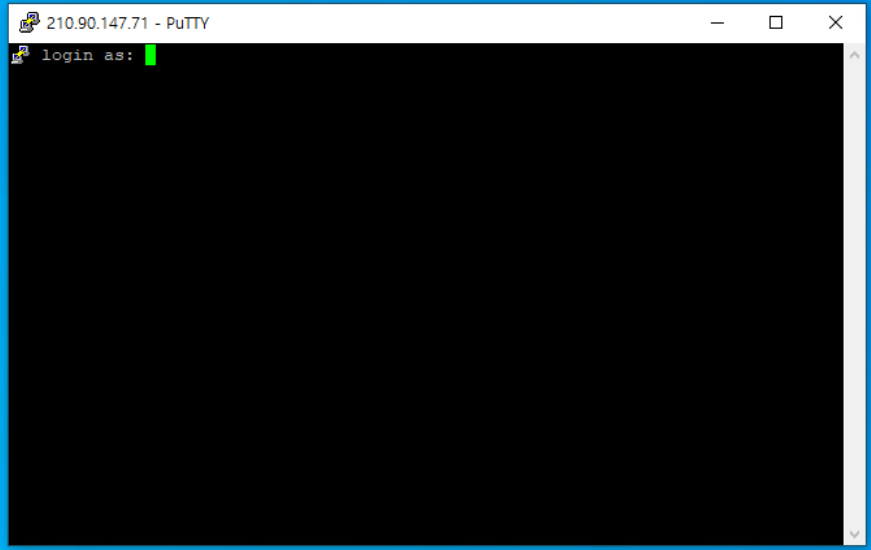
로그인 ID와 패스워드는 아래 이미지를 참고하세요.
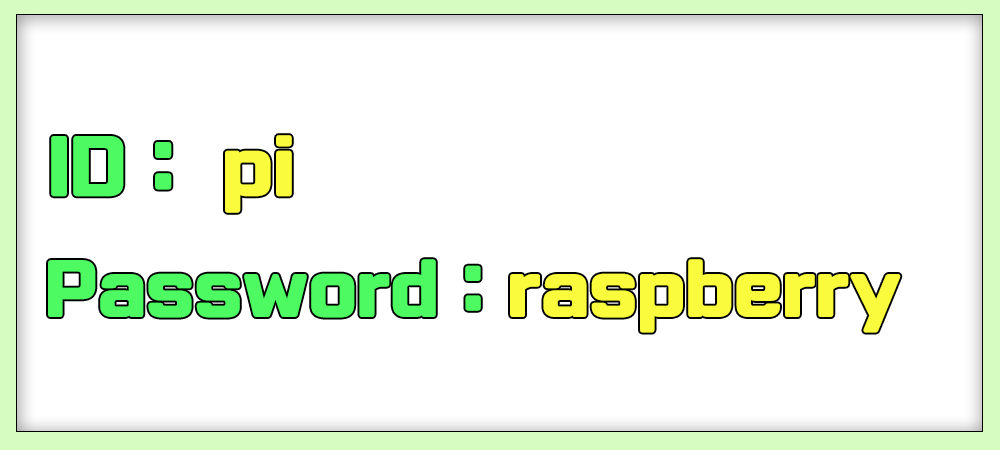
※ 만약! 여기 처럼 로그인 메뉴가 뜨지 않는 다면, 접속하려는 라즈베리파이가 외부에서 접속이 가능한 공인IP 인지? 혹은 공인IP에 링크된(포트포워딩 같은) IP 인지? 확인해 보세요.
하지만 사설 IP에 연결 된 라즈베리파이라도, 동일한 라우터(네트웍, WiFi 공유기)에 접속된 기기일 경우 접속이 가능합니다.

현재, 라즈베리 Pi 파일 시스템에 로그인된 상태이며, 간단한 리눅스 명령어를 입력해서 테스트해 보세요.
- ls : 현재 폴더 내의 리스트 ,
- pwd : 현재 작업 중인 디렉터리 경로 표시 ,
- mkdir : 디렉토리 만들기
- cd : 디렉토리 바꾸기 (폴더 이동)
- cd.. : 상위 디렉터리로 이동
- clear : 현재 화면 지우기
그럼, 삼바 서버를 설치해볼 텐데요,
우선, 화면의 명령어로 apt 설치 프로그램 관리자 DB를 먼저 업데이트해주세요.

업데이트되었다면, 지금 보이는 아래의 명령어로 삼바 프로그램을 설치해 주세요.

아래 이미지처럼, 'Yes / No'를 묻는 창이 나온다면, 모두 'Yes'를 선택해 주세요.
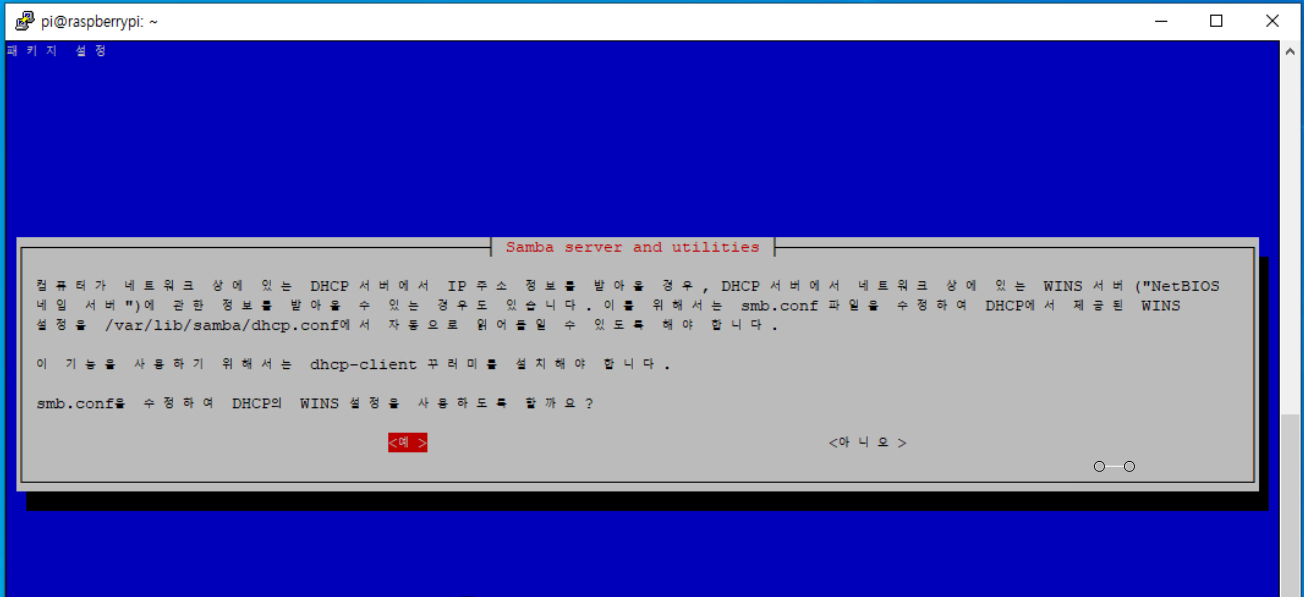
마우스로는 선택이 안되며, 키보드 '← →' 키 혹은, <Tab> 키로 '<예>'를 선택할 수 있습니다.
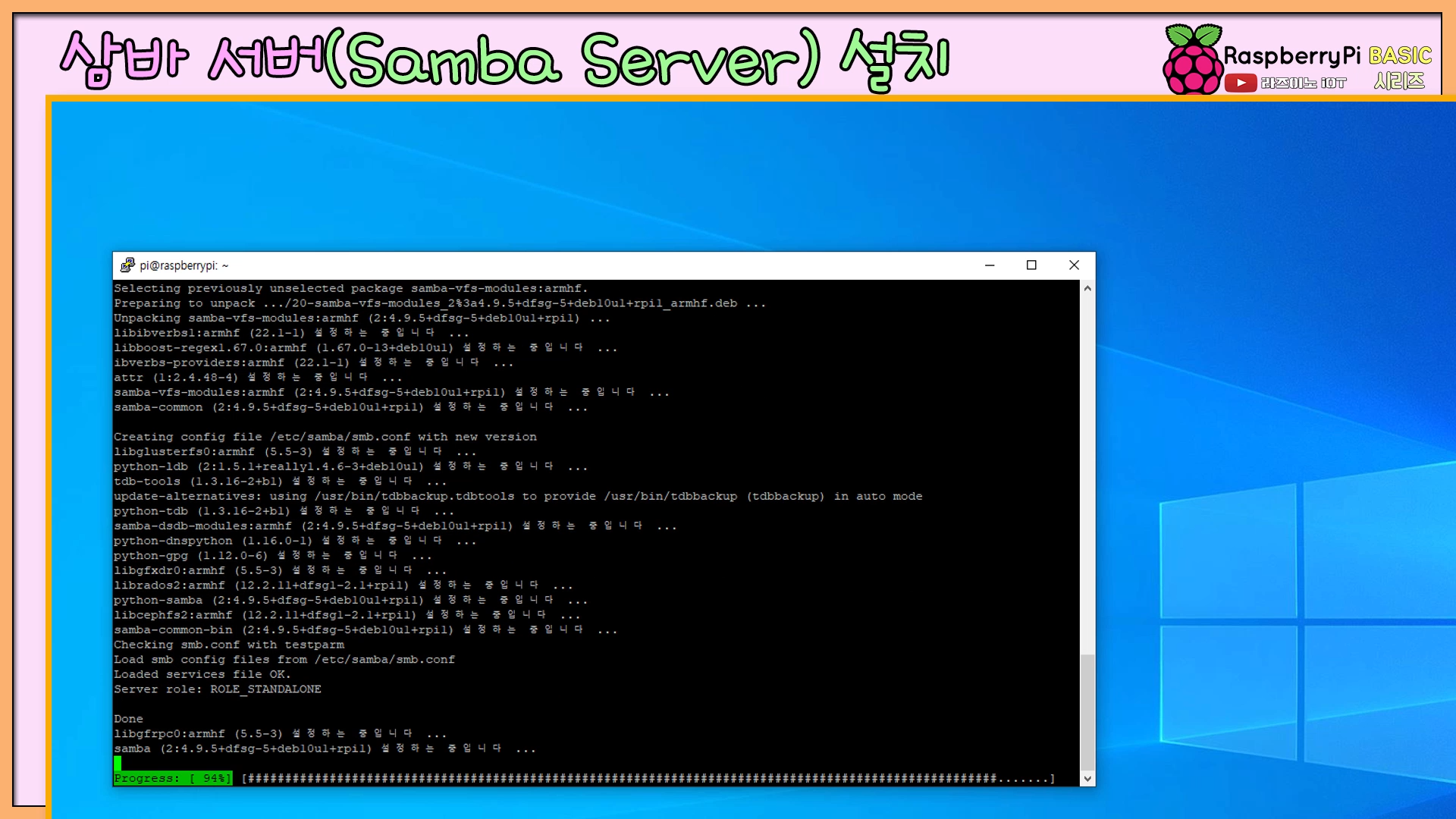
설치 완료 후에는, 아래의 명령어로, 삼바가 정상적으로 설치되었는지 확인할 수 있습니다
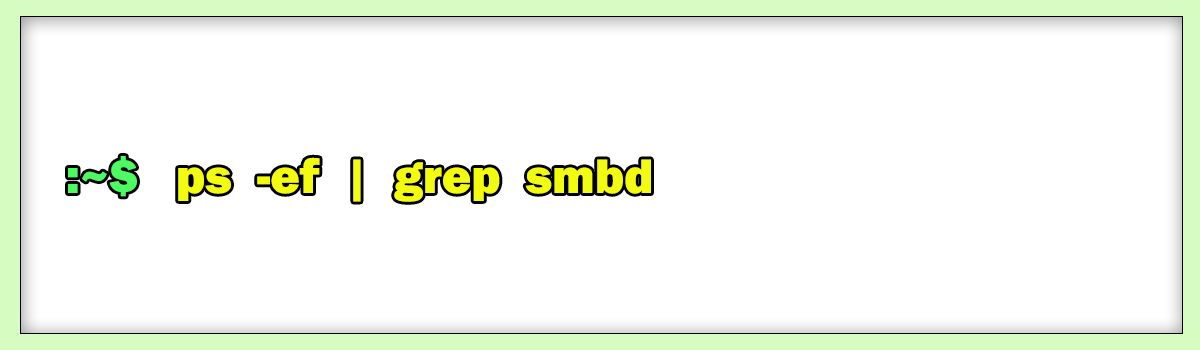
' | ' 기호는 키보드 역슬래시 ' \ ' 또는 '₩' 키와 함께 있는 키에 있습니다.
네, 현재의 화면과 같이 나온다면, 설치가 잘 된 것입니다.

다음 명령어로 네트워크 연결 상태를 확인해 봅니다.
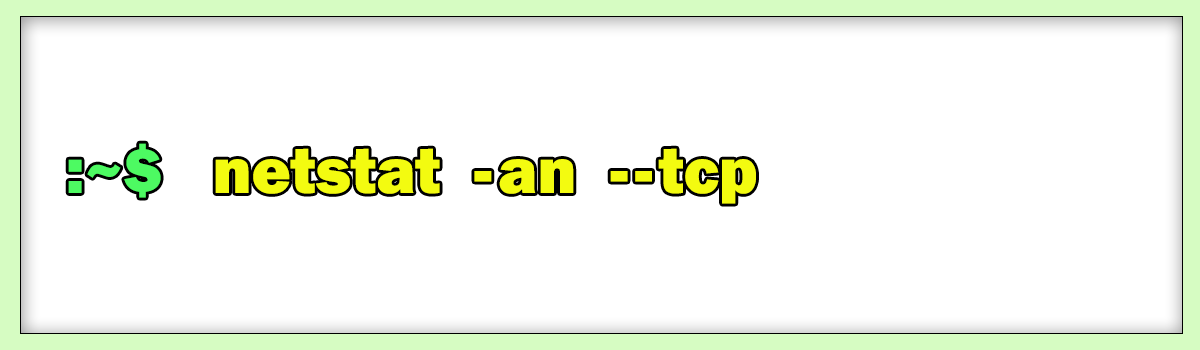
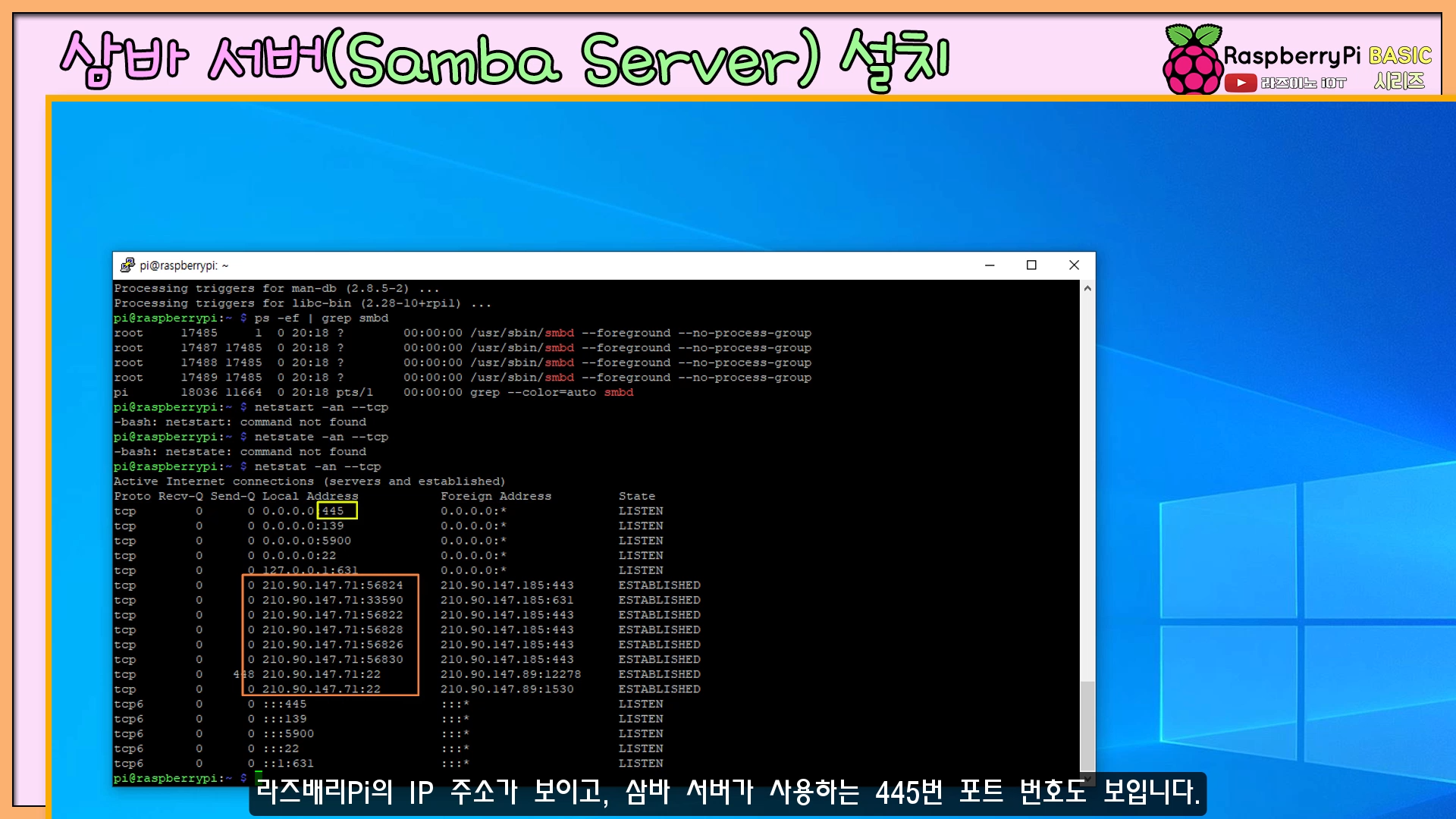
라즈베리 Pi의 IP 주소가 보이고, 삼바 서버가 사용하는 445번 포트 번호도 보입니다.
이제 설치된 삼바 서버의 설정만 해주면 됩니다.
이제 , 라즈베리 pi 사용자의 파일 시스템을 윈도에서 접속할 수 있도록 설정합니다.
아래의 명령어를 입력하세요.

간단한 리눅스용 에디터인 'nano'를 가지고, 삼바 설정 파일에 pi 사용자를 추가해 주는 과정입니다.
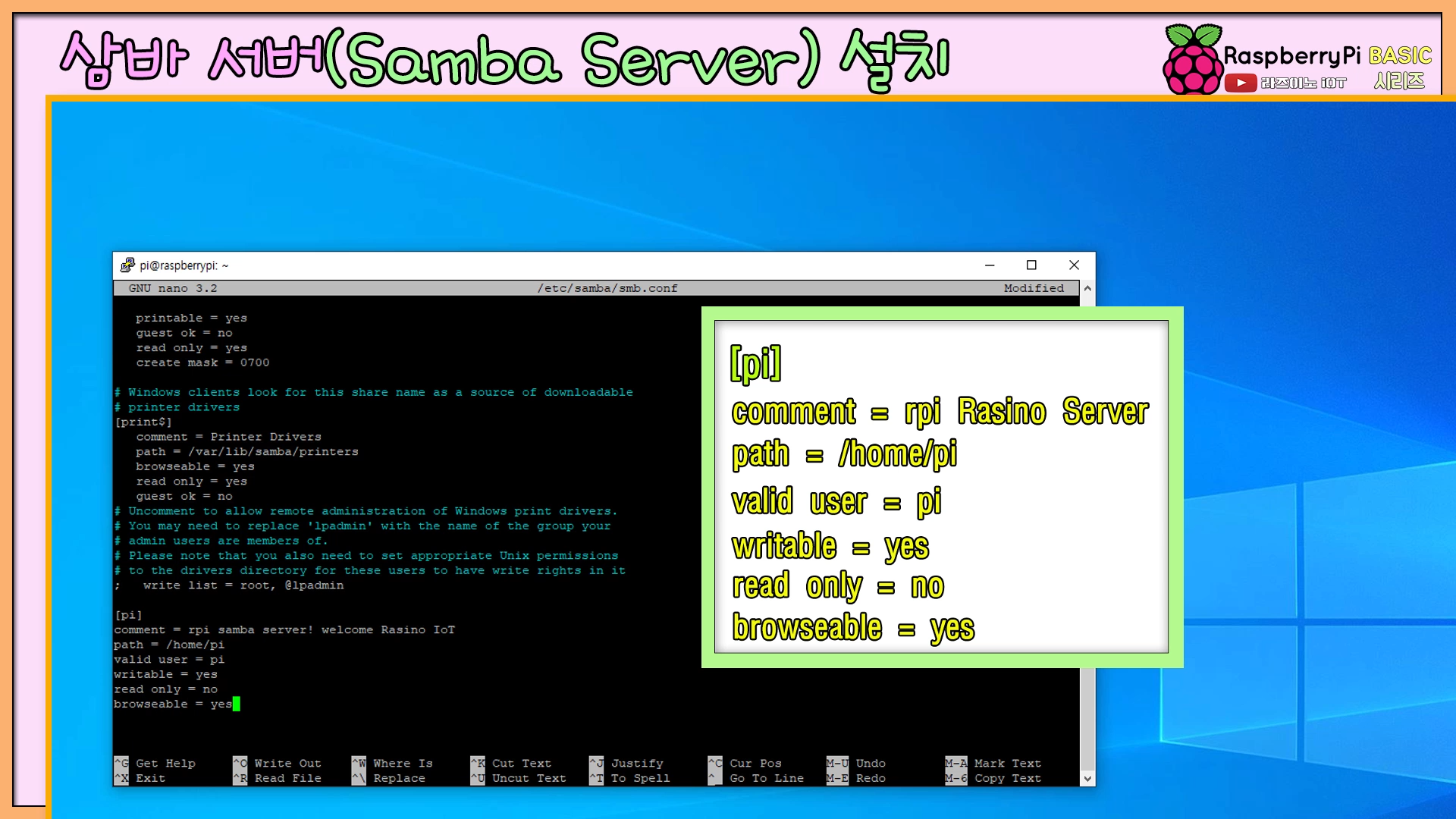
위 이미지처럼, 설정 파일 문서가 열리면 커서의 위치를 잘 확인하면서 Page Down 키나 ↓화살표 키로 제일 아래 까지 내려옵니다. 그리고, [pi] 라고 되어 있는 6줄가량을 입력하세요.
입력이 완료되었다면, 'Ctrl+X'를 눌러 저장할지를 물을 때, 'y'를 입력하고, 엔터키를 치세요.
엔터키 이외의 다른 키를 잘못 누르거나 하면, 내용 수정이 안 되는 등의 오류가 생길 수 있으니 설명대로 해보세요.
추후에 로그인 접속 문제가 있다면, 방금 작업한 내용의 입력 내용에 오타가 없는지? 이 부분을 다시 살펴보세요.
그리고, 추가한 사용자에게 아래 이미지처럼, 공유 폴더 접근 가능한 비번을 부여해 줍니다.
비번은 기억하기 쉽도록 우선 'raspberry'로 할게요.
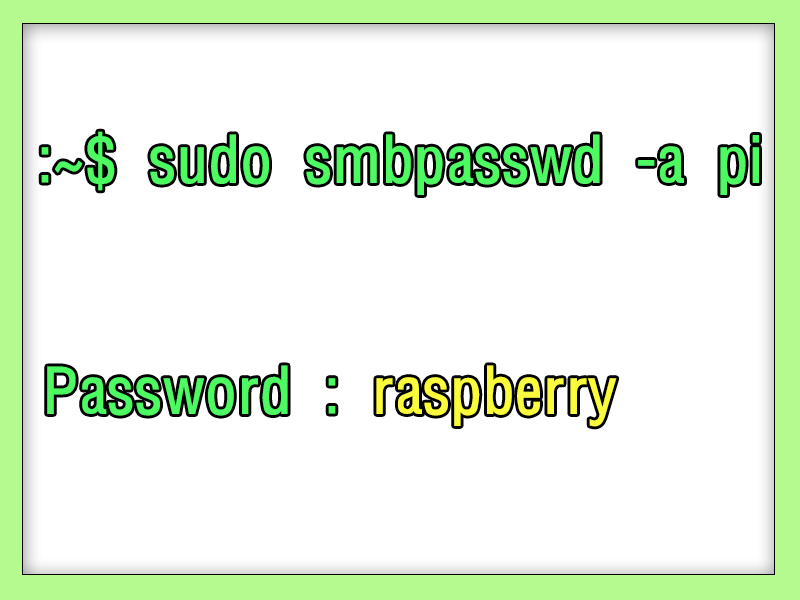
비번은 확인 비번까지, 두 번 입력하게 되고, 입력하는 과정이 화면에 표시되지 않으니, 당황하지 말고, 입력 후 엔터를 해주면 됩니다.
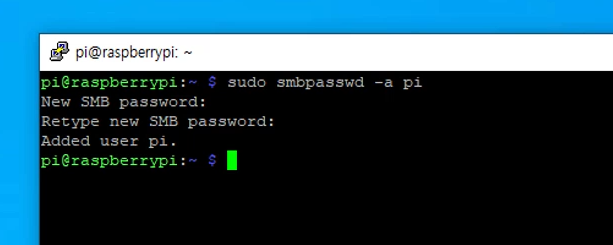
추후에 다른 사용자 추가도 이런 형태로 추가해 주면 됩니다.
이제 삼바 서버 설치와 모든 설정은 끝났습니다.
그럼, 이제 설정한 파일이 적용되려면, 다음 명령어로 삼바를 재 실행해야 합니다.
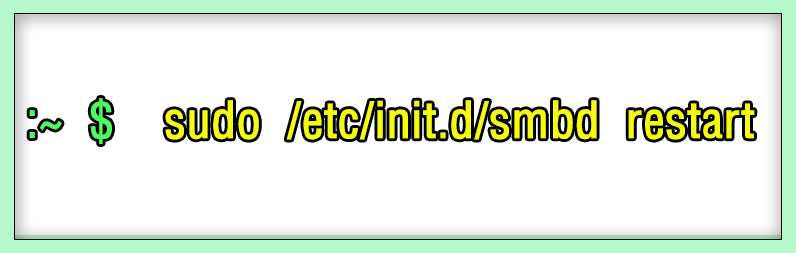
그럼, 같은 내부망으로 연결된 윈도 PC에서 네트워크로 접속해 볼게요.
아래 이미지는, 삼바 서버를 재시작했을 때, 표시되는 화면이며, 윈도 탐색 창으로 접속이 가능한 상태가 됩니다.
그리고서 윈도 실행창을 열어(윈도키 + R키), 라즈베리 pi의 ip 주소를 입력하는 모습입니다.
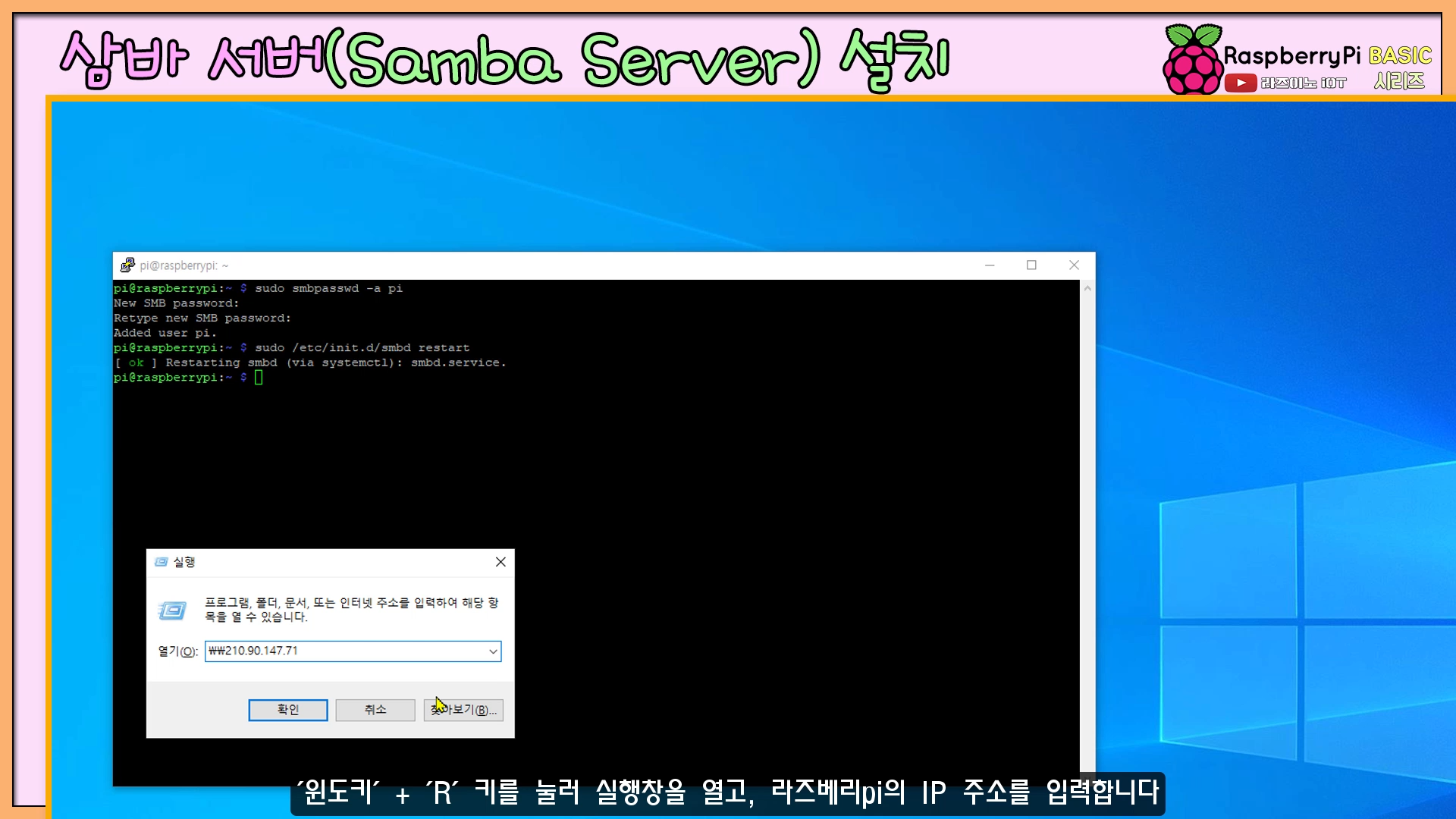
아래처럼, 윈도 탐색 창이 열리면, pi 드라이브를 클릭하고 열린 창에 추가해 주었던, 사용자 id와 패스워드를 입력해 줍니다.
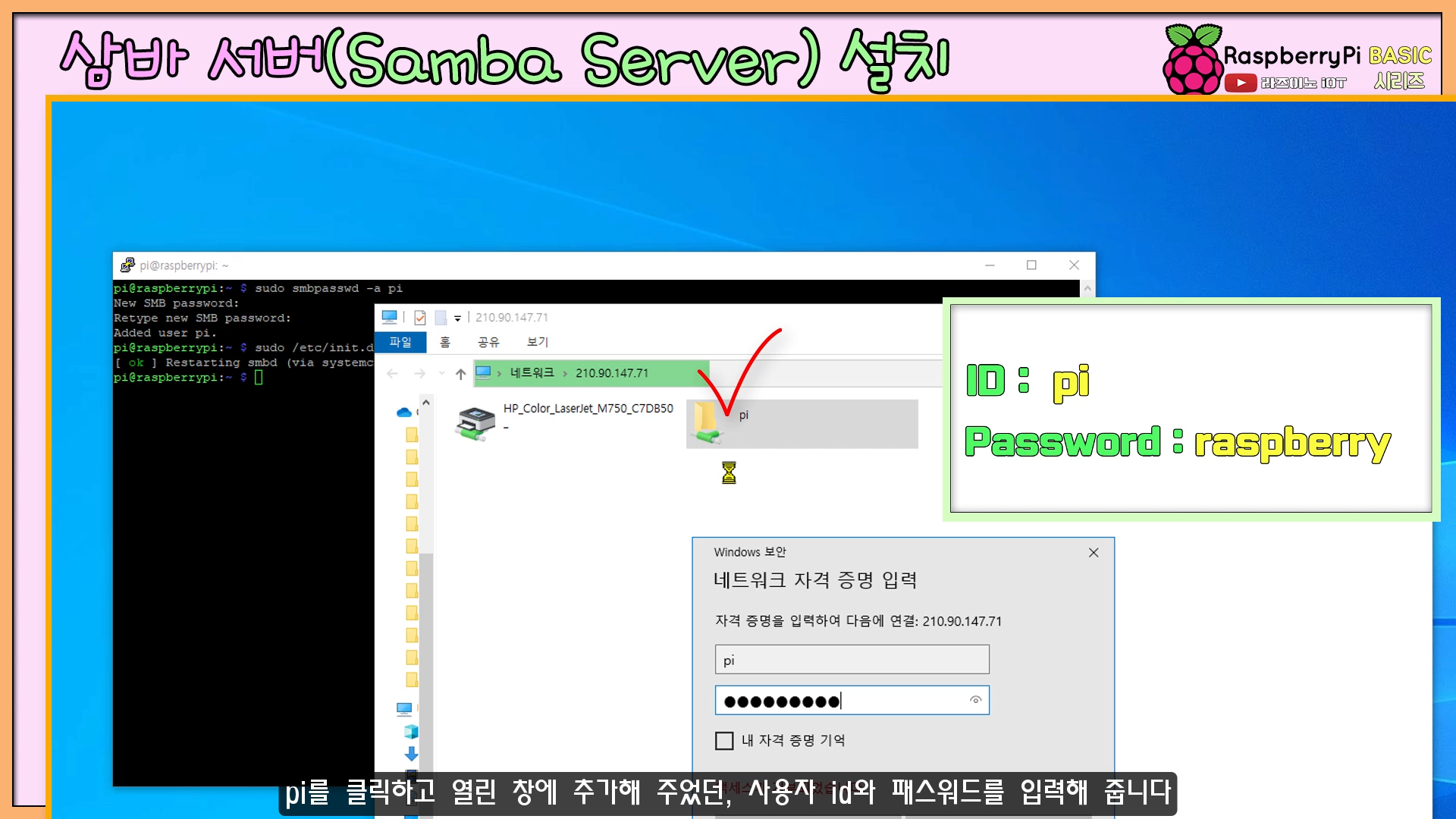
이때, '내 자격 증명 기억'에 체크를 해 두면, 다음번에 패스워드를 다시 입력하지 않아도 됩니다.
네, 아래 이미지처럼, 라즈베리 pi에서 보았던, 폴더와 파일 목록이 그대로 뜨는 것을 볼 수 있습니다.
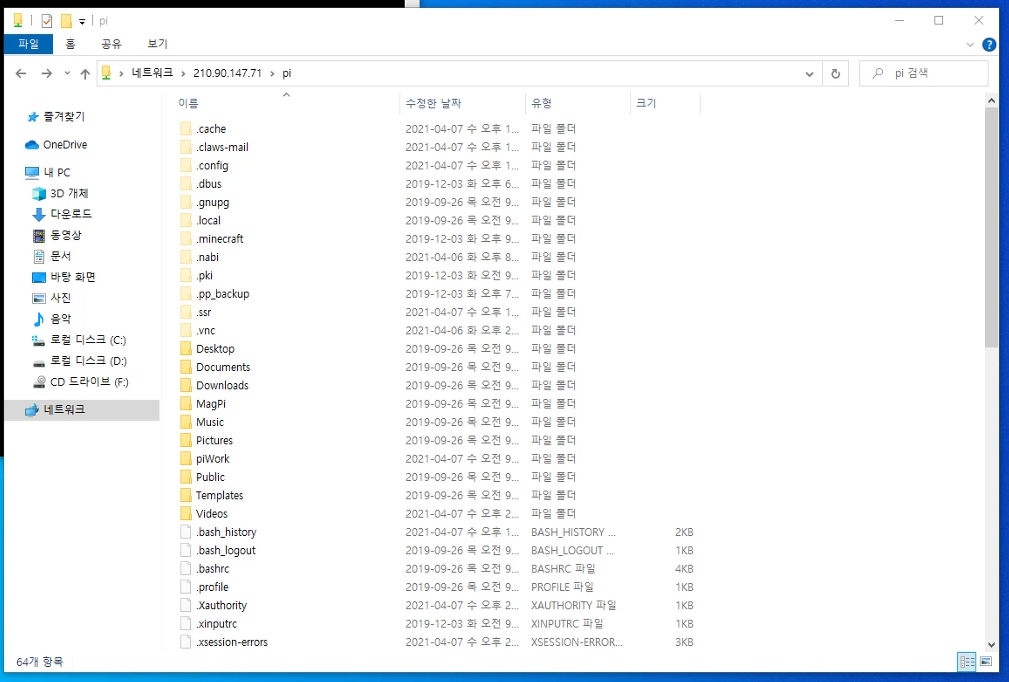
그럼 여기서 잠시, NotePad++을 설치해 볼게요.
notepad++은 윈도 기본 프로그램인 notepad처럼 가볍고, 가볍게 코딩하거나 편집하기에 정말 좋은 프로그램인데요,
화면처럼 검색해서 운영체제에 맞는 버전으로 다운로드해 설치하면 됩니다.
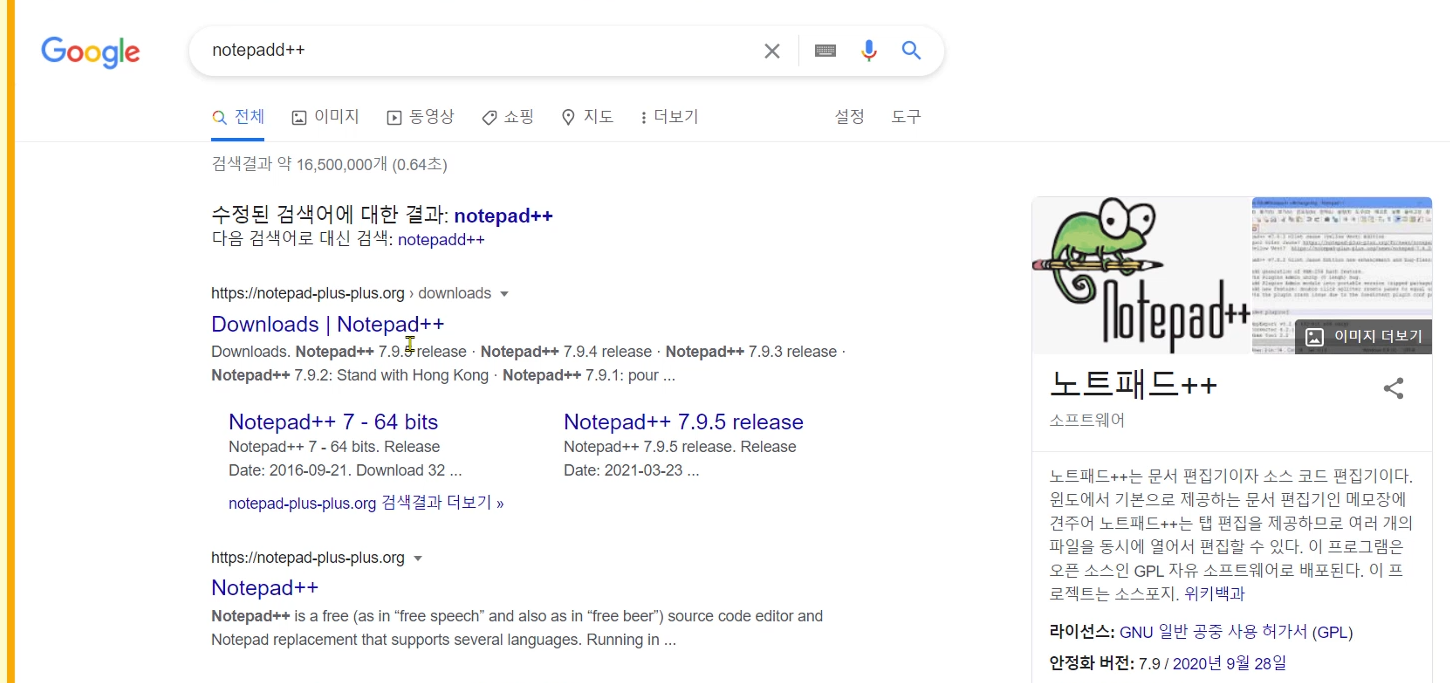
노트패드++은 코딩 전문 툴은 아니지만, 코드를 비교 분석할 수 있고, 가볍게 코딩하거나 편집하기에 정말 좋은 프로그램인데요, 아래 이미지처럼 검색해서 운영체제에 맞는 버전으로 다운로드해 설치하면 됩니다.
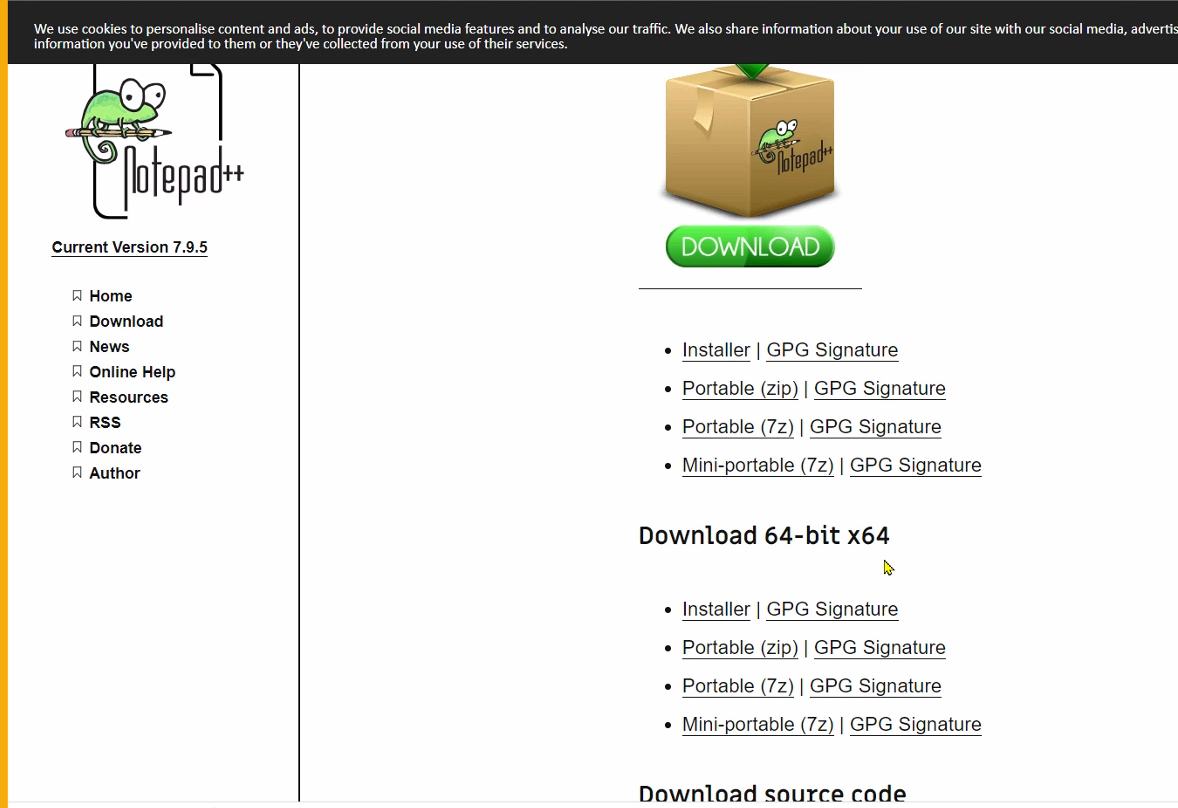
아래 이미지처럼, 노트패드++을 실행해주세요.
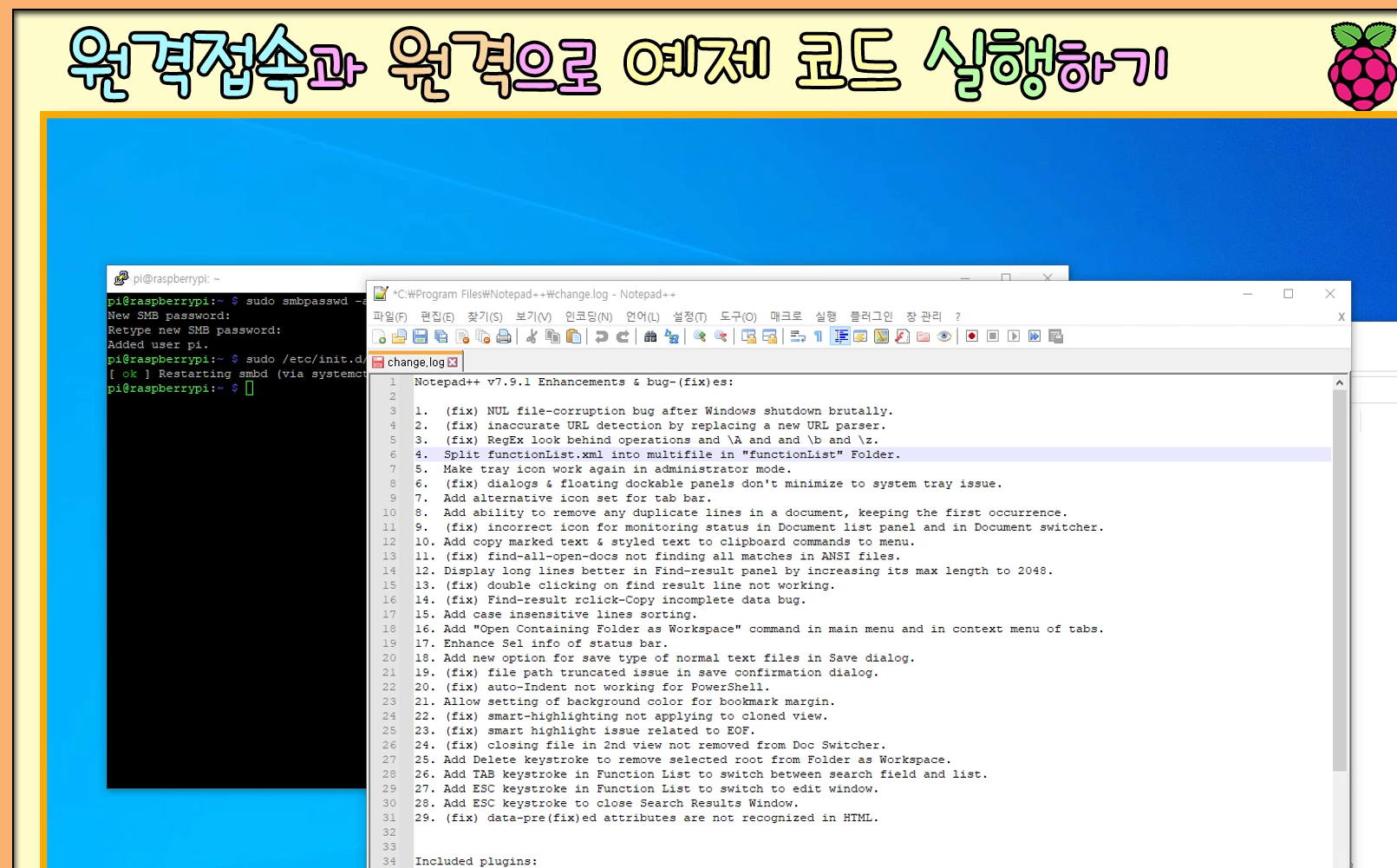
실행시켜 보면 위 모습처럼 뜨며, 첫 화면에 뜬 change.log의 x를 눌러 닫고 새 파일을 작성하면 됩니다.
테스트를 위해 간단히, print("Hello Raspberry pi World")로 작성해보세요.
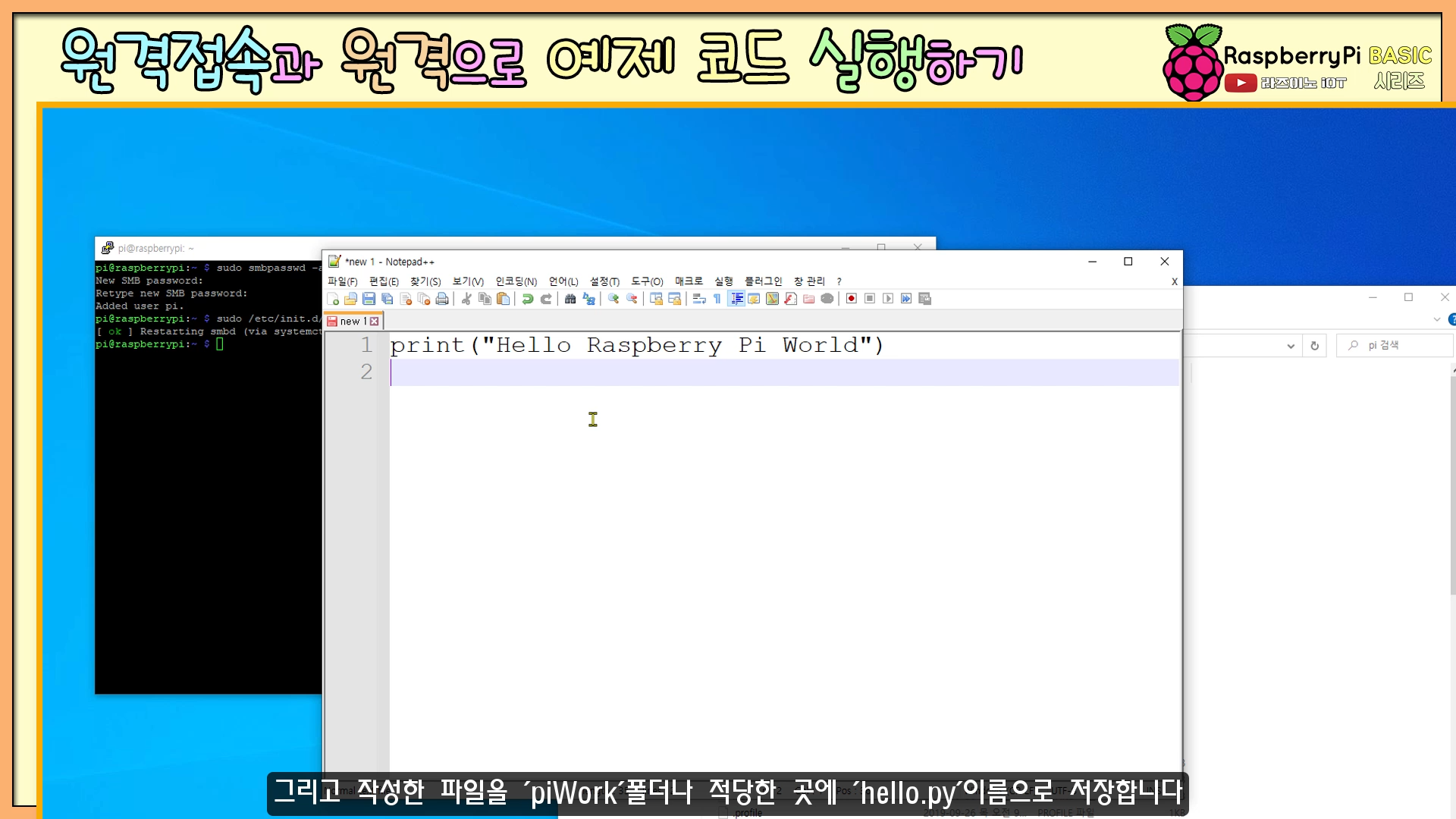
작성한 파일을 'piWork'폴더나 적당한 곳에 'hello.py'이름으로 저장합니다.
그럼, 다시, 라즈베리 pi 접속창으로 가서, 방금 작성한 파일을 실행시켜 볼게요.
먼저, 파일을 저장한 경로로 이동합니다.
현재 라즈베리에 pi에는 파이썬 2.x대 버전과 3.x대 버전이 설치되어 있을 텐데요, 각각의 버전을 아래 이미지처럼, 확인할 수 있습니다.
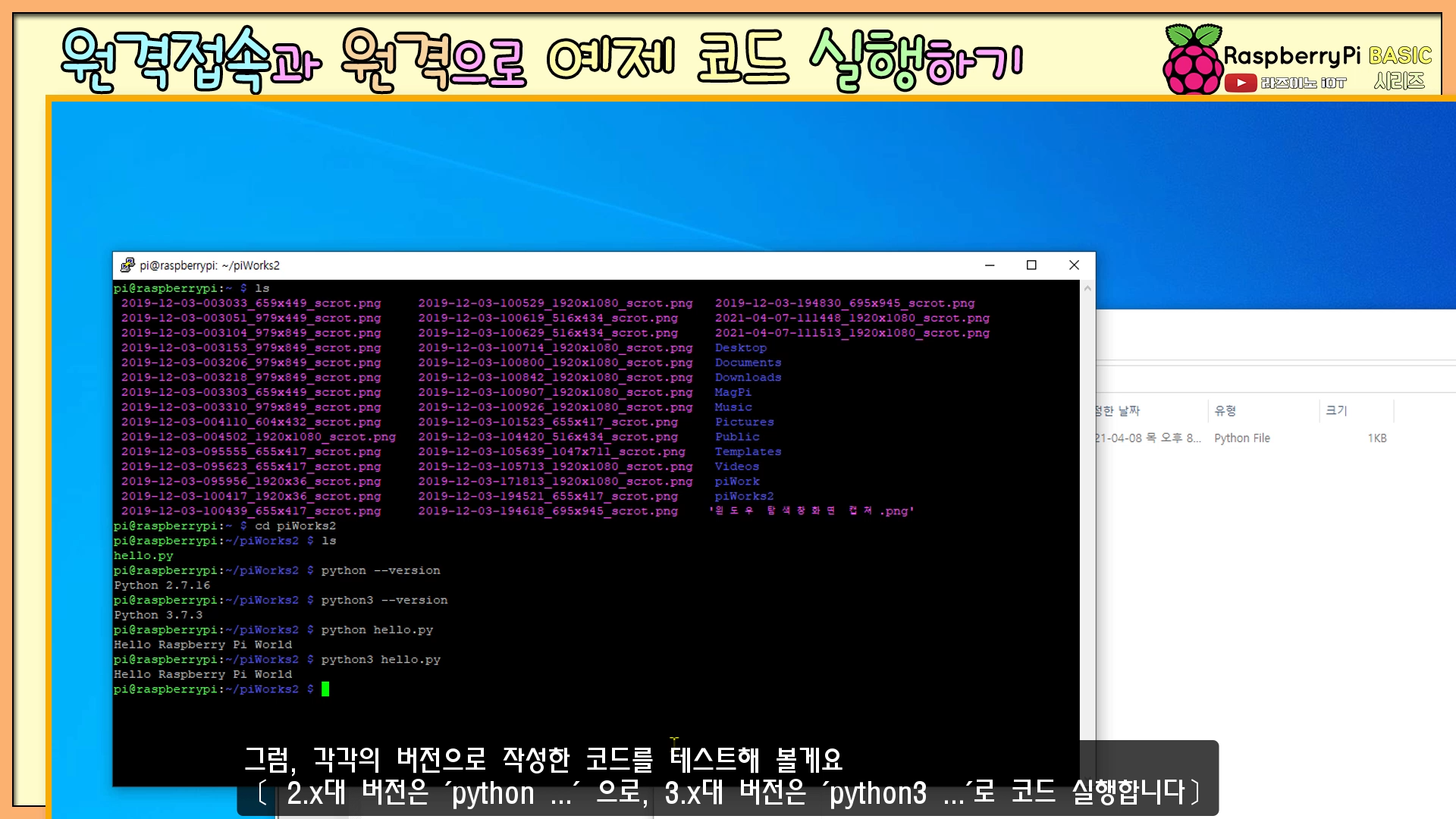
위 이미지처럼, 각각의 버전으로 작성한 코드를 테스트해 보세요.
〔 2.x대 버전은 'python...'으로, 3.x대 버전은 'python3...'로 코드 실행합니다.〕
자, 이제 끝으로, 라즈베리 pi를 직접적으로 컨트롤할 수 있도록, 원격 데스크톱 연결을 해볼게요.
아래 이미지의 명령어를 입력하여, xrdp라는 프로그램을 설치해 주세요.
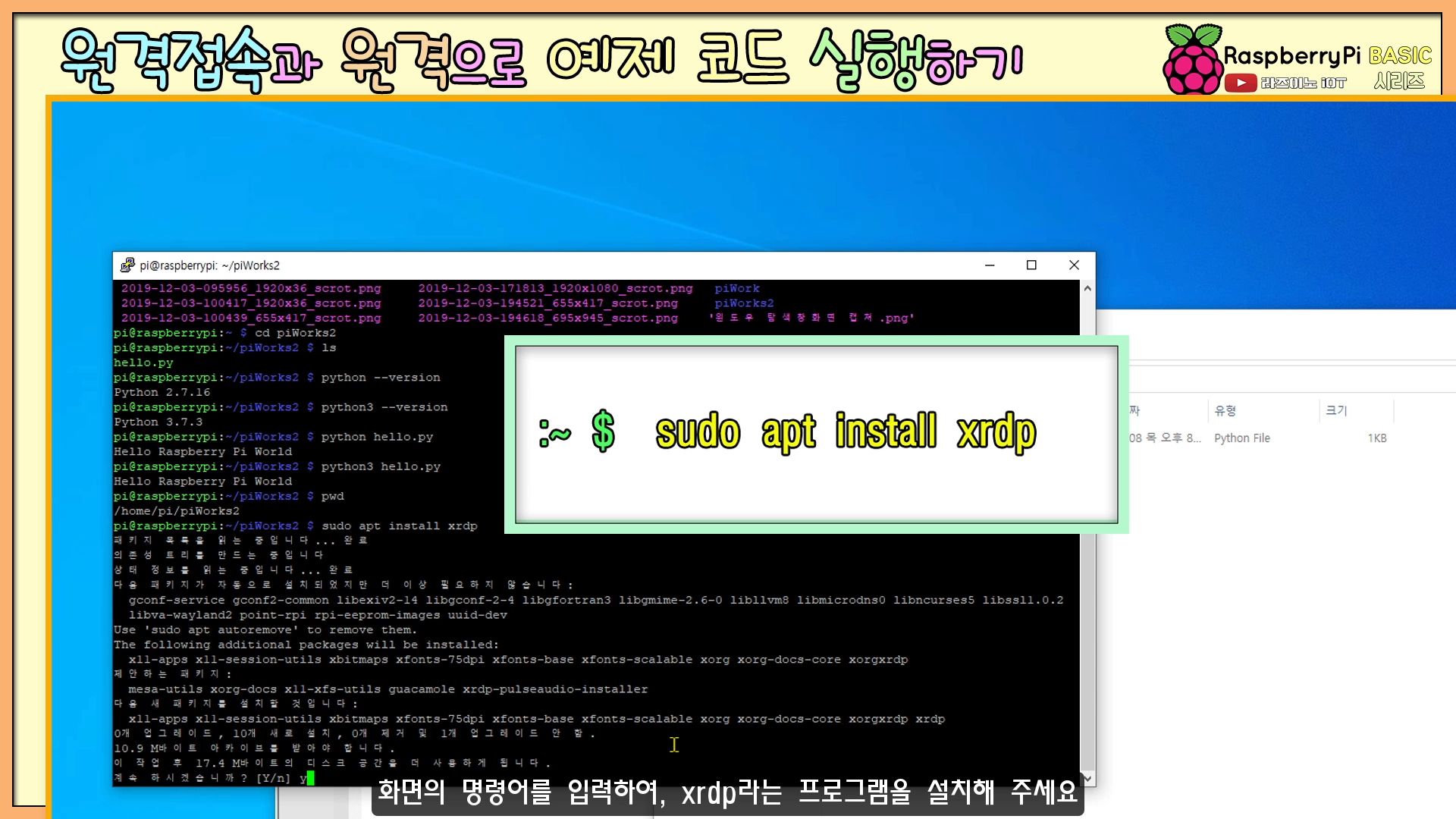
xrdp는 원격 접속할 때 그래픽 형태의 로그인을 지원하는 프로그램입니다.
설치가 되었다면, 윈도 검색에서 '원격 데스크톱 연결'을 검색하여 실행하세요.
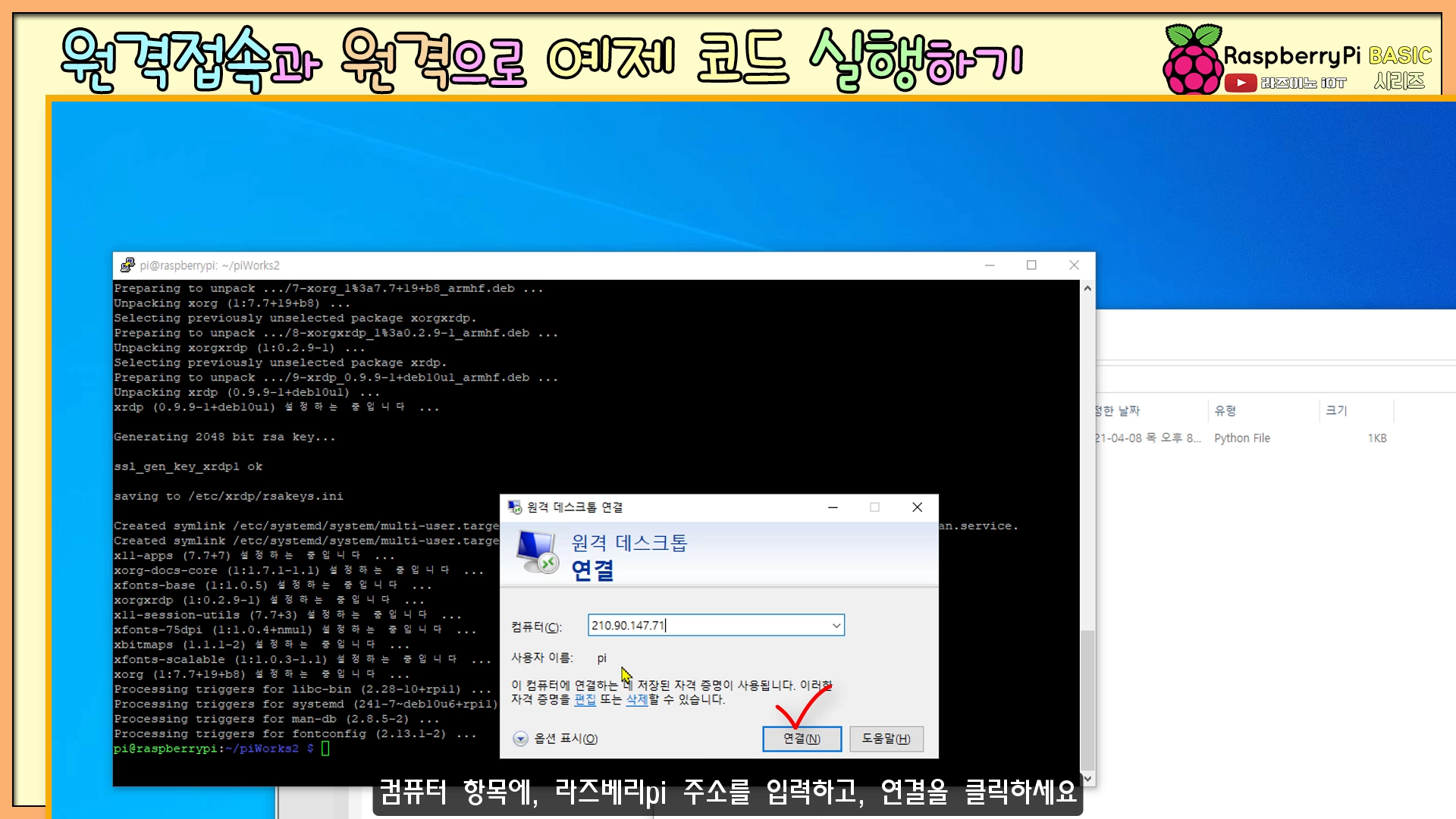
위 이미지처럼, 컴퓨터 항목에, 라즈베리 pi 이름을 입력하고, 연결을 클릭하세요.
그리고, 아래와 같은 질문 창이 뜨면 (예)'(예) Y'를 클릭합니다.
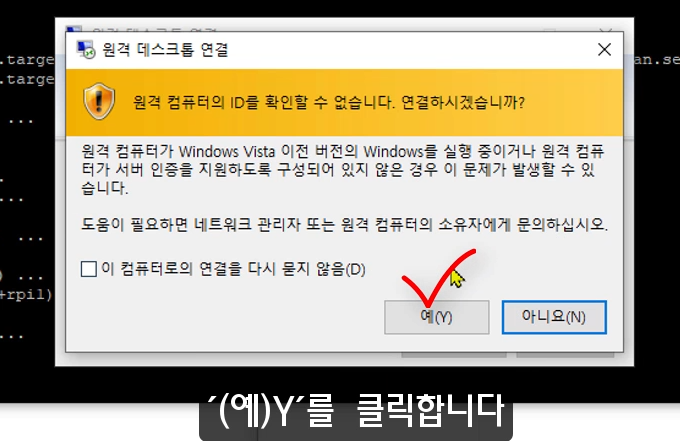
그러면, 잠시 후에 아래와 같은 라즈베리 pi이 접속된 원격 데스크톱 화면이 뜨게 됩니다.
그리고서, 좀 전에 pi 사용자로 추가해 주었던, id와 패스워드를 입력합니다.
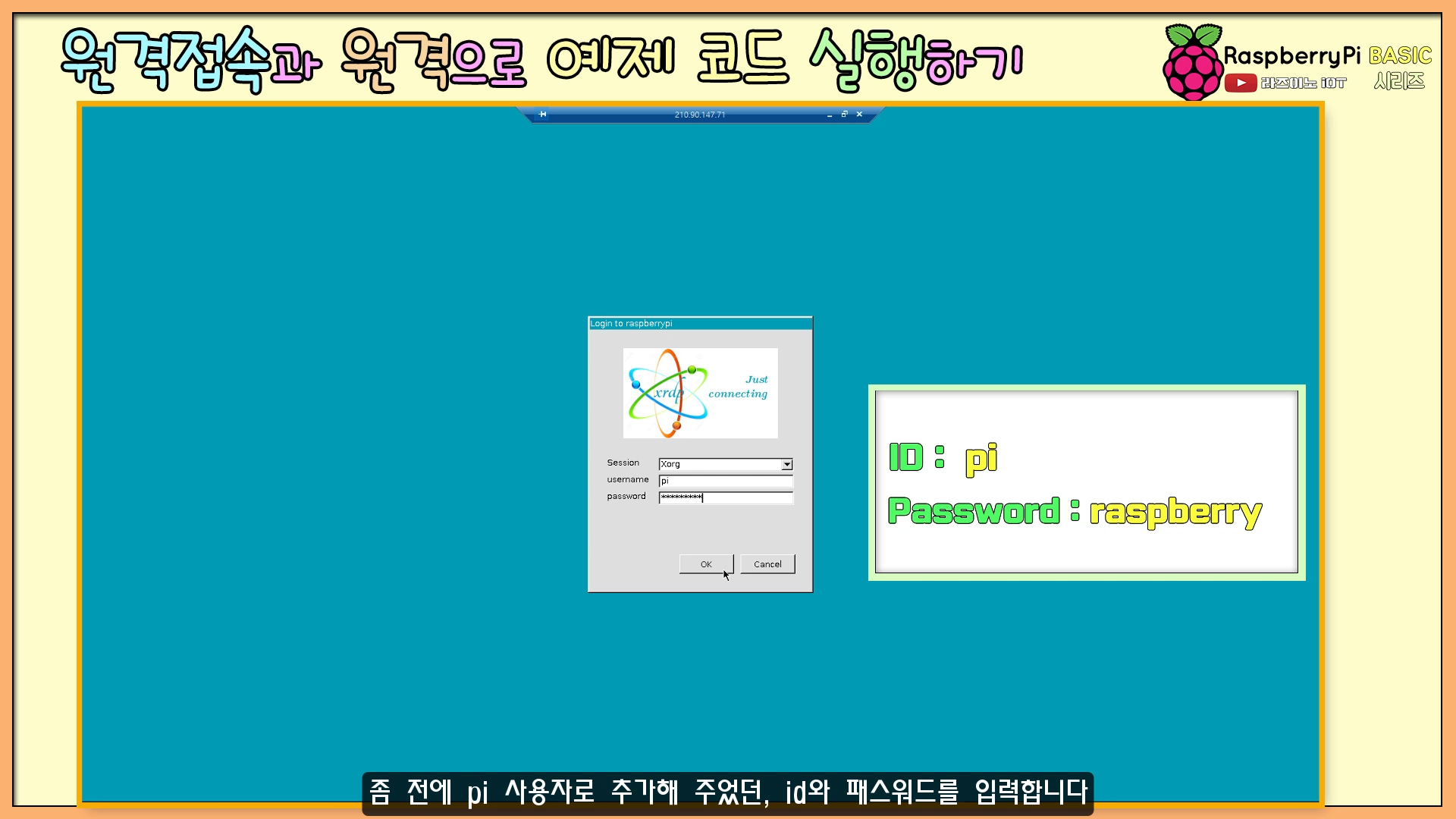
드디어, '윈도 PC'에서 '라즈베리 pi 데스크톱 화면'이 열렸습니다 - 짝짝짝!!! -
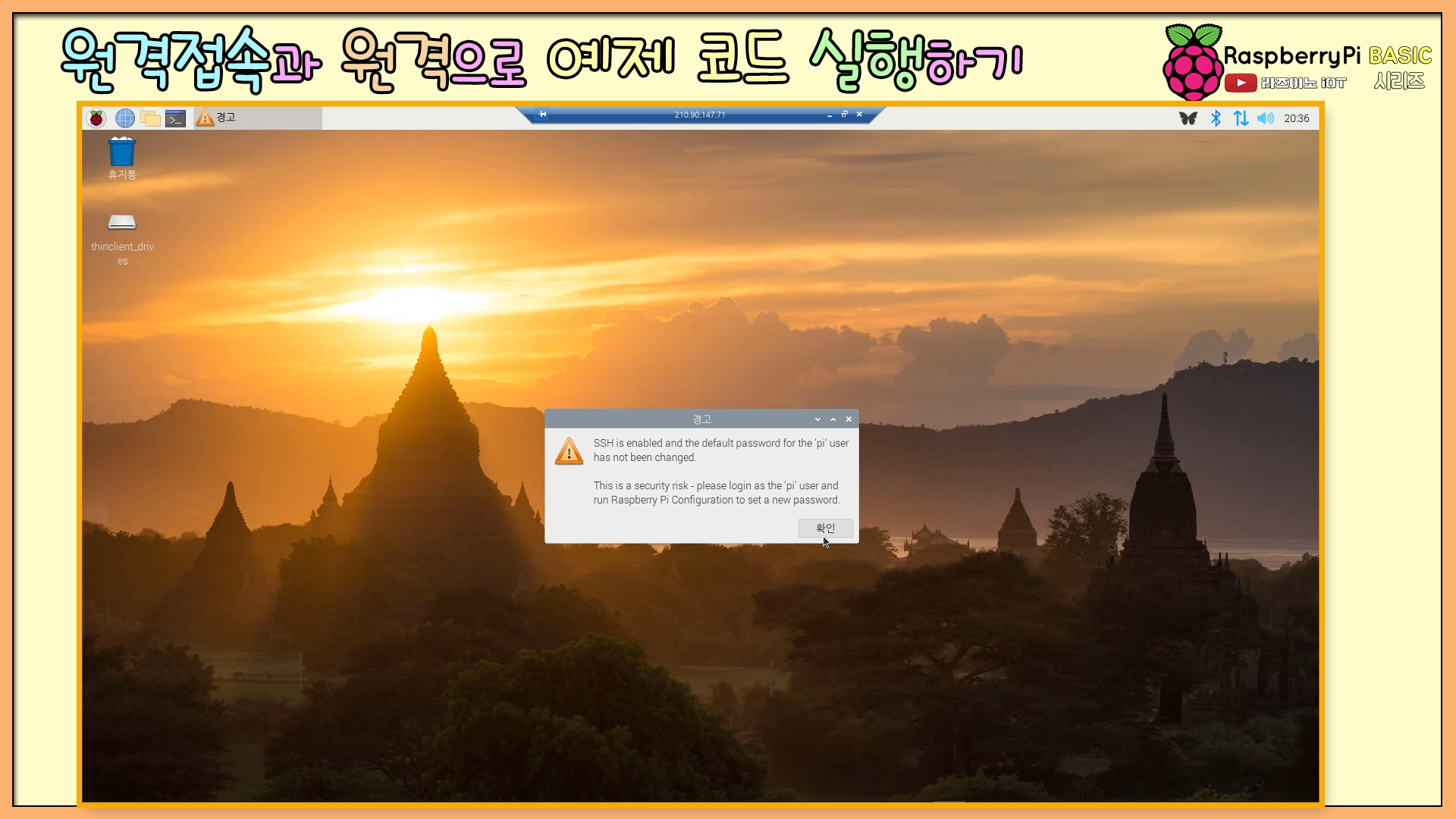
SSH 관련 경고창은 닫아 주면 됩니다. 추후에 필요한 경우, Raspberri pi의 관리자 비번을 변경하면 경고창은 없어집니다. 다만, 변경 후 비번을 잘 기억해 두지 않으면, 시스템 접속이 불가할 수 있으니, 중요한 파일을 다루거나 하지 않거나, 학습용으로 사용한다면, 변경 없이 사용해도 될 것 같습니다.
그럼, 라즈베리파이에 직접 로그인하지 않고, 이렇게 원격으로 접속된 상태에서의 파이썬 코드가 잘 실행이 되는지,
아래처럼, 간단히 확인해 보세요.
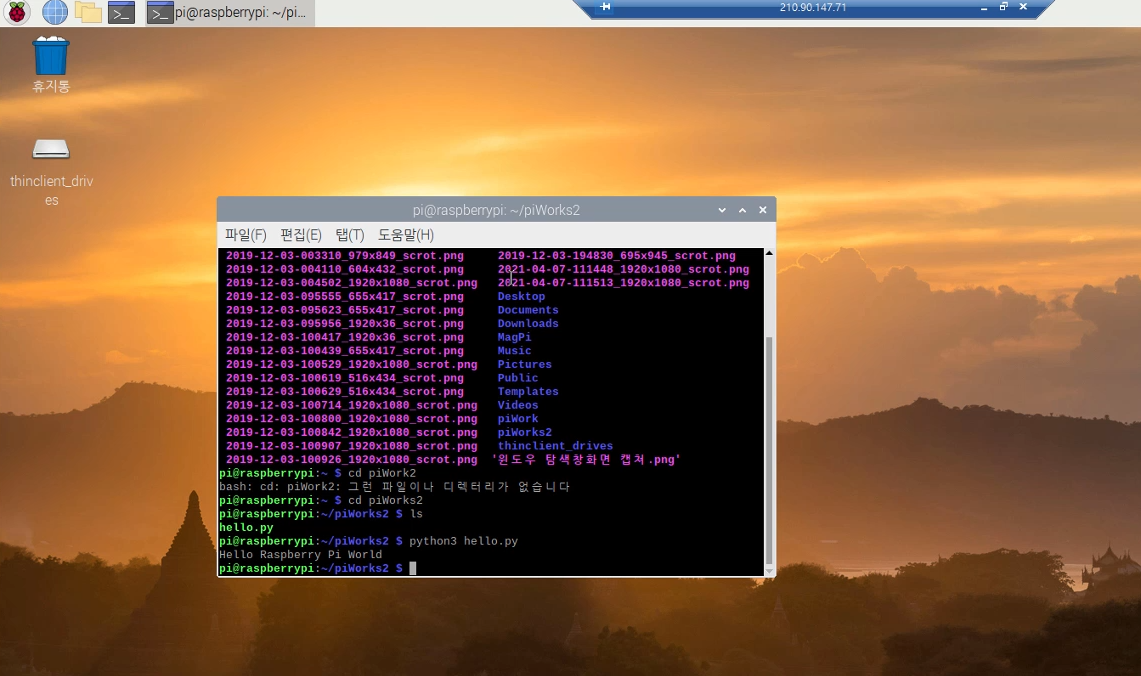
네, hello.py 코드 실행이 잘 되네요.
그럼, 끝으로, 아래 이미지처럼, 지난 시간 라즈베리 pi에서 직접 pwm 예제를 실행했던 python IDE를 열어보겠습니다.
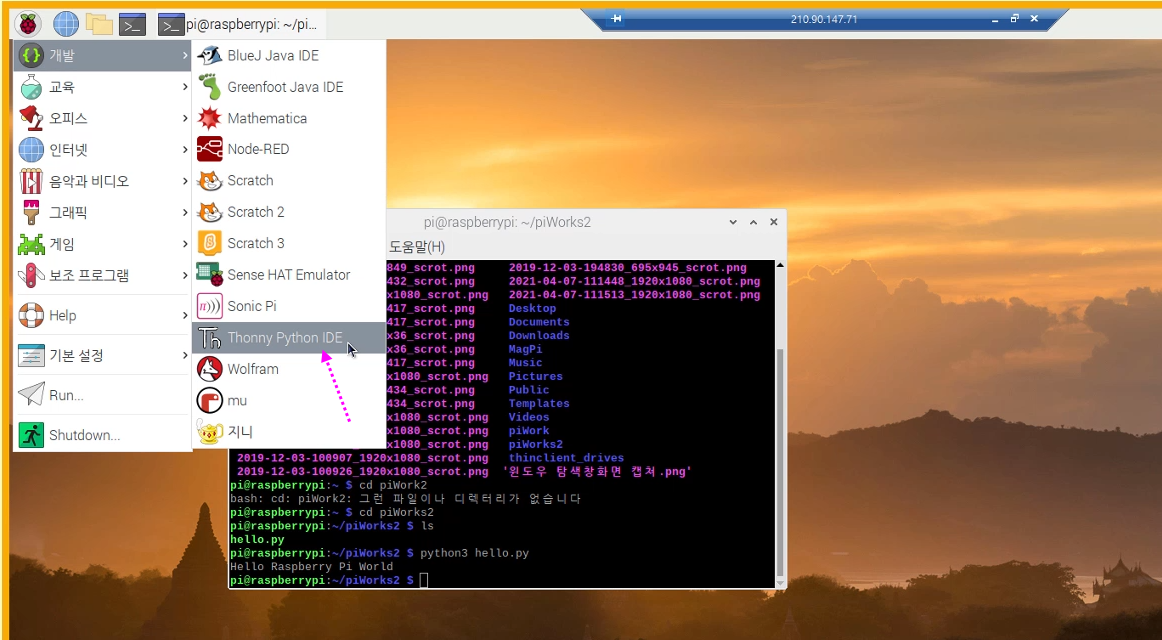
Thonny Python IDE를 열고서, 지난 시간 PWM 회로에 사용한 코드나, 혹은 다른 코드를 올려서 라즈베리파이에 연결된 회로를 작동시켜 보세요.
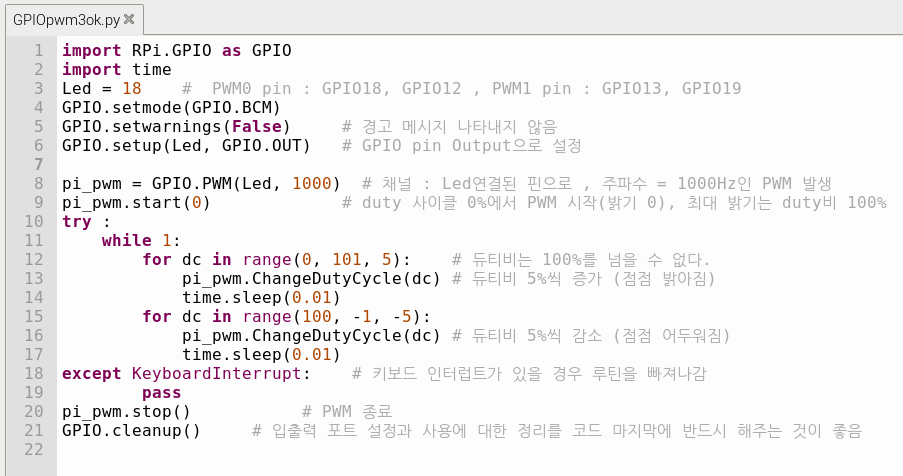
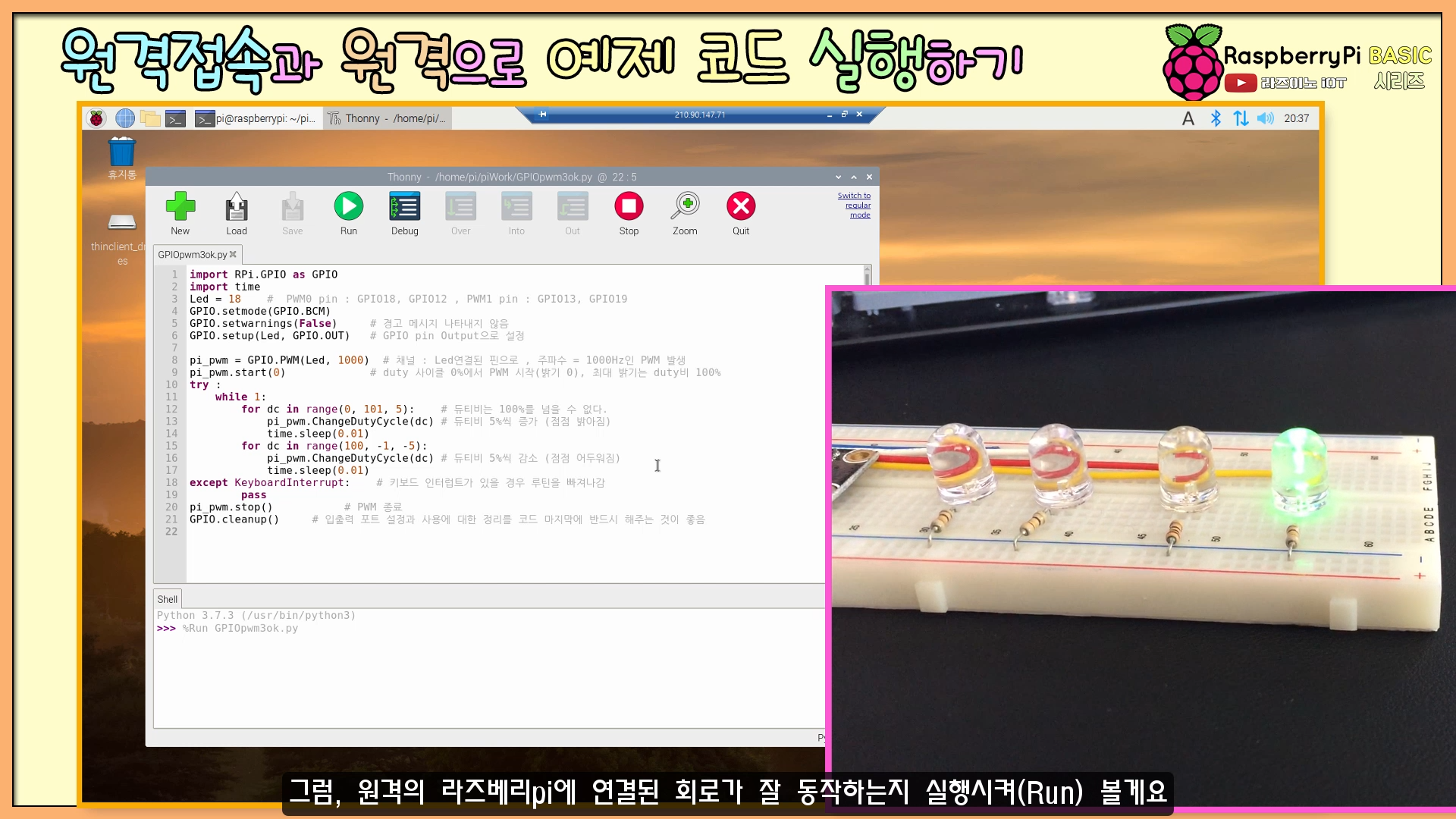
Run을 눌러 실행시켜 보면, 잘 작동하는 것을 볼 수 있습니다.
중요한 것은, 지금 이 상황은, (멀리서?) 원격으로 라즈베리파이에 연결된 회로를 동작시킨 상황입니다.
그래서, 이번 실습을 통해, 라즈베리 pi에 별도로 모니터 연결을 하지 않고, pi와 회로를 제어할 수 있으며,
또한, 라즈베리 pi를 이용해, NAS 서버나, 네트워크 드라이브 저장소와 같은 기능을 구축할 수 있습니다.
그럼, 다음 실습도 기대해 주세요. 감사합니다~
《 전 과정 영상으로 보기 》
'라즈베리파이 > 라즈베리_기초' 카테고리의 다른 글
| 【라즈베리Pi#21】 서보(Servo) 모터 제어하기! with (파이썬 코드) (0) | 2021.09.10 |
|---|---|
| 【라즈베리Pi#20】 피에조 부저 사용하기! with (파이썬 코드) (0) | 2021.04.25 |
| 【라즈베리Pi#18】 HardWare PWM 사용하기! with LED (0) | 2021.04.11 |
| 【 라즈베리파이】 Raspberry Pi ↔ windows , 간편한 파일 전송 프로그램 WinSCP 설치 & 셋업 (0) | 2019.12.03 |
| 【 라즈베리파이 】 #17 4LED 순차 점멸 with Timing chart (0) | 2019.03.14 |